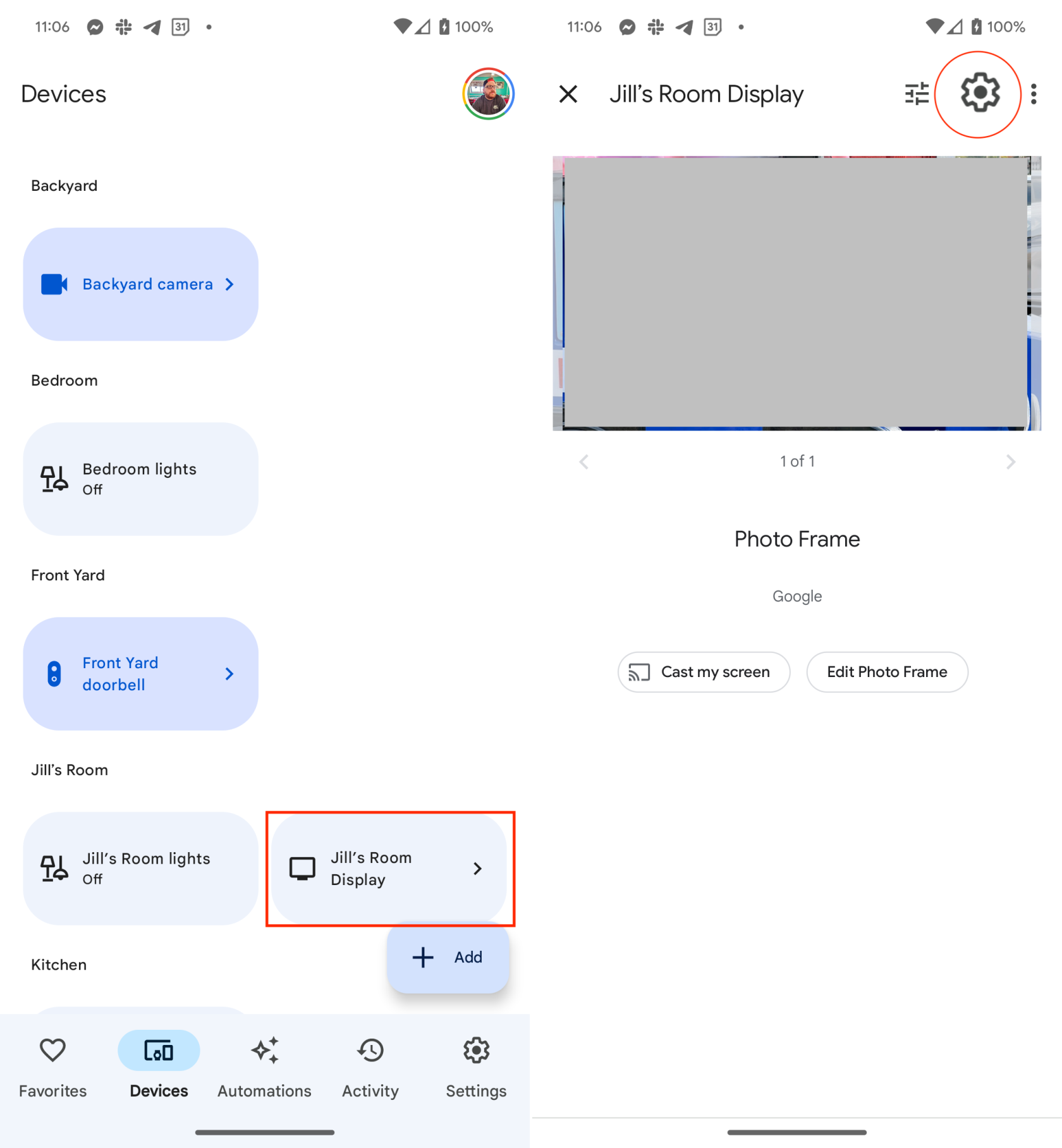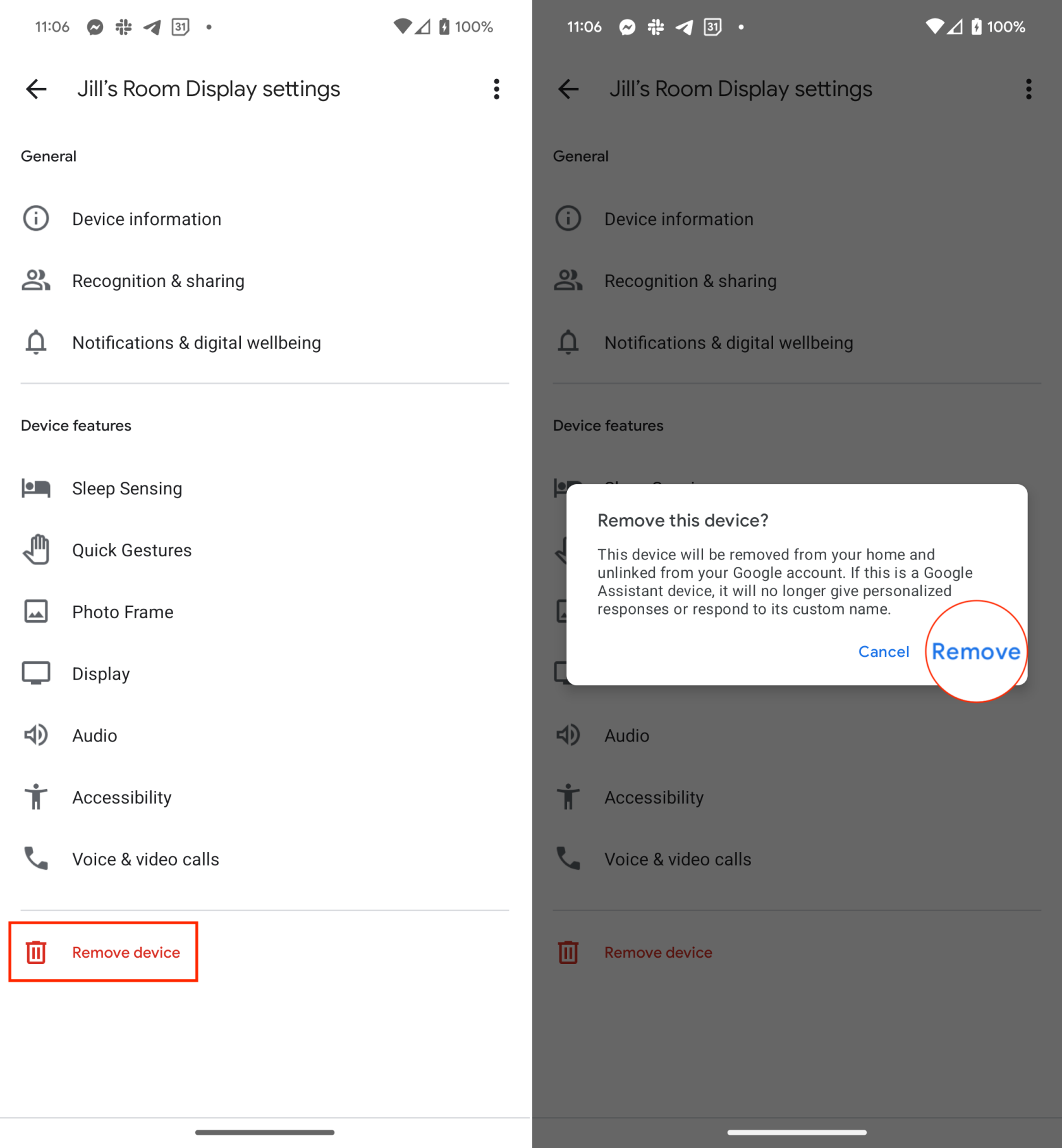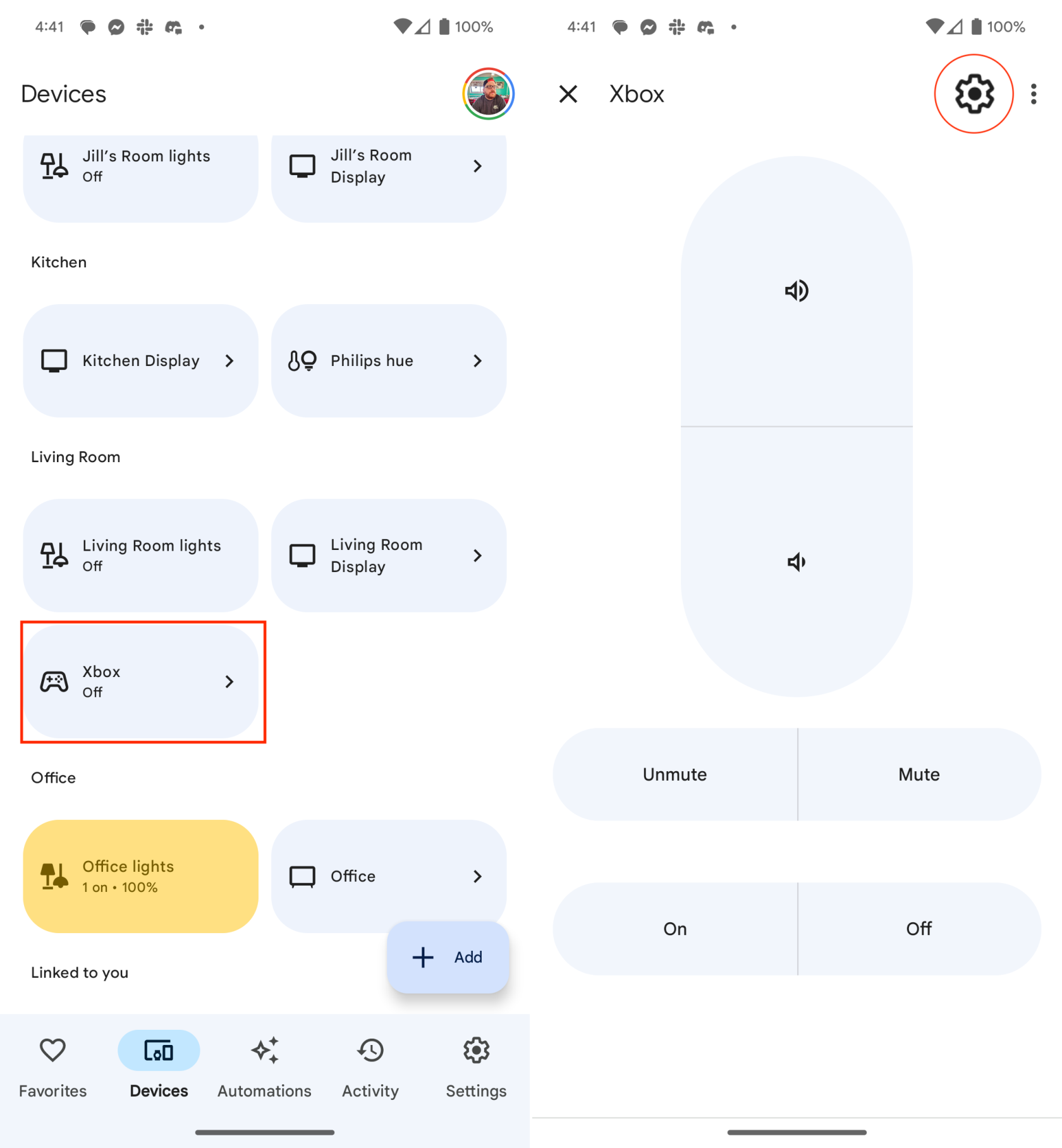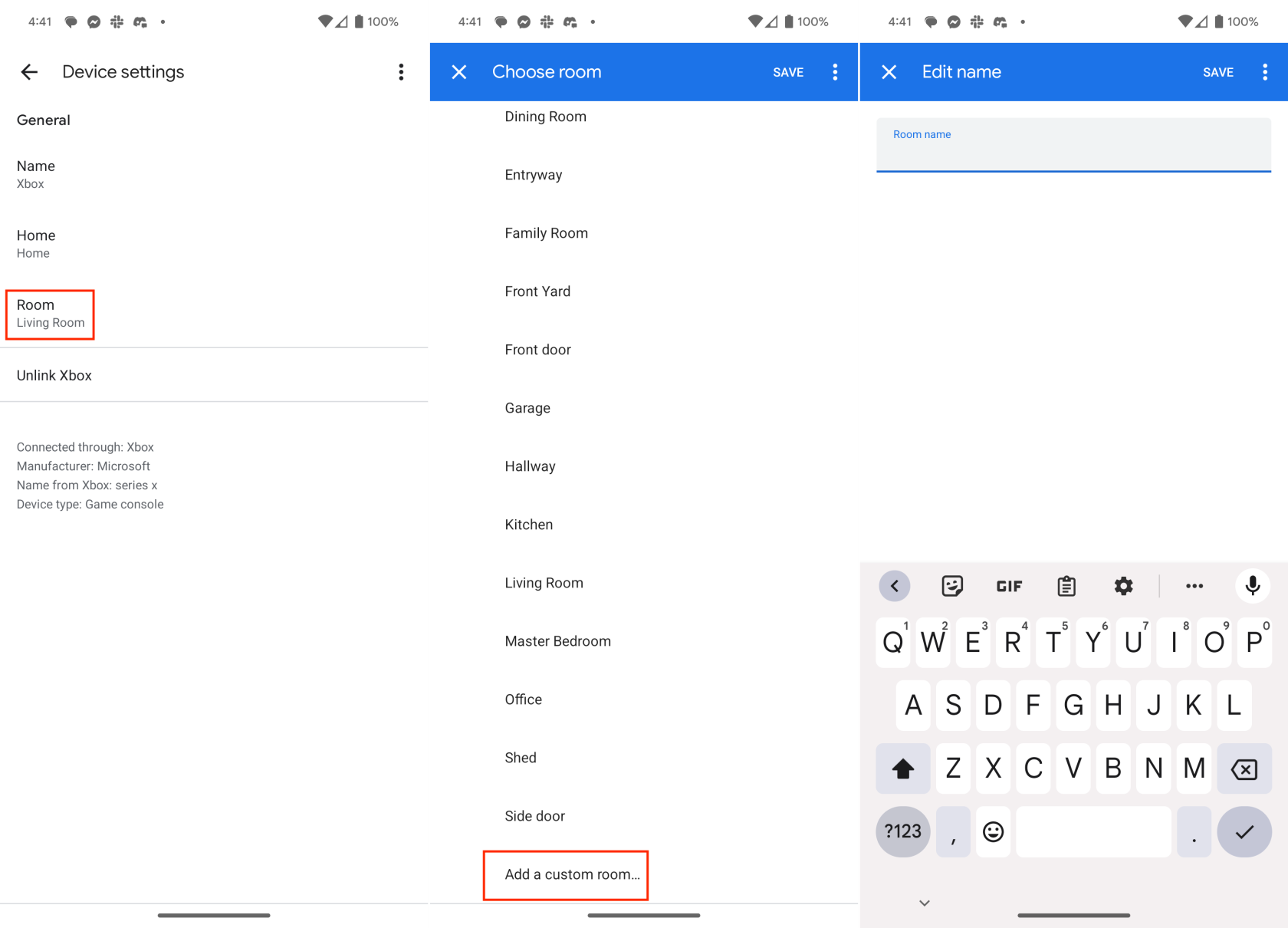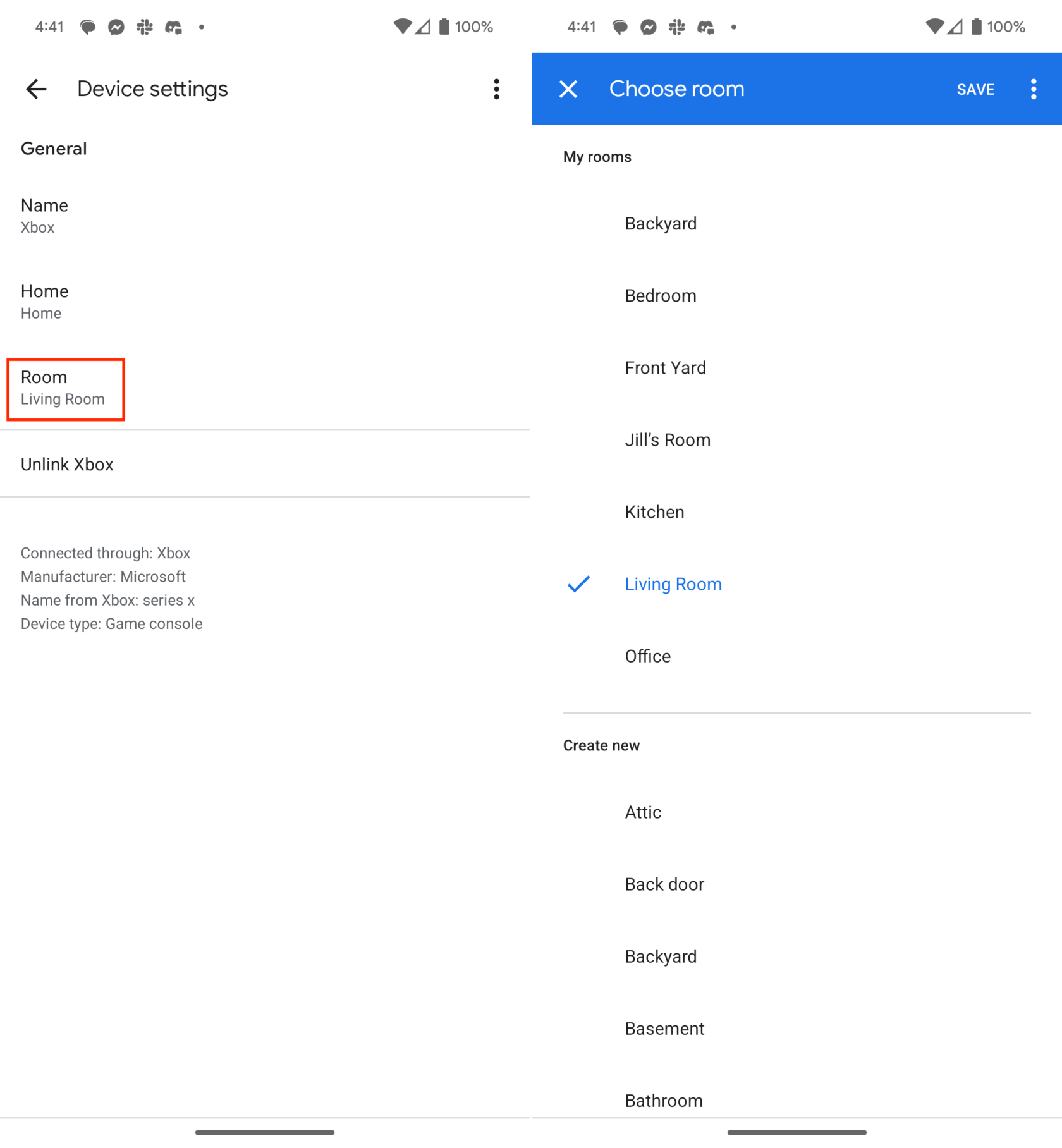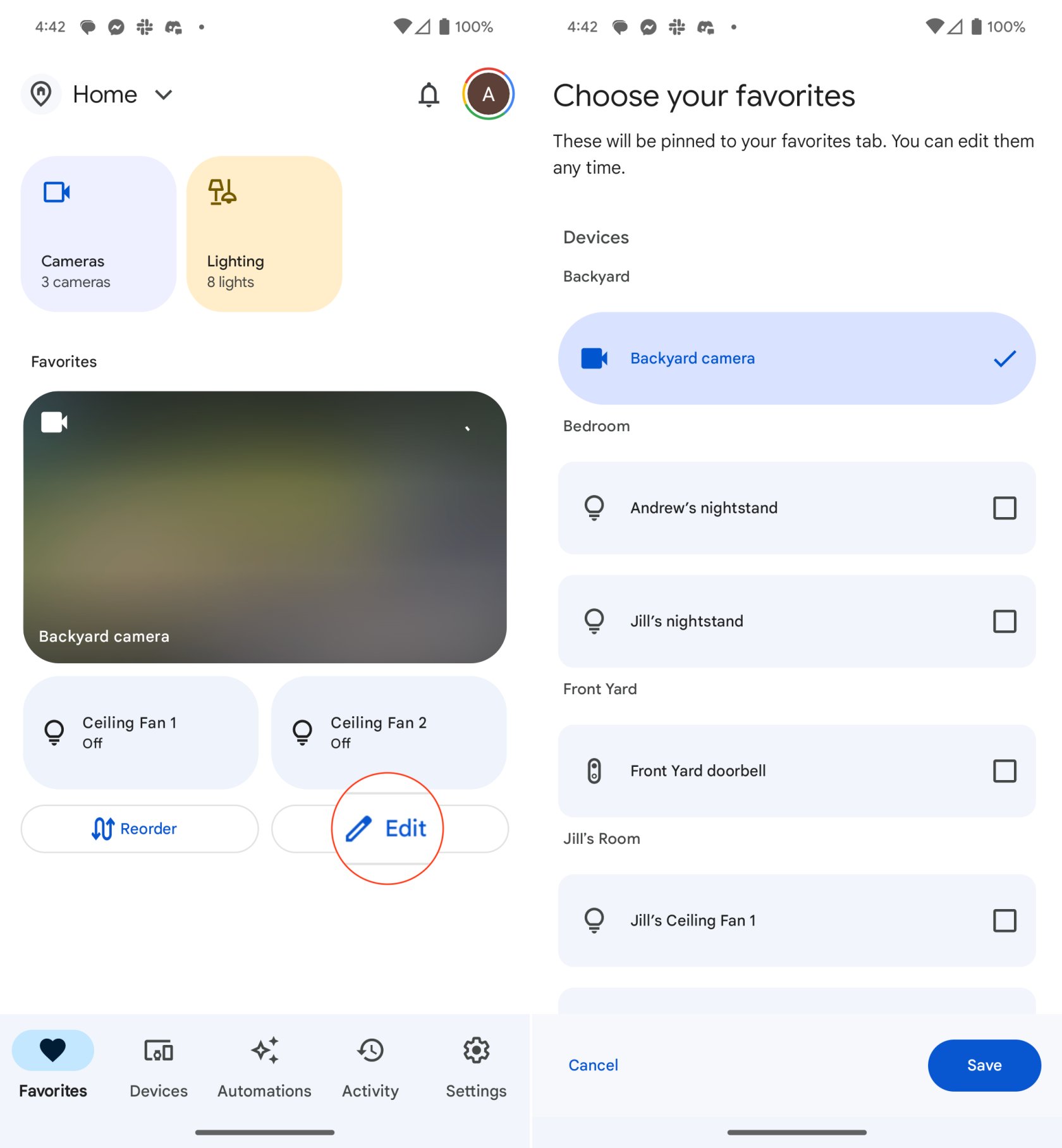Rakendus Google Home on mitmekülgne ja kasutajasõbralik rakendus, mis toimib tsentraliseeritud keskusena erinevate nutiseadmete haldamiseks teie kodus. See võimaldab kasutajatel juhtida ja jälgida ühilduvaid seadmeid, nagu nutikõlarid, nutiekraanid, termostaadid, valgustid ja palju muud, kõike ühest liidesest. Lisaks seadmehaldusvõimalustele pakub Google Home'i rakendus kohandamisvõimalusi, et kohandada kasutajakogemust vastavalt individuaalsetele eelistustele.
Kuigi rakendus Google Home pakub sujuvat integreerimist ja nutiseadmete juhtimist, on juhtumeid, kus seadmete eemaldamine osutub vajalikuks. Seadmete eemaldamine rakendusest võimaldab kasutajatel oma loendit segamini ajada ning säilitada organiseeritumat ja tõhusamat seadistust.
Seadmete eemaldamine rakendusest Google Home
Olenemata sellest, kas asendate seadme uuega, kogete ühenduvusprobleeme või lihtsalt ei kasuta enam teatud seadet, selle Google Home rakendusest eemaldamine tagab, et kuvatakse ainult asjakohased ja aktiivsed seadmed, mis muudab haldusprotsessi sujuvamaks. Lisaks võib seadmete eemaldamine aidata lahendada konflikte või tõrkeotsingut, mis võivad tekkida, kui sama rakendusega on ühendatud mitu seadet.
- Avage oma telefonis rakendus Google Home .
- Leidke seade , mille soovite eemaldada, ja hoidke seda all.
- Puudutage paremas ülanurgas ikooni Seaded (hammasratas) .
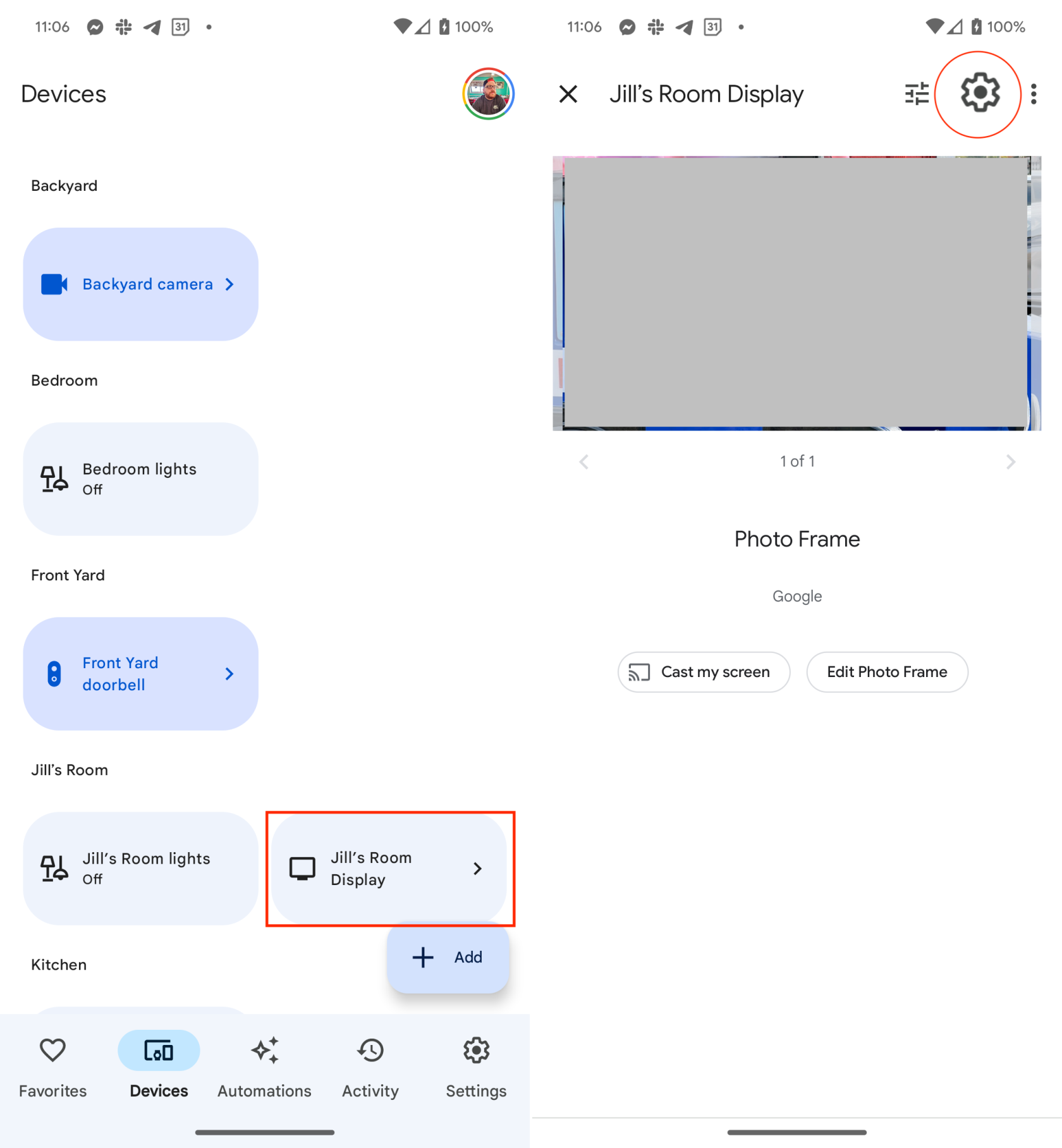
- Puudutage lehe allosas nuppu Eemalda seade .
- Kui küsitakse, puudutage kinnitamiseks nuppu Eemalda .
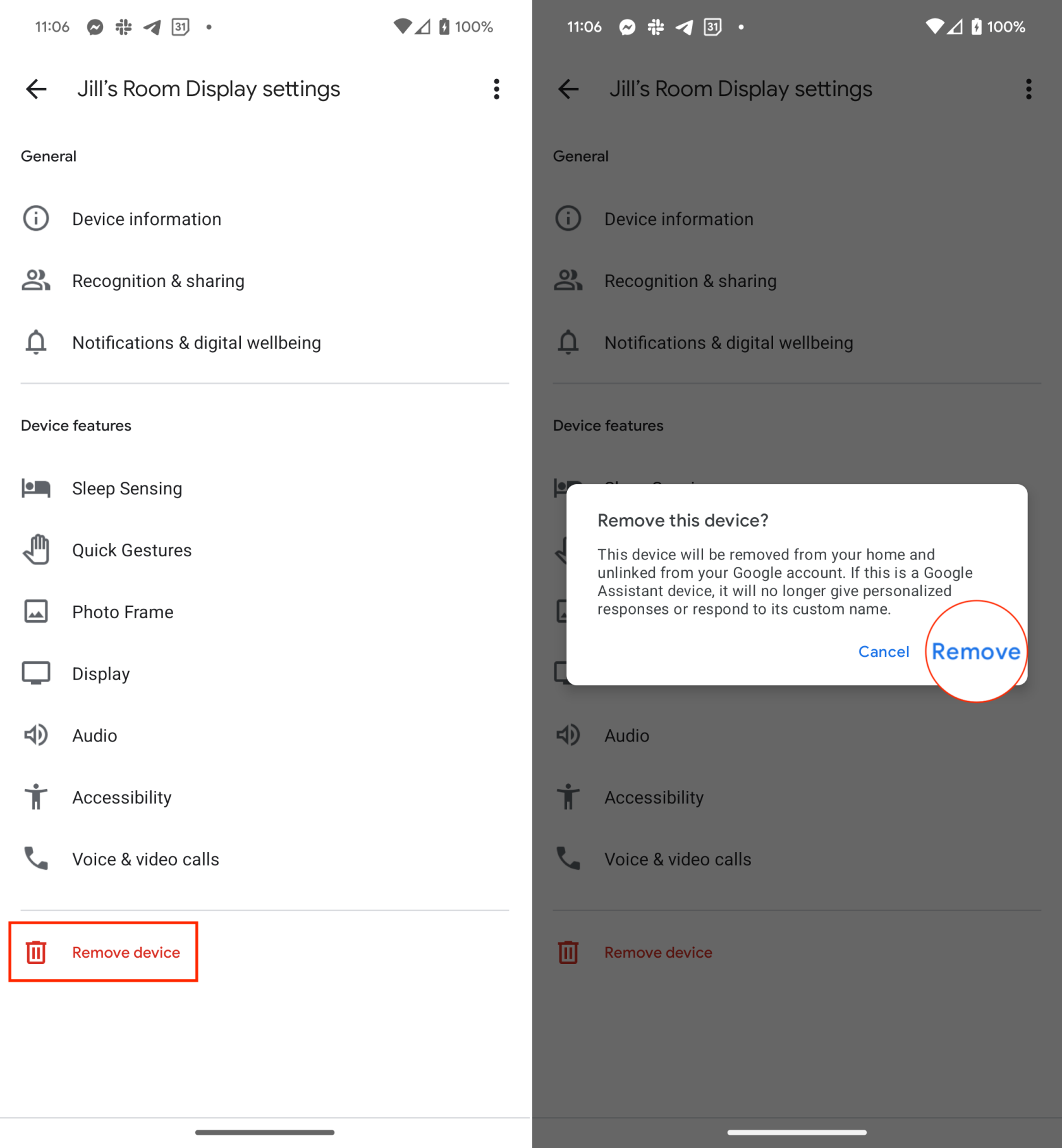
Ebavajalikud seadmed eemaldades saavad kasutajad optimeerida oma kogemust ja keskenduda aktiivselt kasutuses olevate seadmete juhtimisele.
Kuidas Google Home'i rakendust ümber korraldada ja kohandada
Rakenduse Google Home kohandamine võimaldab kasutajatel kohandada oma nutika kodu kogemust ja kohandada rakenduse liidest vastavalt oma eelistustele. Rakenduse kohandamise võimalusega saavad kasutajad optimeerida oma suhtlust nutiseadmetega, tagades, et kõige sagedamini kasutatavad funktsioonid ja juhtnupud on hõlpsasti juurdepääsetavad.
Olenemata sellest, kas korraldate seadme paanid, loote kohandatud ruumirühmi või seadistate rutiine ja otseteid, annab kohandamine kasutajatele võimaluse luua isikupärastatud ja sujuvam liides, mis vastab nende ainulaadsetele vajadustele ja kasutusharjumustele. Rakendust Google Home kohandades saavad kasutajad oma nutika kodu ökosüsteemi haldamise mugavust, tõhusust ja üldist rahulolu suurendada.
Looge uus tuba
Uue ruumi loomine rakenduses Google Home võimaldab kasutajatel oma nutiseadmeid kategoriseerida ja korrastada nende füüsilise asukoha või funktsiooni alusel. Kasutajad saavad tõhusalt juhtida ja hallata mitut seadet määratud ruumis, määrates seadmed kindlatesse ruumidesse, suurendades mugavust ja lihtsustades oma nutika kodu kogemust.
- Avage oma telefonis rakendus Google Home .
- Otsige üles ja vajutage pikalt mis tahes rakenduses loetletud seadet.
- Puudutage paremas ülanurgas ikooni Seaded .
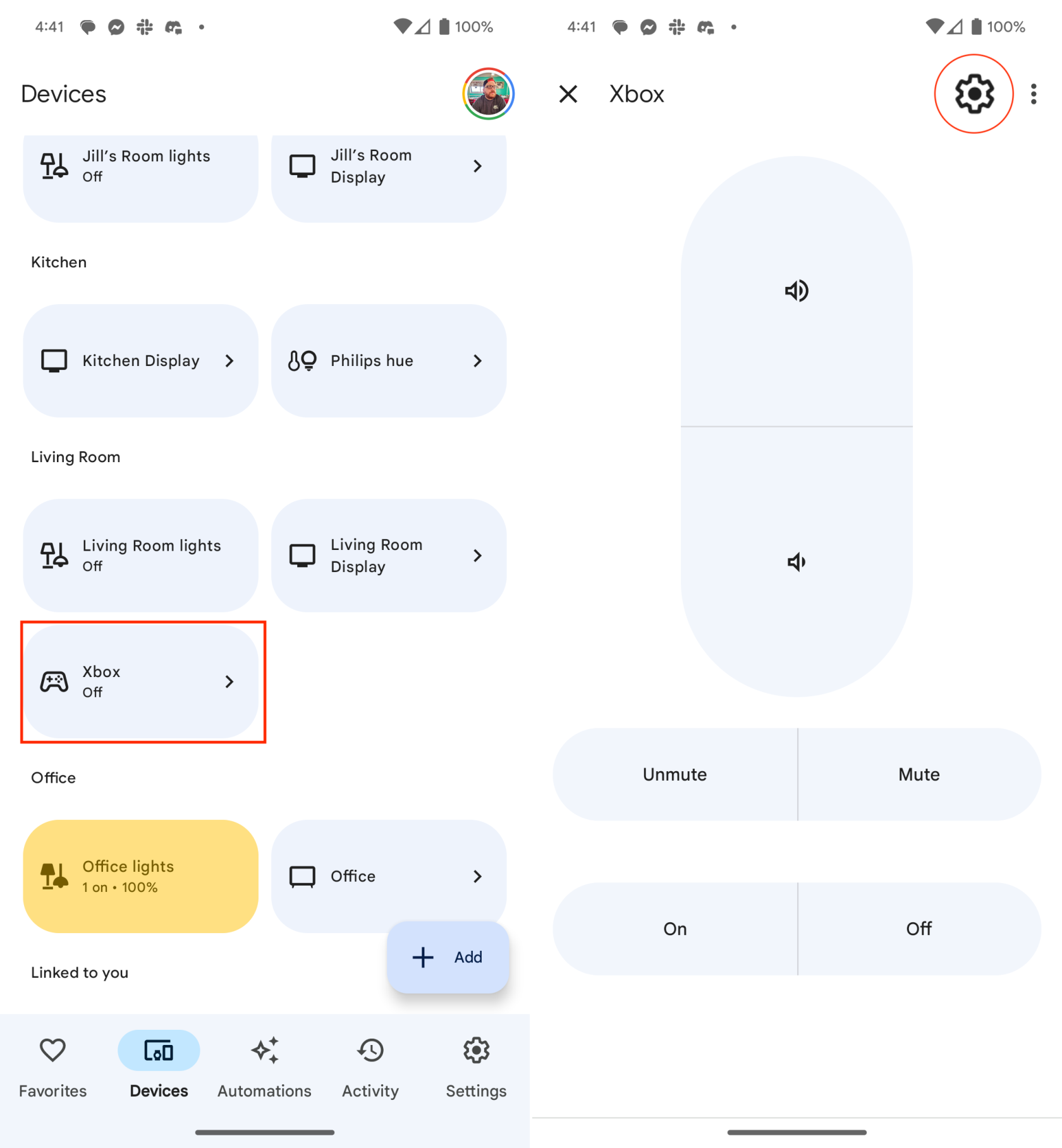
- Puudutage valikut Ruum .
- Kerige alla jaotiseni Loo uus .
- Valige üks eelnevalt loodud ruumisoovitustest.
- Võite ka kerida alla ja puudutada valikut Lisa kohandatud ruum…
- Sisestage ruumi nimi.
- Puudutage paremas ülanurgas nuppu Salvesta .
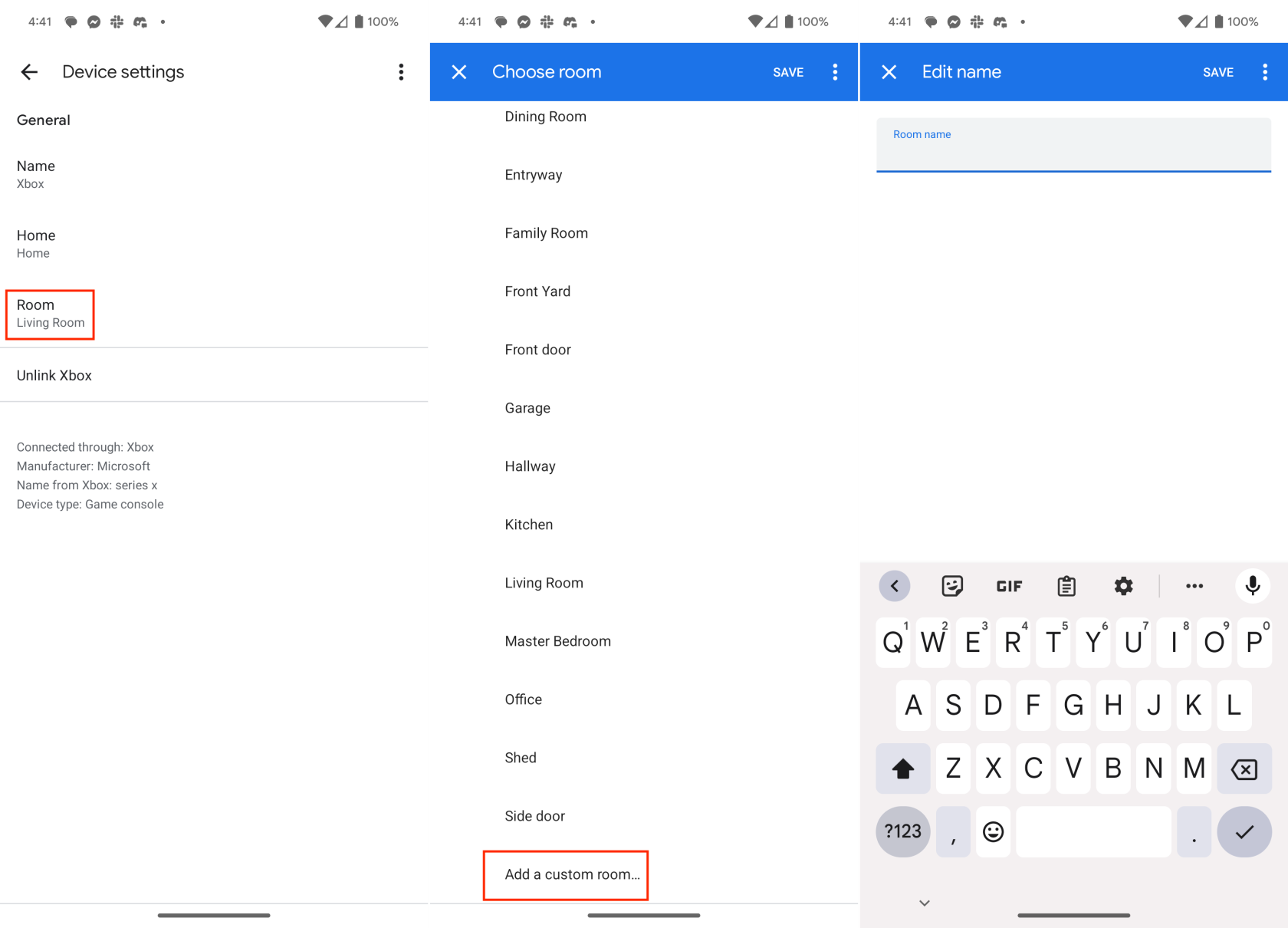
Loomulikult ei pea te sellega jamama, kui just oma kodule lisa ei lisa. Kuid suure tõenäosusega avastate end rakenduses Google Home uut tuba looma, kui hakkate seadmeid ja tarvikuid lisama ruumi, kus neid veel polnud.
Teisaldage seadmed teise ruumi
Nutika kodu seadme teisaldamine rakenduses Google Home võimaldab kasutajatel selle asukohta värskendada ja tagada seadme täpse korralduse.
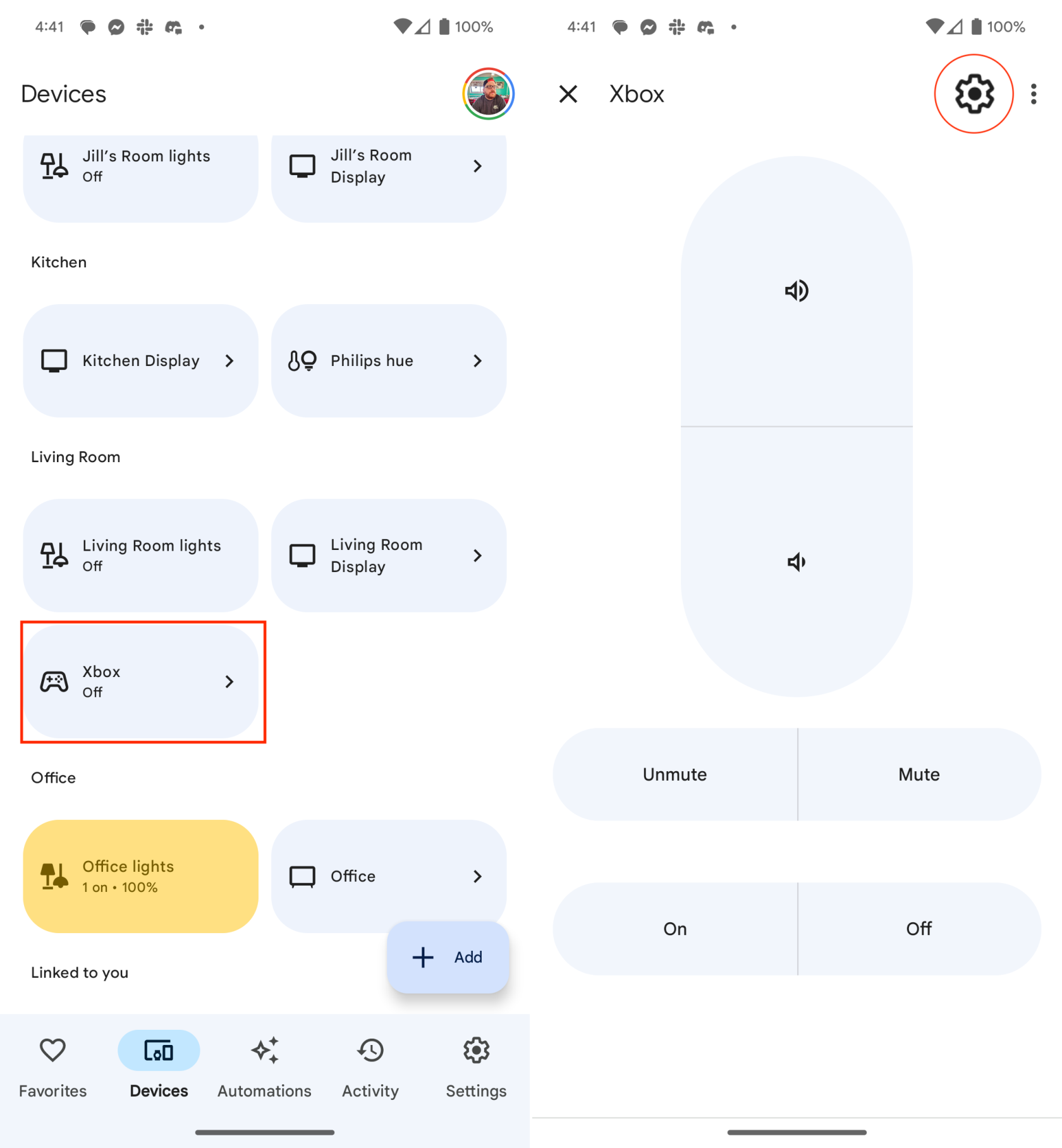
- Avage oma telefonis rakendus Google Home .
- Otsige üles ja vajutage pikalt mis tahes rakenduses loetletud seadet.
- Puudutage paremas ülanurgas ikooni Seaded .
- Puudutage valikut Ruum .
- Valige jaotises Minu ruumid mõni muu asukoht .
- Puudutage paremas ülanurgas nuppu Salvesta .
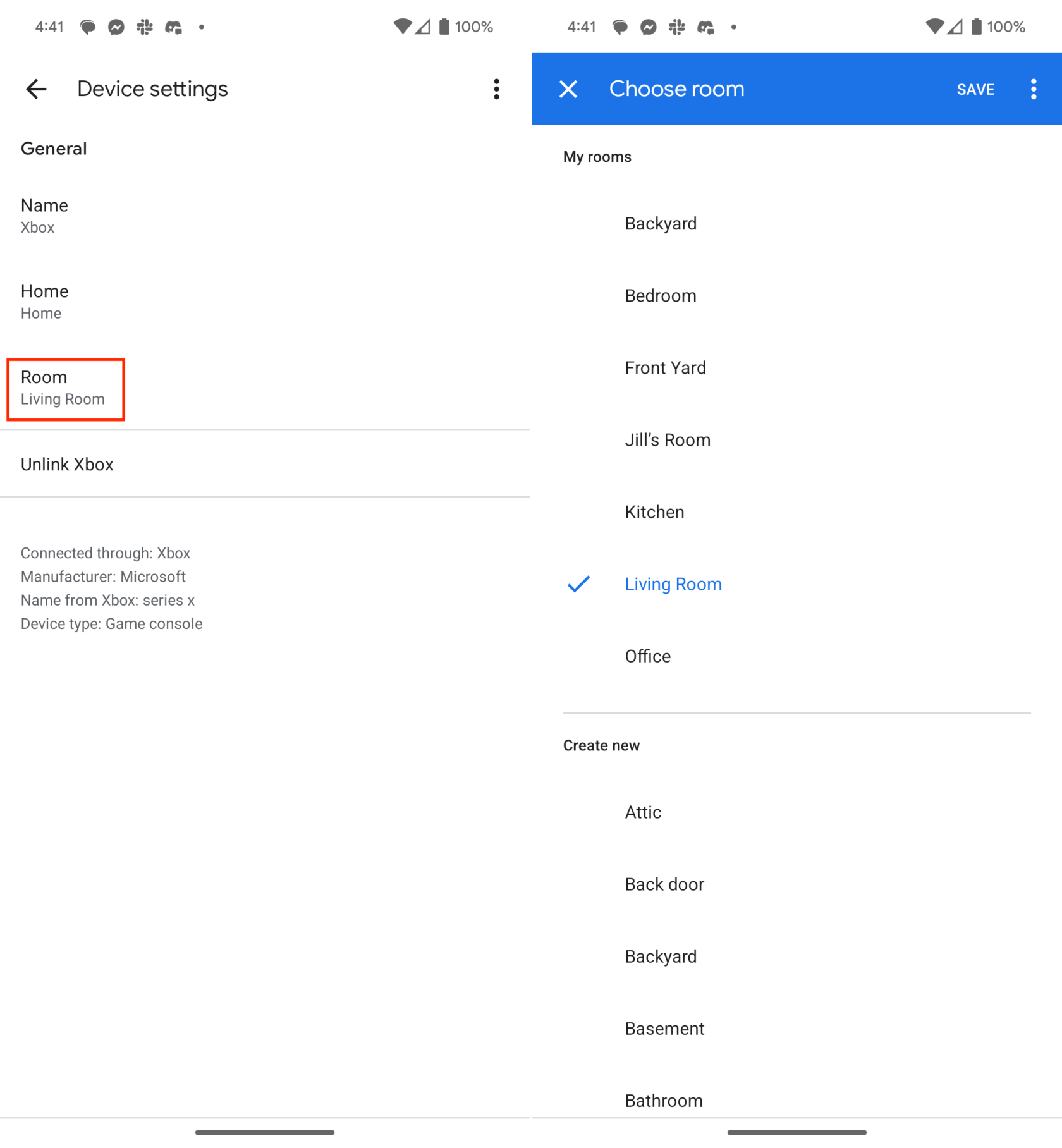
Seadmeid hõlpsalt sobivasse ruumi ümber määrates saavad kasutajad säilitada rakenduses hästi struktureeritud ja intuitiivse paigutuse, mis muudab nutiseadmete juhtimise ja haldamise mugavamaks vastavalt soovitud asukohale.
Kiireks juurdepääsuks lisage lemmikud
Uuendatud Google Home rakenduse teine suurepärane funktsioon on uus vahekaart Lemmikud. See on esimene ekraan, kuhu rakenduse avamisel suunatakse, pakkudes kiiret ja lihtsat juurdepääsu nutikoduseadmetele, mida kõige enam juhite. Lisaks, kui teil on turvakaameraid, saate need lisada oma lemmikute lehele ja heita neile kiire pilgu.
- Avage oma telefonis rakendus Google Home .
- Puudutage alumisel tööriistaribal vahekaarti Lemmikud .
- Puudutage lehe allosas nuppu Redigeeri
- Puudutage märkeruutu nende seadmete kõrval, mille soovite lemmikutesse lisada.
- Pärast valimist puudutage paremas alanurgas nuppu Salvesta .
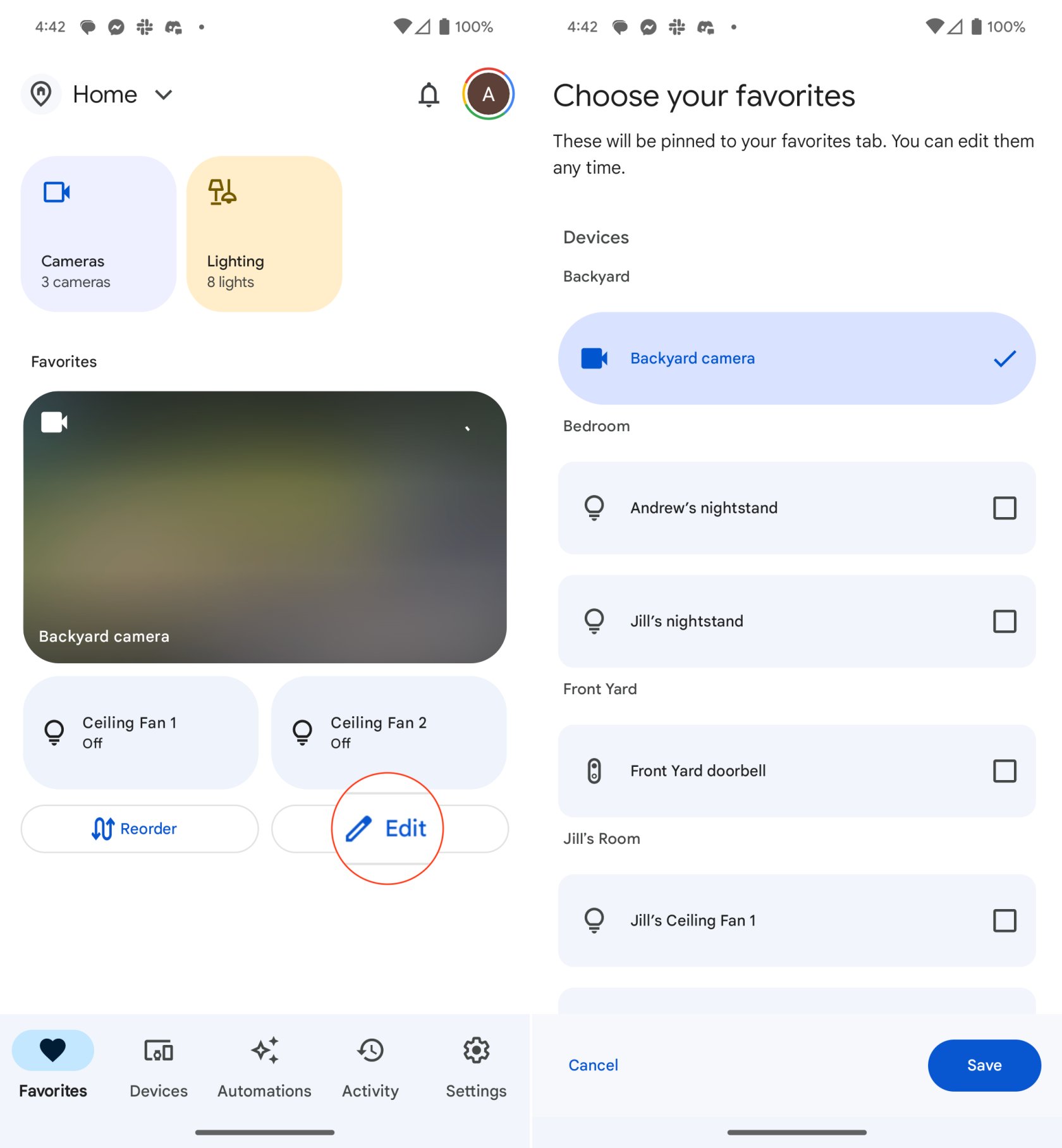
Uus Google Home rakendus muudab ka seadmete paigutuse ümberkorraldamise lehel Lemmikud lihtsamaks kui kunagi varem. Kõik, mida pead tegema, on puudutada lemmikute ekraani allservas olevat nuppu Järjesta ümber. Seejärel pukseerige seadmed nende kuvamise järjekorras.
Kontrollige jaotist „Sinuga lingitud”.
Võib-olla olete vahele jätnud või unustanud nutikodu seadme konkreetsesse ruumi lisada. See ei tähenda, et need tarvikud ja seadmed pole saadaval, kuid need pole praegu määratud. Õnneks on seda tüüpi tarvikute jaoks spetsiaalne jaotis ja saate need sobivatesse ruumidesse teisaldada järgmiselt.
- Avage oma telefonis rakendus Google Home .
- Puudutage alumisel tööriistaribal vahekaarti Seadmed .
- Kerige alla, kuni jõuate jaotiseni Teiega lingitud .
- Vajutage pikalt seadet, mida soovite teisaldada.
- Puudutage paremas ülanurgas nuppu Seaded .
- Puudutage valikut Ruum .
- Valige jaotises Minu ruumid mõni muu asukoht .
- Puudutage paremas ülanurgas nuppu Salvesta .
See on hea viis hoida oma Google Home'i rakendus puhta ja korrastatuna. Lisaks võite leida vanemaid seadmeid, mida enam ei kasutata, kuid mis on endiselt rakenduses nähtavad. Jaotis „Lingitud teiega” on üsna mugav, kui mäletate seda otsida, kui te ei leia hiljuti lisatud seadet.