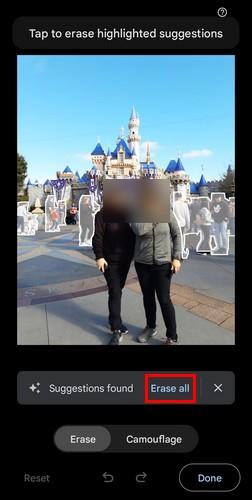Lõpuks saate rannas ideaalse pildi, kus lained tulevad õigel ajal. Kuid taustal näete, kuidas keegi teie ideaalset pilti fotopommitab. Pilt oleks ideaalne, kui see inimene poleks arvanud, et teie pildil olla on naljakas.
Google One’i tellimusega saate mitmesuguseid eeliseid ning üks neist on pildilt objektide või inimeste eemaldamine. See on kiire ja arusaadav ning lisapilt salvestatakse koopiana juhuks, kui soovite mingil põhjusel originaali alles jätta. Niikaua kui olete seal, saate kasutada ka muid teenuses Google Photos leiduvaid redigeerimisfunktsioone.
Kuidas eemaldada kõik objektid või isikud pildilt rakenduses Google Photos – Android
Pildilt millegi või kellegi kustutamiseks peate oma Android-seadmes avama teenuse Google Photos. Kui see on avatud, otsige pilti, millel on midagi, mida soovite eemaldada. Kui pilt on avatud, näete allosas redigeerimisnuppu; valige see.

Muuda nupp teenuses Google Photos
Pärast nupu Redigeerimine valimist kuvatakse pildi alaosas erinevad valikud pildi täiustamiseks. Valitakse suvand Soovitused, kuid nipsake vasakule, kuni näete valikut Tööriistad . Selles jaotises näete selliseid valikuid nagu hägu, Magic Eraser ja Sky. Puudutage valikut Magic Eraser ja Google hakkab soovitusi leidma. Soovitused tõstetakse esile ja kui teile meeldivad tehtud soovitused, saate need kustutada, klõpsates nuppu Kustuta kõik.
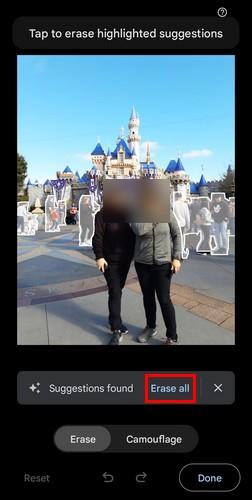
Kustuta kõik valikud teenuses Google Photos
On aegu, kus kustutamine on täiuslik, kuid on kordi, mil viimistlustulemus võiks olla parem. Kui te pole kustutamissoovitusega rahul, puudutage X-i ja joonistage ring ümber objektide või inimeste, kelle soovite eemaldada. Näete ka Google'i tehtud soovituste maskeerimiseks, kuid see valik ei kustuta asju ega inimesi pildilt. See suvand eemaldab või reguleerib värvi, et aidata objektil pildiga sulanduda. Kuid objekt või inimene on endiselt alles. Kui te pole muudatustega rahul, puudutage vasakus alanurgas nuppu Lähtesta.
Kuid kui olete rahul, puudutage eemaldamisfunktsiooni lõpetamiseks nuppu Valmis, kuid saate kasutada ka muid valikuid. Saate valida järgmiste valikute hulgast:
- Ettepanekud
- Kärpimine
- Kohandage
- Filtrid
- Märgistus
- Rohkem
Märgistusvalikus saate kasutada selliseid funktsioone nagu pliiats, esiletõstja ja tekst. Kui arvate, et olete vajalikud muudatused teinud, puudutage valikut Salvesta koopia ja oletegi valmis. Kui kasutate muudatusi koopiana, saate naasta originaali ja redigeerida pilti muul viisil, mida võib vaja minna.
Lisalugemist
Teenuses Google Photos saate teha palju muid asju. Näiteks vaadake, kuidas eemaldada mälu, mille soovite pigem unustada. Ja kui olete kunagi mõne pildi, mida hiljem vajate, kustutanud, saate ka kustutatud fotosid taastada järgmiselt. Saate teha ka muid toiminguid, näiteks laadida alla mitu pilti ja luua kellegi näo põhjal albumi . Asjade loend, mida saate teenuses Google Photos teha, jätkub ja jätkub. Kui soovite midagi konkreetset teha, võite alati kasutada otsinguriba mõne muu artikli otsimiseks.
Järeldus
Ma arvan, et see on midagi, mis on juhtunud kõigiga. Teil on suurepärane selfie endast ja mägedest selja taga, kuid soovite, et saaksite eemaldada ka teised turistid, kes ka pildistavad. Kuna teil on juba Google One’i tellimus, saate nende inimeste ja muude soovimatute asjade eemaldamiseks kasutada valikut Magic Eraser. Kui kahetsete nende muudatuste tegemist, salvestatakse pilt koopiana, nii et teil on alati originaal. Kui kasulik see funktsioon teile tundub? Jagage oma mõtteid allolevates kommentaarides ja ärge unustage artiklit teistega sotsiaalmeedias jagada.