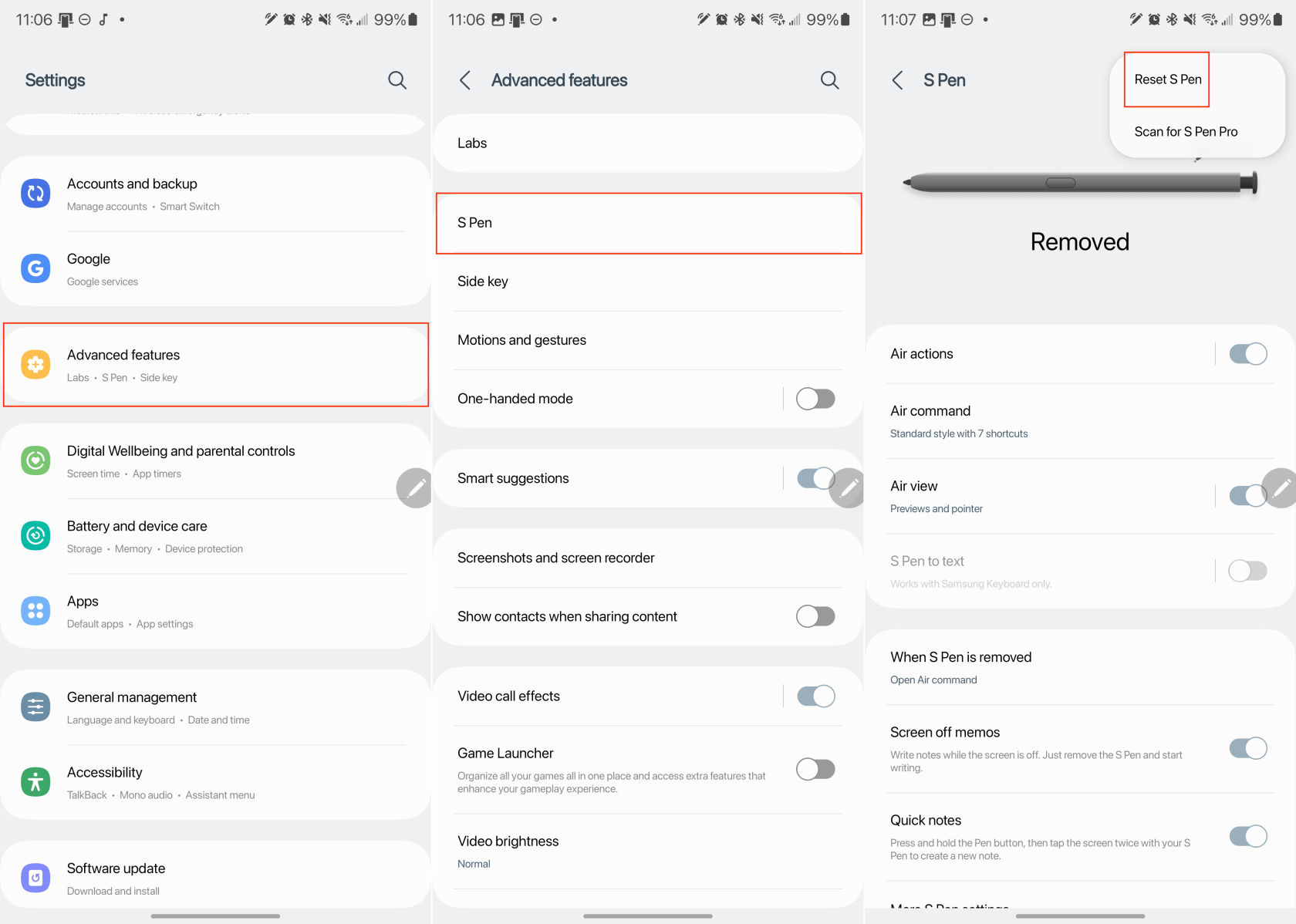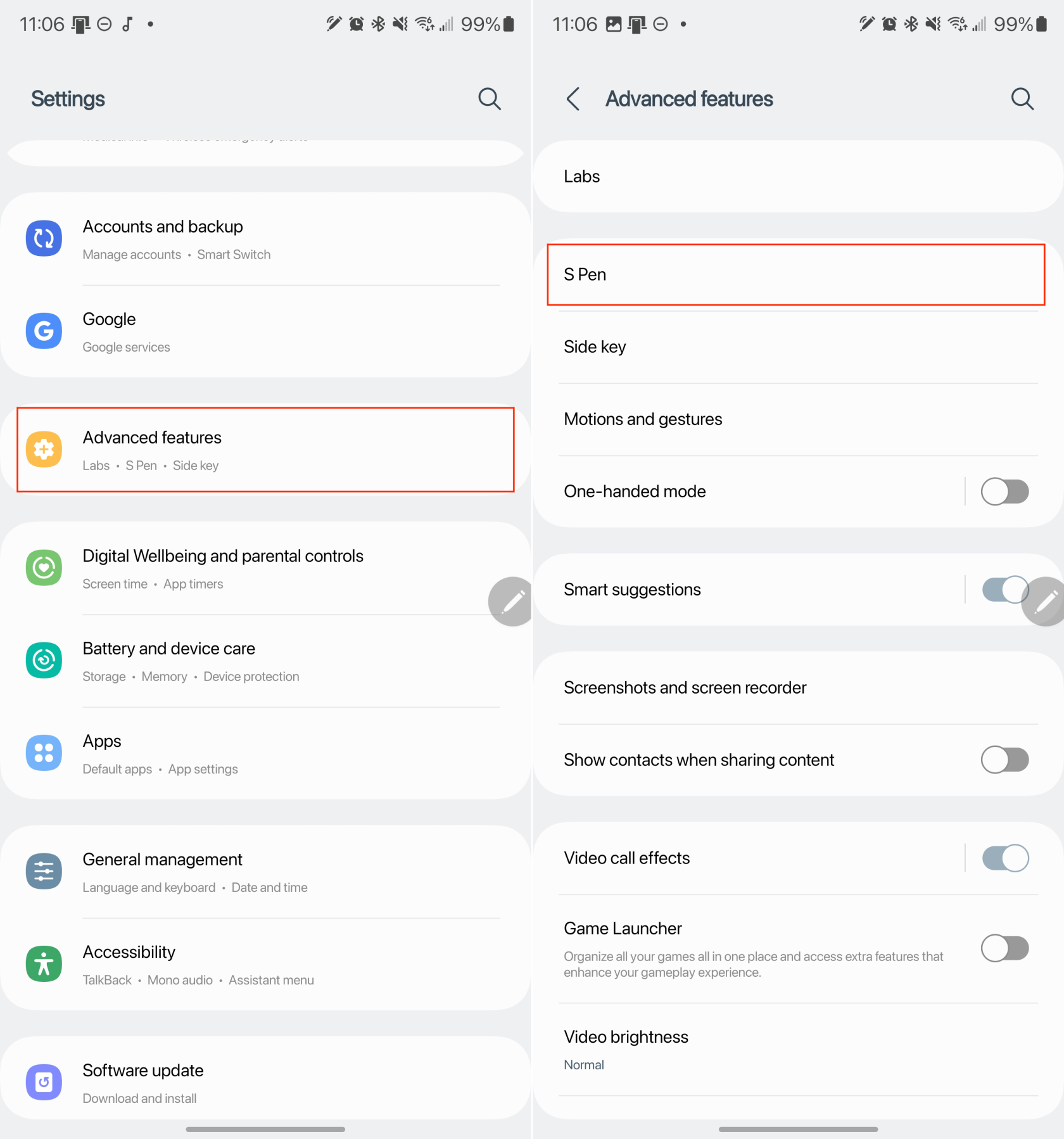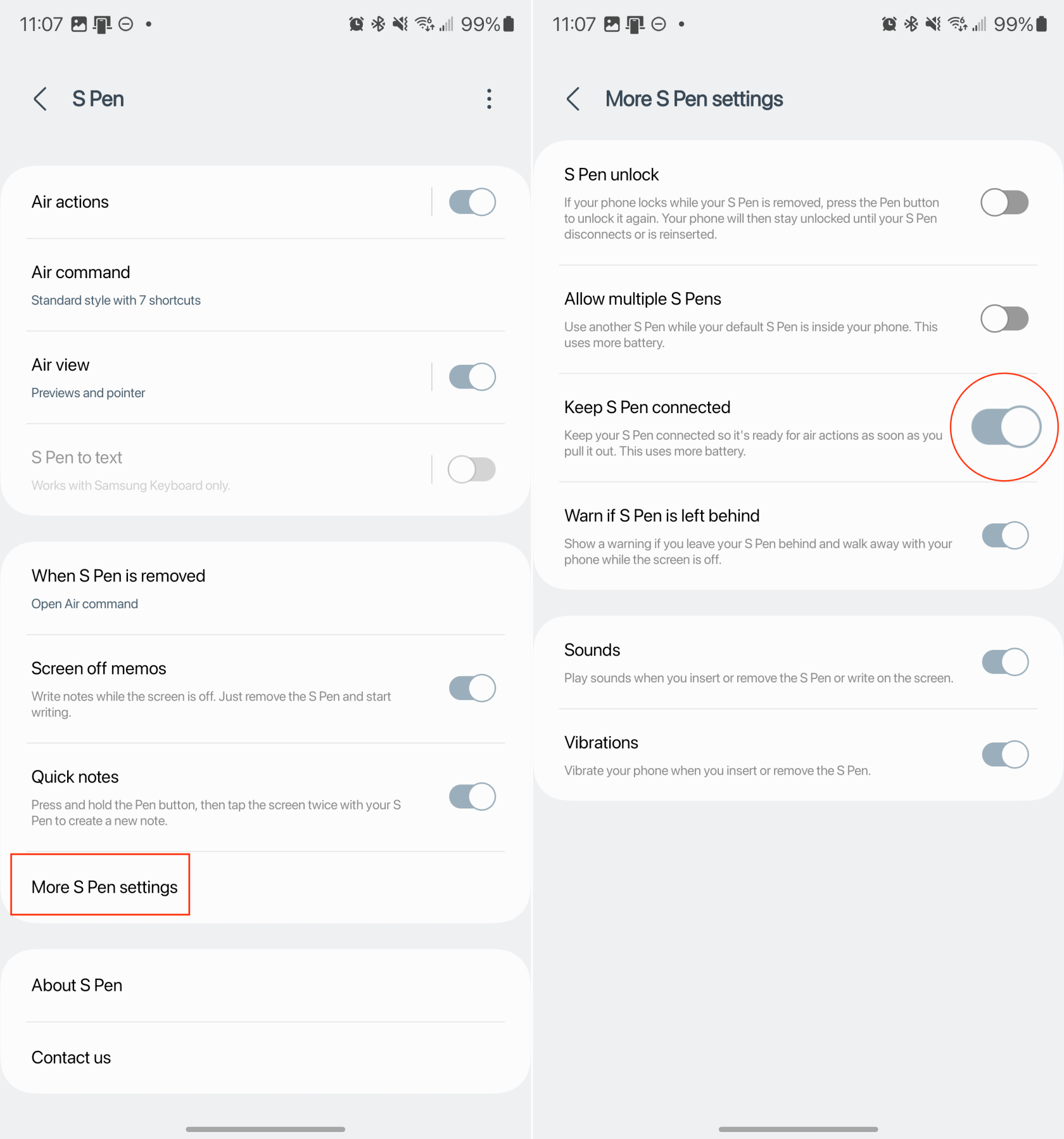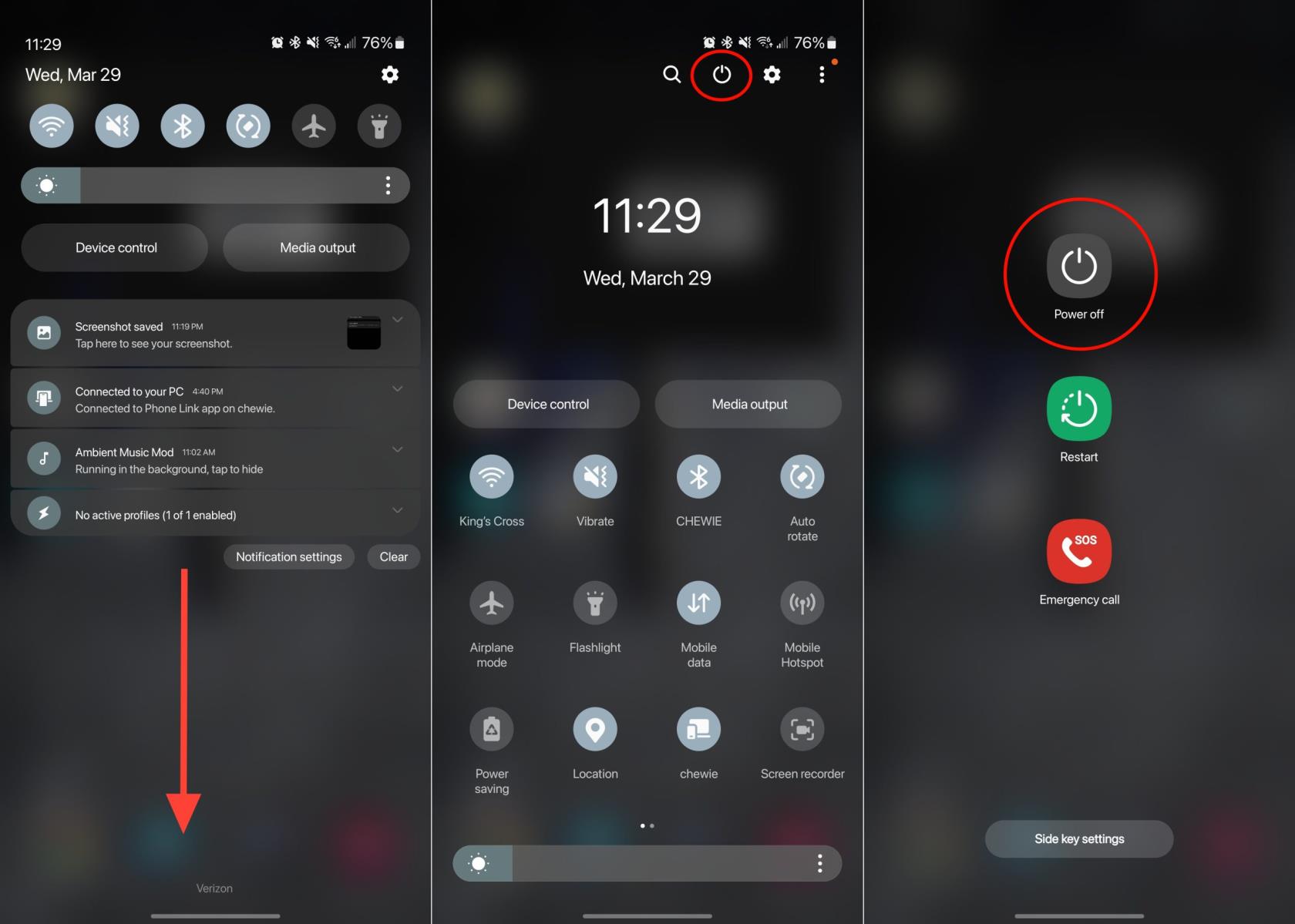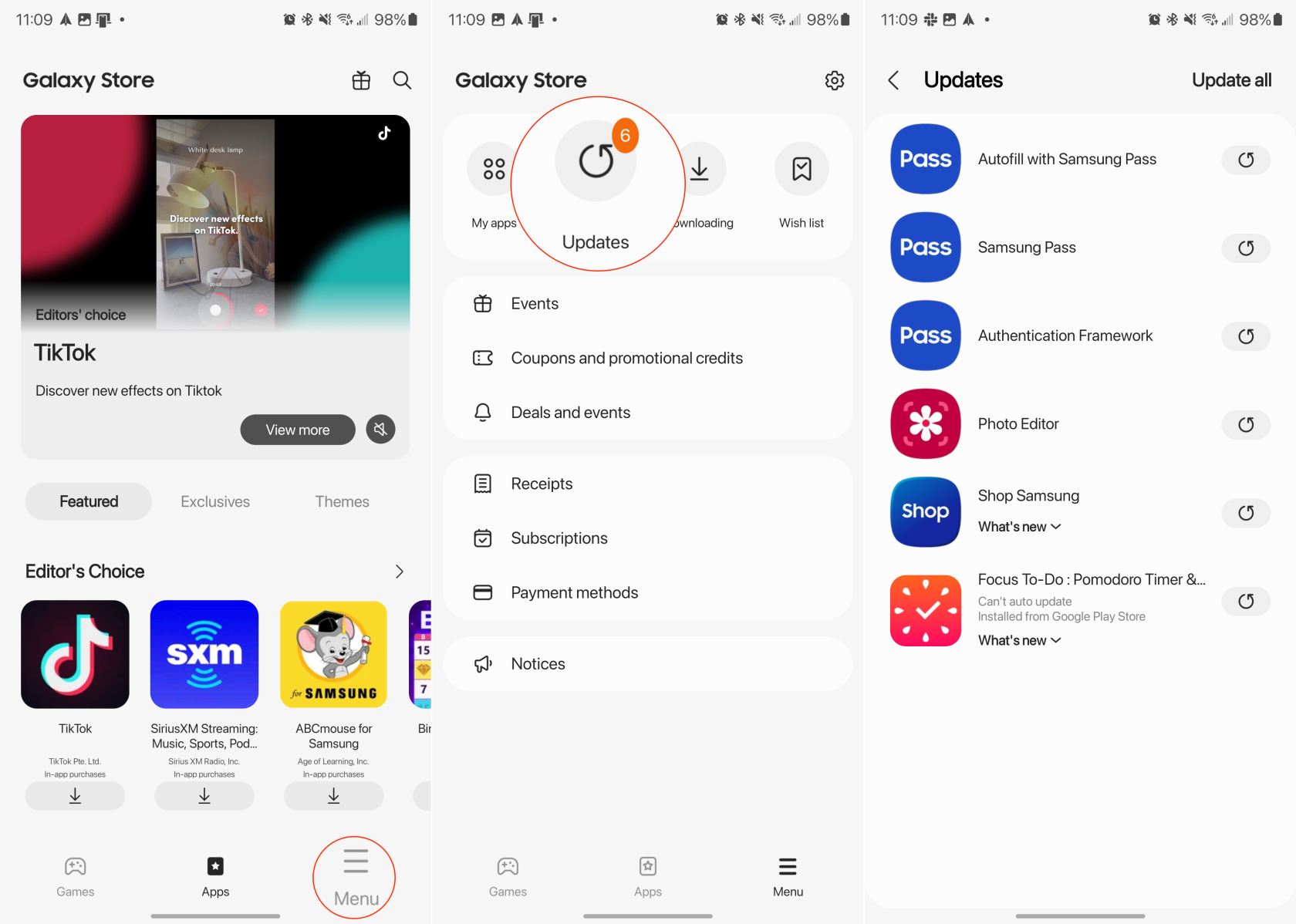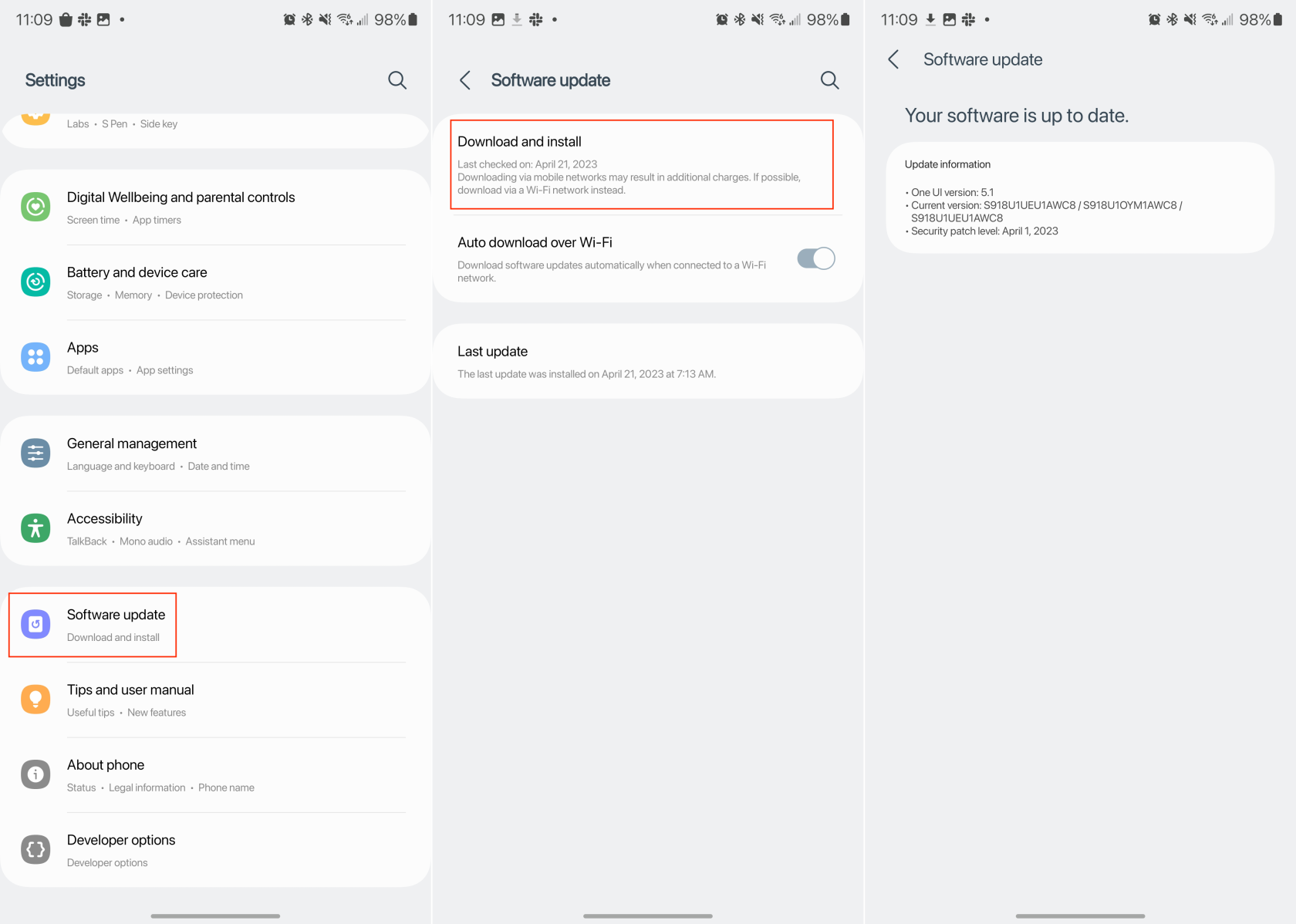S Pen on pliiats, mida algselt tutvustati Samsungi Galaxy Note seeria nutitelefonide ja tahvelarvutitega. Kuna aga Galaxy Note seeria eemaldati, tõi Samsung koos Galaxy S21-ga tagasi S Pen. Pärast Galaxy S22 väljakuulutamist pöördus Samsung tagasi põhitõdede juurde, pakkudes sisseehitatud S-pliiatsit, mitte seda, mis oli saadaval ainult eraldi ostuna.
S Pen võimaldab kasutajatel täpselt ja hõlpsalt oma seadmeid kirjutada, joonistada ja navigeerida. Sellel on ka lisafunktsioonid, nagu Air Actions, mis võimaldavad kasutajatel juhtida oma seadet S Peniga tehtud liigutustega.
Kahjuks on alates Galaxy S23 Ultra väljalaskmisest paljud kasutajad leidnud, et Galaxy S23 Ultra S Pen ei tööta. Õnneks on mõned erinevad sammud, mida saate teha, et asjad uuesti töökorda saada.
Galaxy S23 Ultra S pliiats ei tööta: lähtestage S Pen
S Pen'i lähtestamine kustutab kogu salvestatud teabe ja sätted ning taastab selle vaikeoleku. See võib aidata lahendada probleeme, mis võivad olla põhjustatud valedest sätetest või rikutud andmetest.
- Avage oma Galaxy S23 rakendus Seaded .
- Kerige alla ja puudutage valikut Täpsemad funktsioonid .
- Valige S Pen'i valikud .
- Puudutage paremas ülanurgas kolme vertikaalset punkti.
- Ilmuvas menüüs puudutage käsku Lähtesta S Pen .
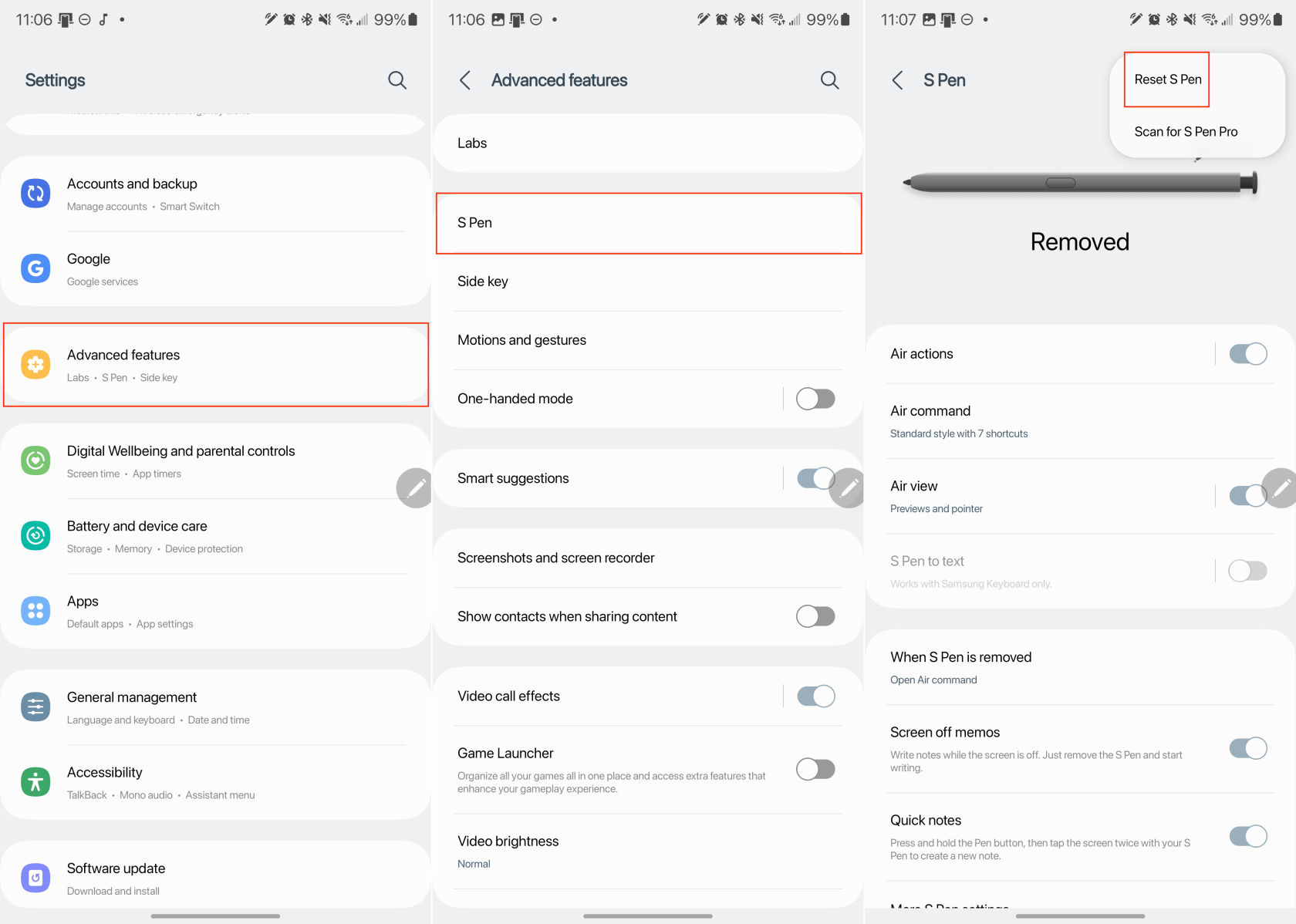
Pidage meeles, et S-pliiatsi lähtestamine eemaldab ka kõik kohandatud sätted või eelistused, mille olete seadistanud, seega peate selle pärast lähtestamist uuesti konfigureerima.
Galaxy S23 Ultra S pliiats ei tööta: hoidke S Pen ühendatud
Üks võimalik lahendus neile, kes leiavad, et Galaxy S23 Ultra S Pen pliiats ei tööta, on lubada suvand nimega „Hoia S Pen ühendatud”. Nii toimides tagab see, et teie S Pen on pidevalt ühenduses teie Galaxy S23 Ultraga, isegi kui seda aktiivselt ei kasutata.
- Avage oma Galaxy S23 rakendus Seaded .
- Kerige alla ja puudutage valikut Täpsemad funktsioonid .
- Puudutage valikut S Pen .
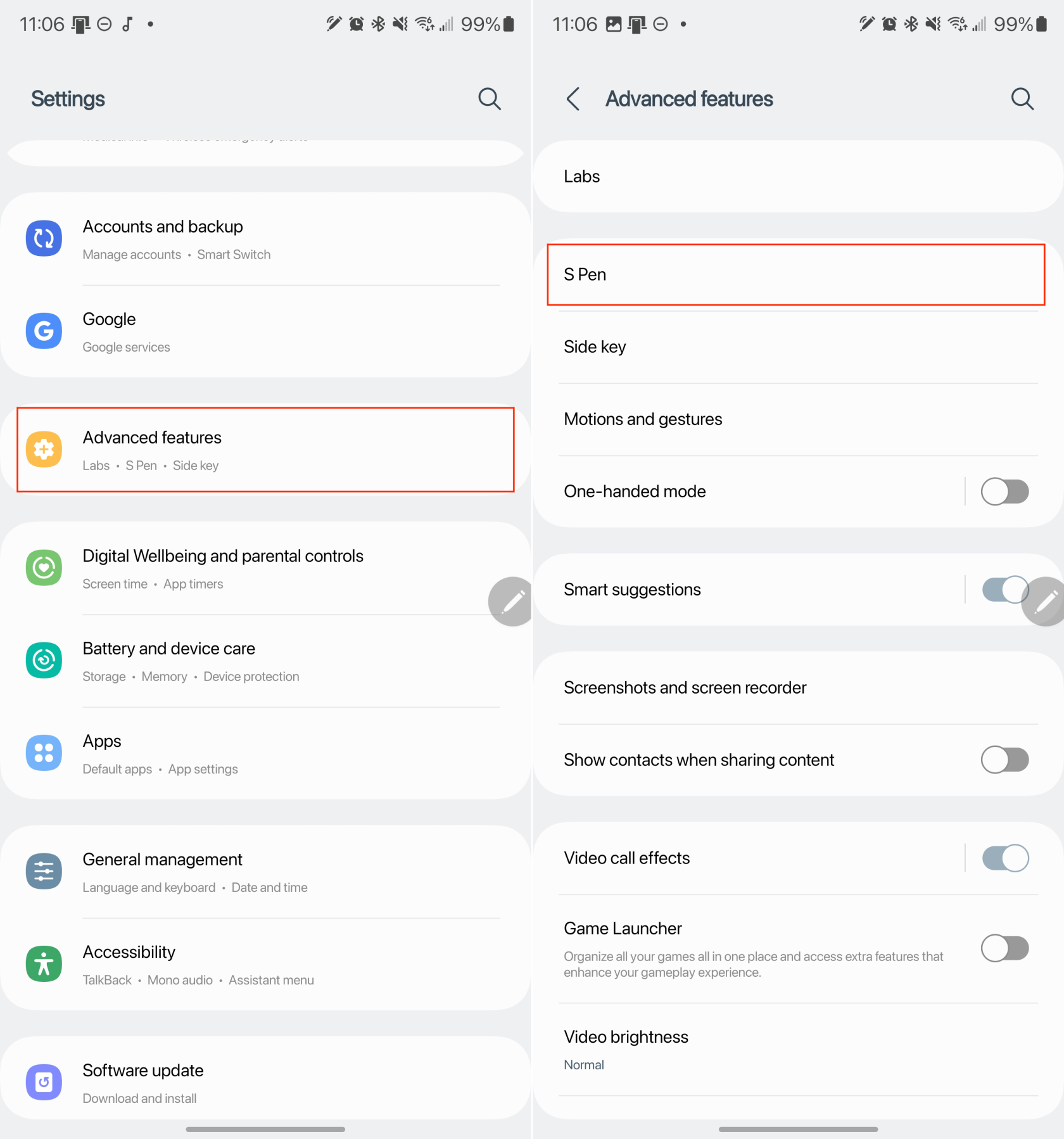
- Puudutage valikuid Rohkem S Pen'i seaded .
- Kerige alla ja puudutage lülitit Hoia S Pen Connected asendis Sees kõrval .
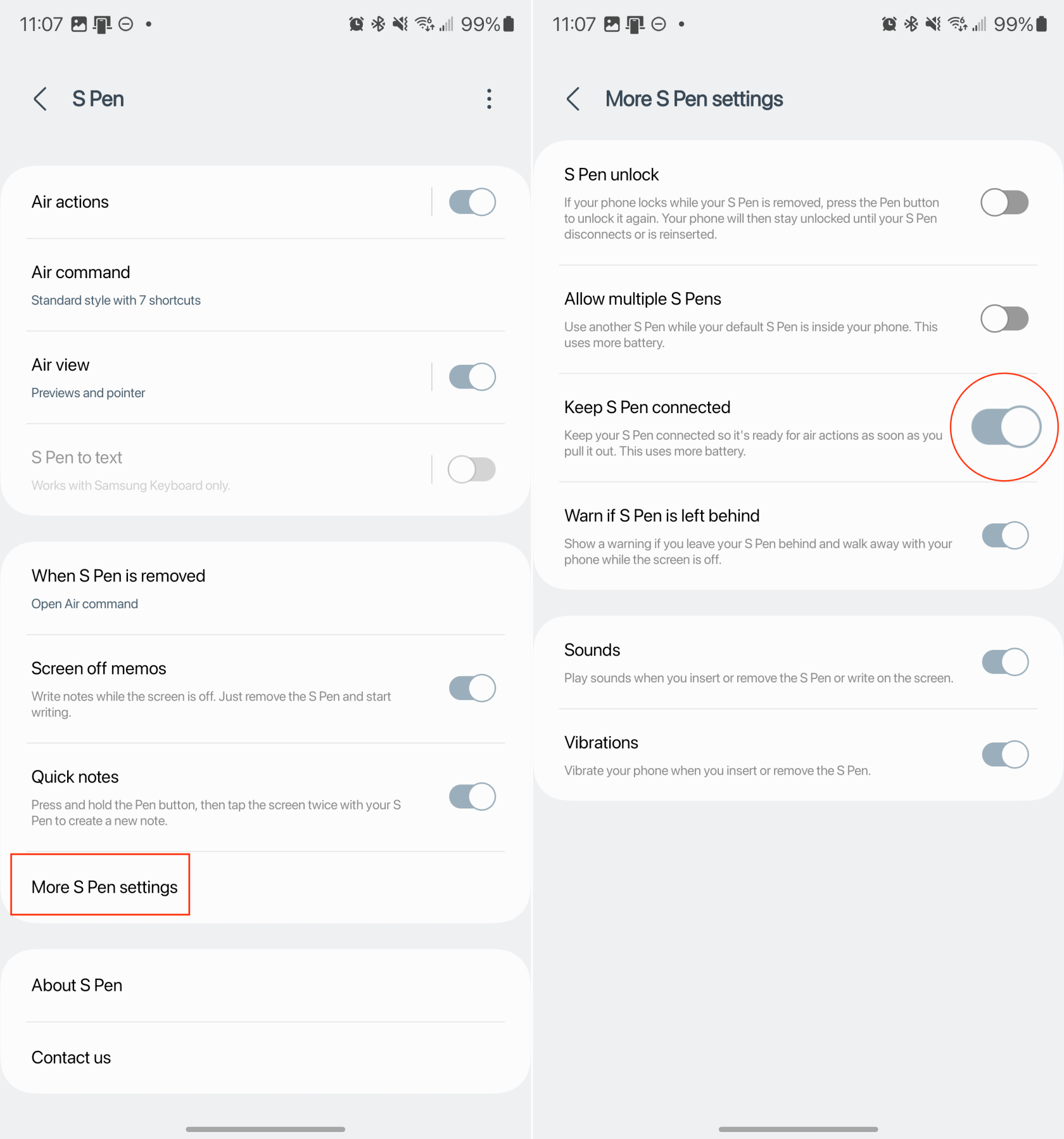
Suurim miinus S Pen-pliiatsi ühendatuna hoidmise võimaldamisel on see, et see tühjendab nii telefoni kui ka S Peni akut. See ei pruugi esmapilgul tunduda suur probleem, kuid kui teil on kalduvus teha hunnikuid märkmeid, on S-pliiatsi mahlast välja otsimine tõenäoliselt problemaatiline.
Galaxy S23 Ultra S pliiats ei tööta: taaskäivitage telefon
Lihtne pehme lähtestamine võib lahendada kõik tekkinud probleemid, eemaldades vajaduse Galaxy S23 tehaseseadetele lähtestada . Siit saate teada, kuidas saate oma Galaxy S23 taaskäivitada, lootes, et S Pen hakkab uuesti tööle.
- Avage oma Galaxy S23 ja minge avakuvale.
- Pühkige avakuval alla, et kuvada teavitusala.
- Kiirseadete paneeli kuvamiseks pühkige uuesti alla .
- Puudutage paremas ülanurgas toitenuppu .
- Puudutage kas Power Off või Restart .
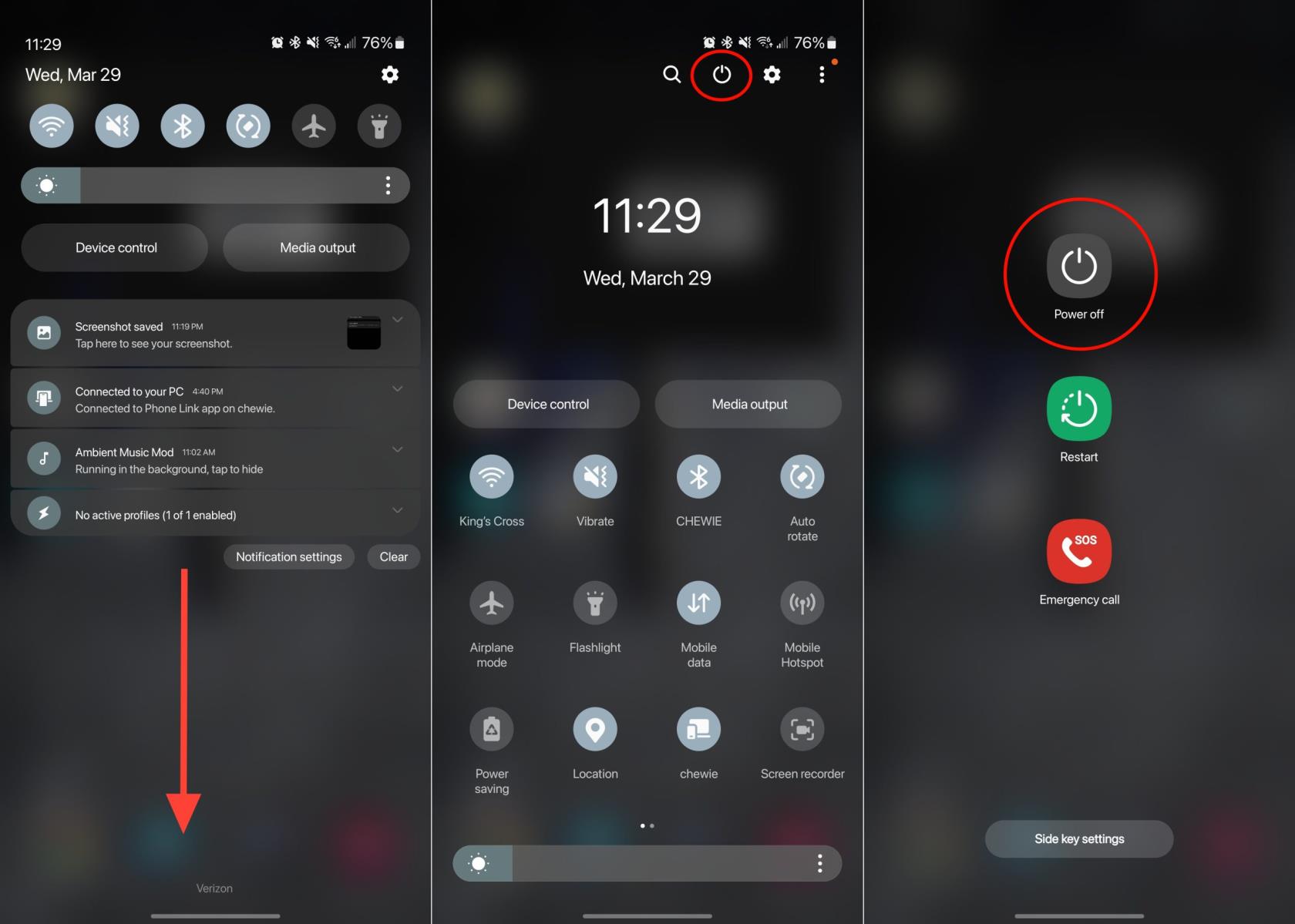
Mõne hetke pärast taaskäivitub teie Galaxy S23 Ultra ja saate veel kord kontrollida, kas S Pen töötab korralikult. Kui ei, siis võiksite jätkata järgmises jaotises toodud sammudega.
Galaxy S23 Ultra S pliiats ei tööta: kontrollige värskendust
Kuna Galaxy S23 Ultrasse on pakitud nii palju erinevaid funktsioone, ei pruugi te teada, et ettevõte saab väljastada konkreetseid rakenduste värskendusi. Need on juurdepääsetavad teie telefoni rakenduses Galaxy Store, mis muudab värskenduse installimise lihtsaks, kui leitakse, et Galaxy S23 Ultra S Pen ei tööta.
- Avage rakendus Galaxy Store .
- Puudutage tööriistariba paremas alanurgas nuppu Menüü .
- Puudutage lehe ülaosas nuppu Värskendused .
- Kui värskendus on saadaval, puudutage nuppu Laadi alla .
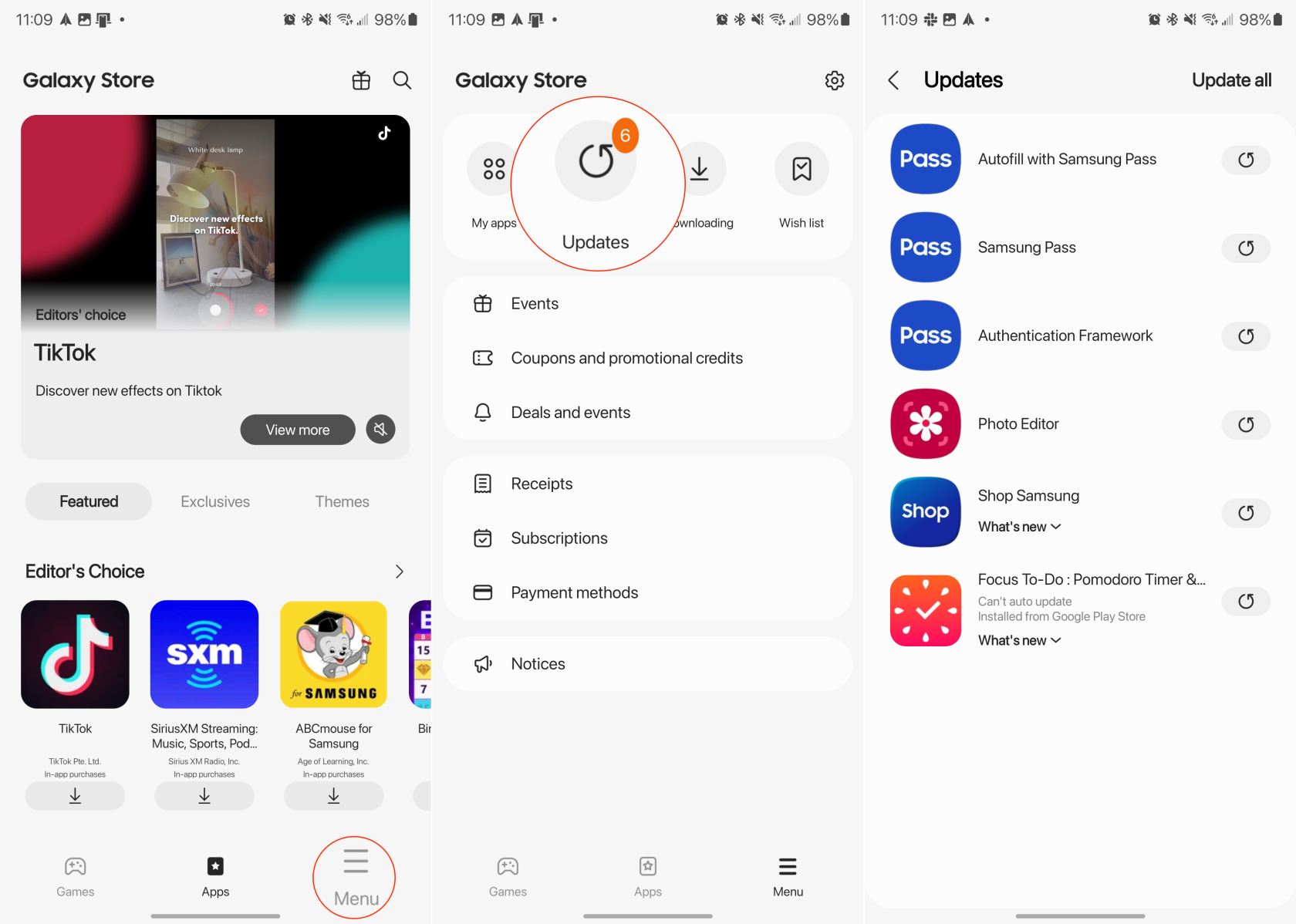
Mõnel juhul on leitud, et Samsungi sisseehitatud rakenduste värskendamine aitab lahendada Galaxy S23 Ultra S pliiatsi mittetöötamise probleemi. Siiski on oluline ka veenduda, et teie Galaxy S23 Ultra kasutaks uusimat saadaolevat tarkvaraversiooni. Värskenduse kontrollimiseks tehke järgmist.
- Avage oma Galaxy S23 rakendus Seaded .
- Kerige alla ja puudutage valikut Tarkvaravärskendus .
- Puudutage valikut Laadi alla ja installi .
- Kui värskendus on saadaval, puudutage nuppu Laadi alla .
- Kui värskenduse allalaadimine on lõppenud, puudutage nuppu Installi .
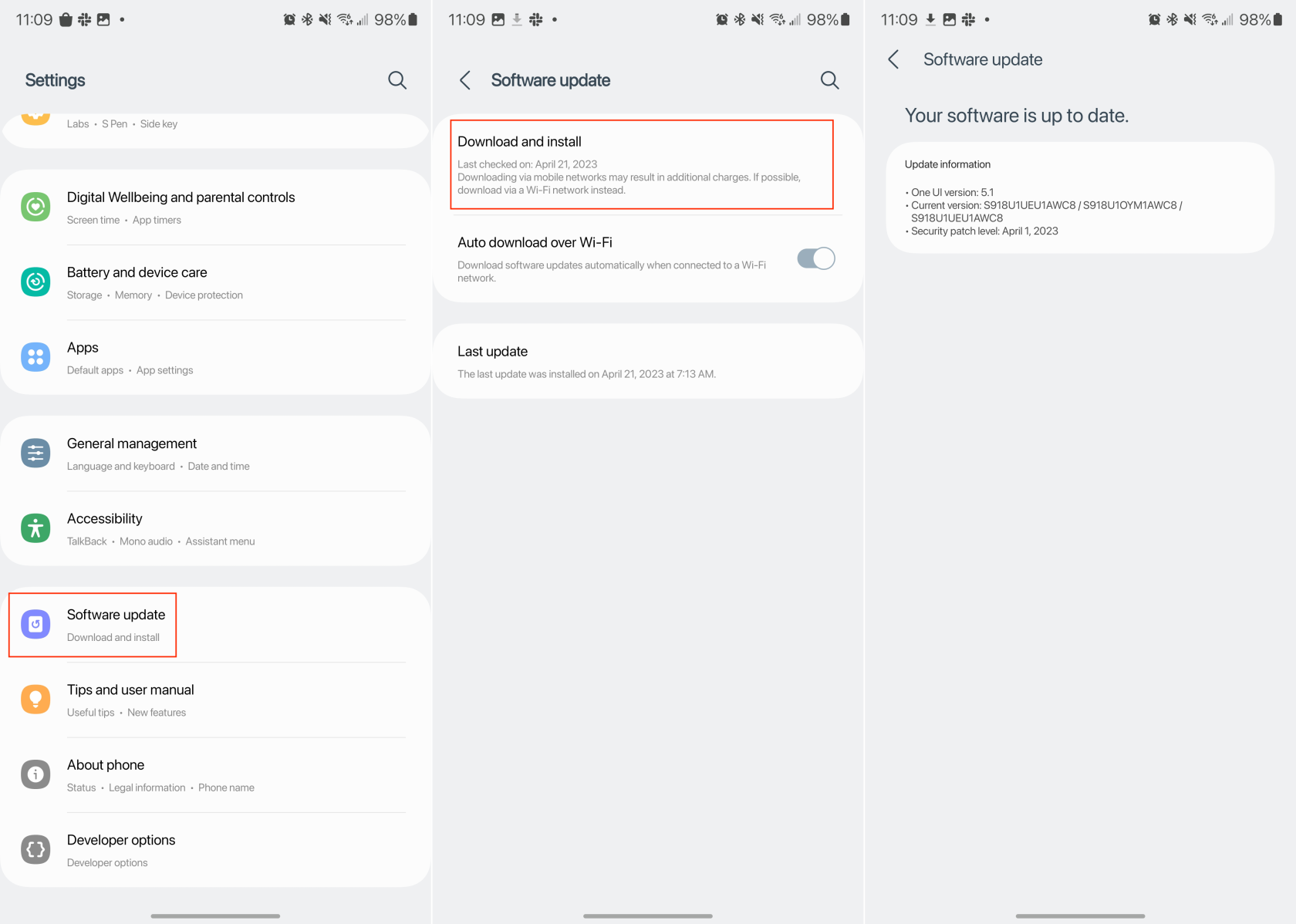
Saadaoleva värskenduse installimine ei peaks mitte ainult rakendama uusi funktsioone, vaid need värskendused on tavaliselt pakitud veaparandustega. Need veaparandused võivad hõlmata mitmesuguseid probleeme, sealhulgas neid, kellel on probleeme Galaxy S23 Ultra S-pliiatsiga.