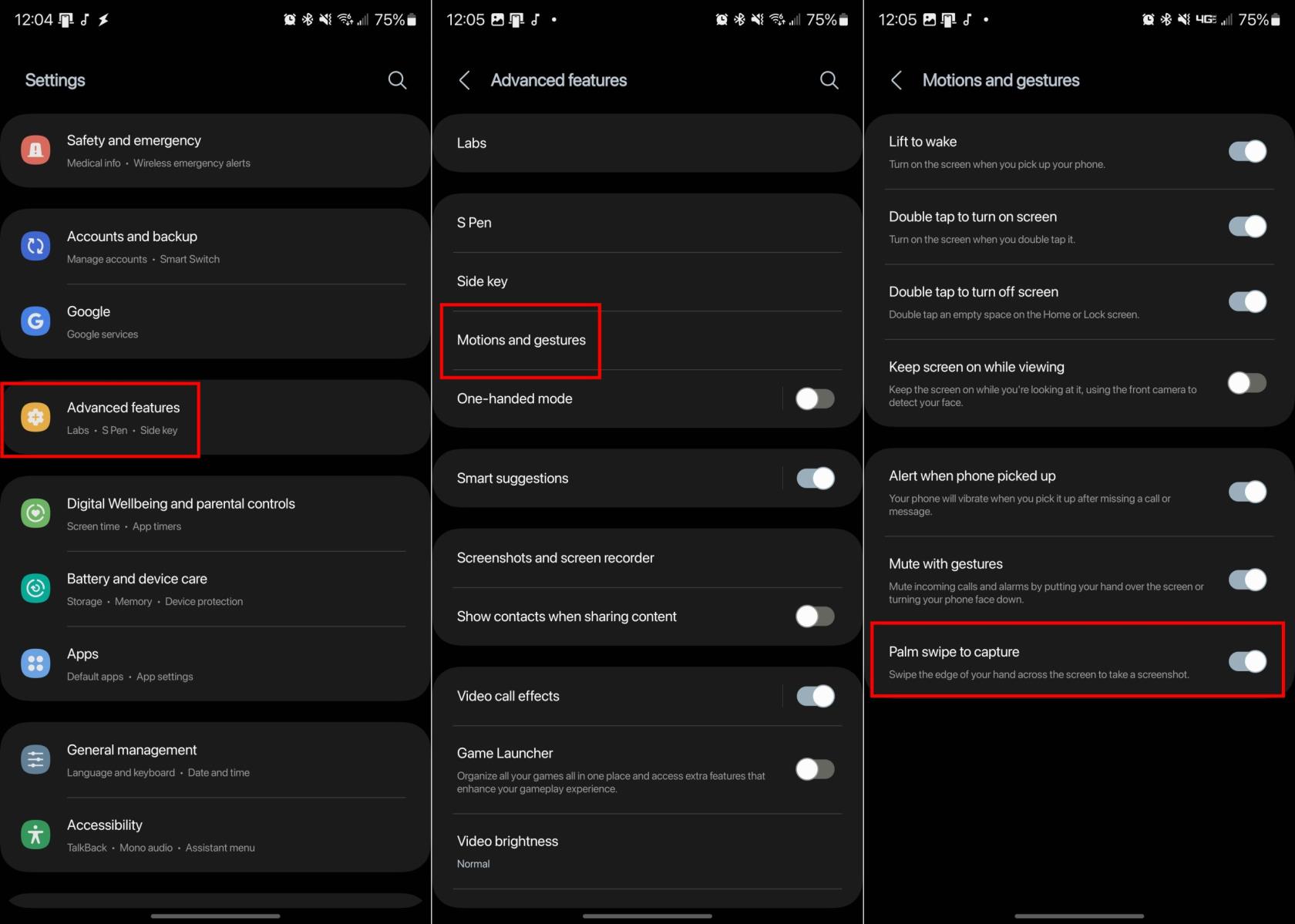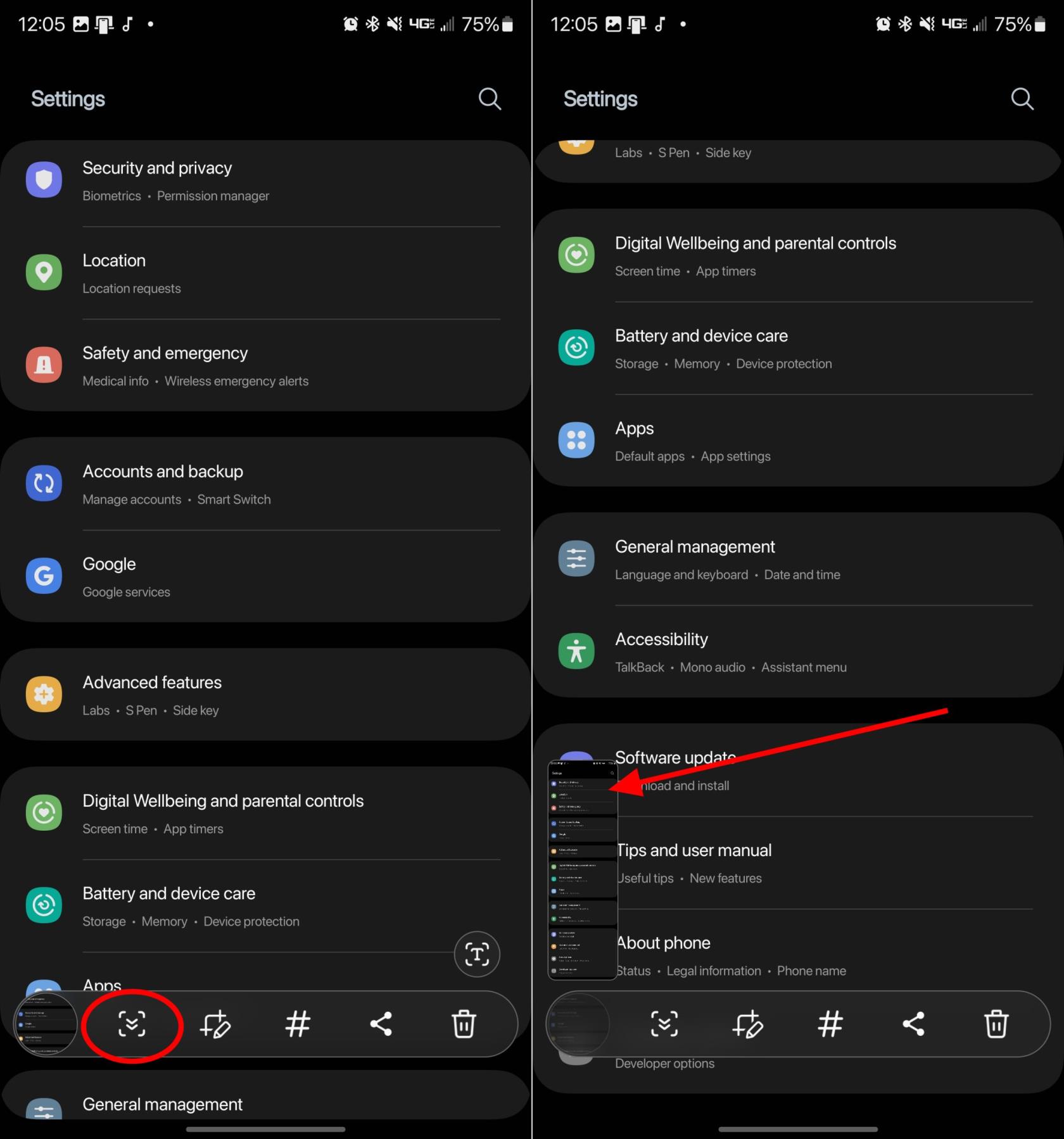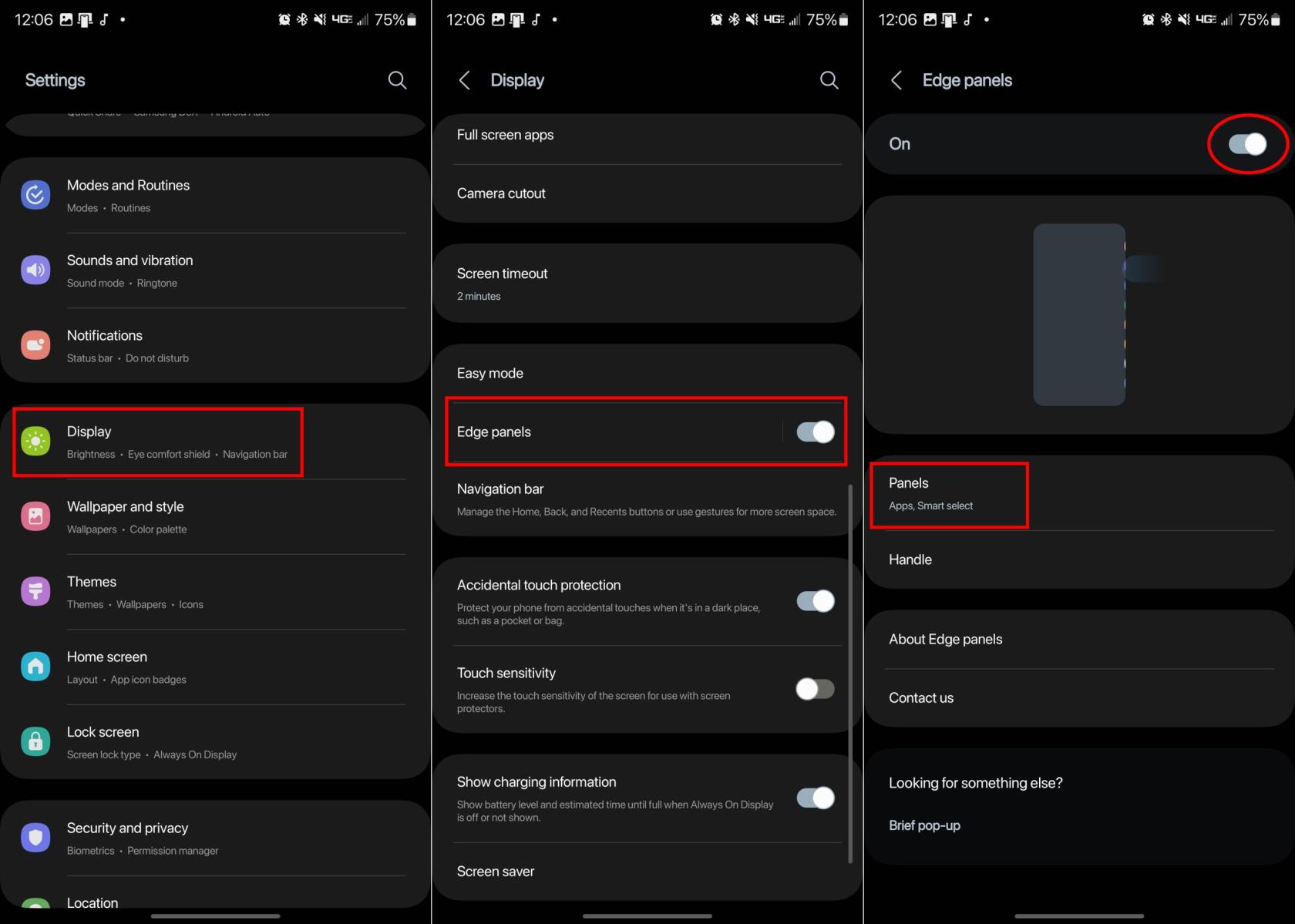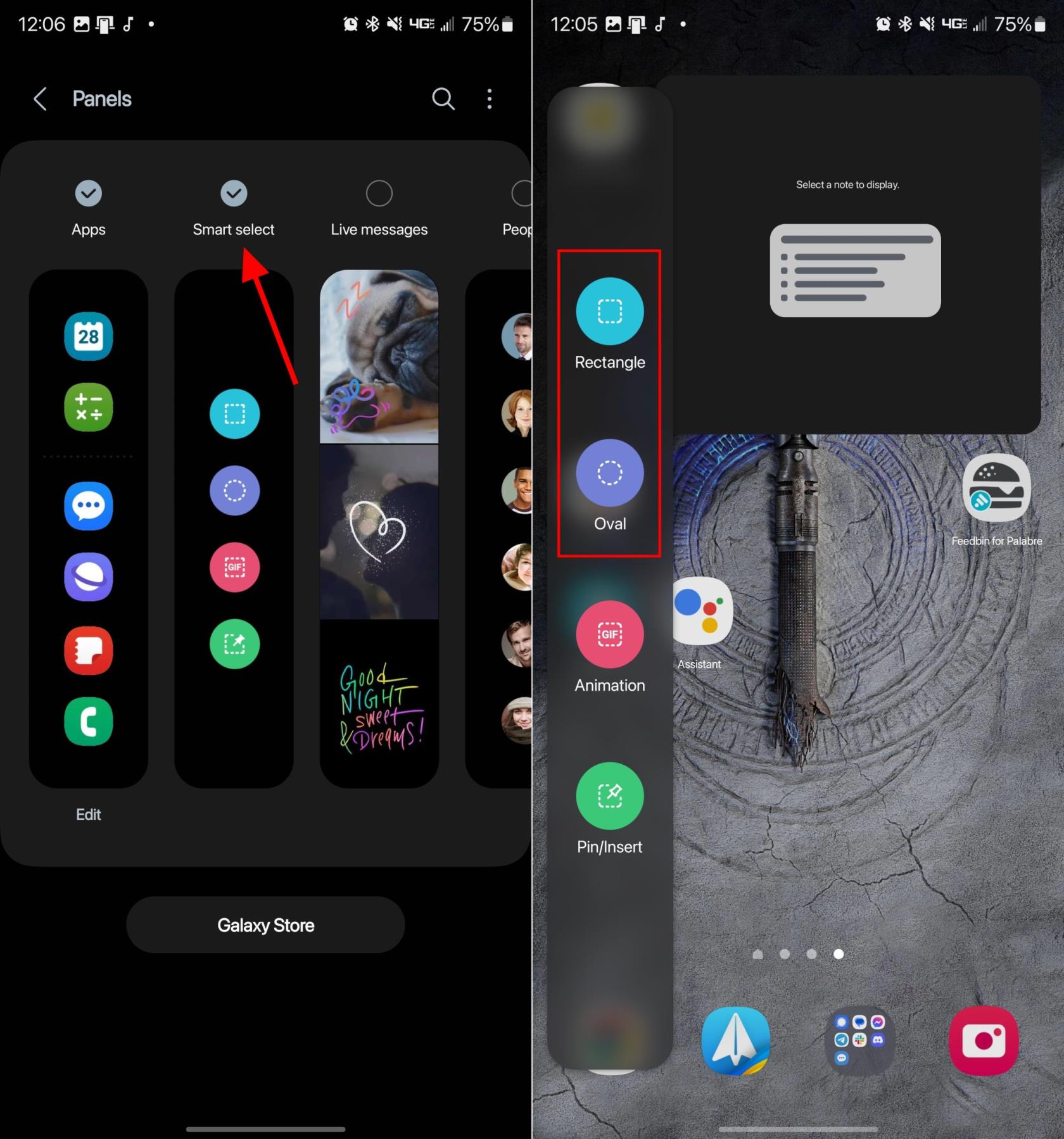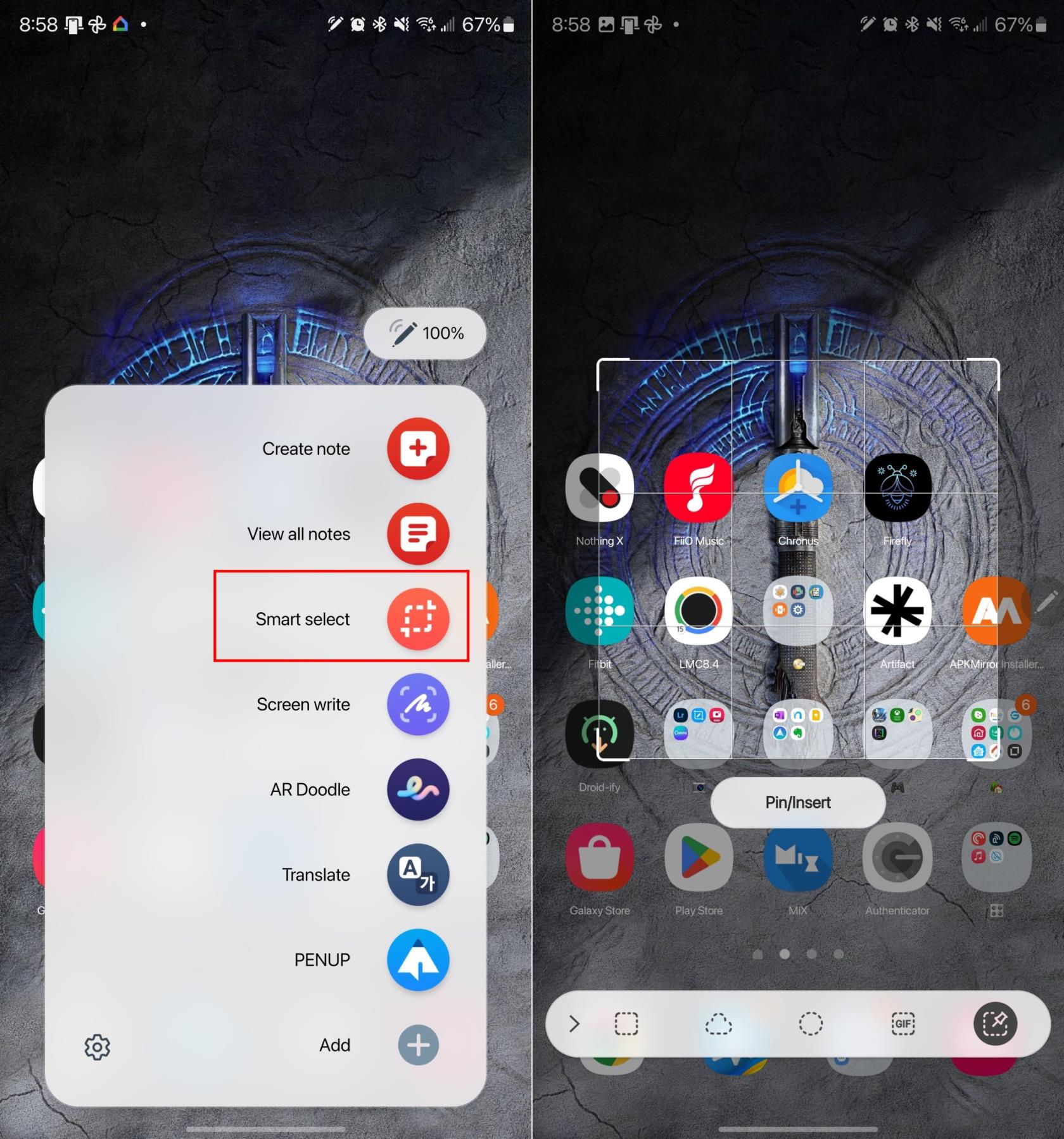Veel üks aasta, teine galaktika. Samsung on lõpuks välja andnud oma selle aasta esimesed suuremad lipulaevad telefonidega Galaxy S23, S23+ ja Galaxy S23 Ultra. Kuid üks küsimus, mida regulaarselt küsitakse, on Galaxy S23 ekraanipildi tegemine . Aeg-ajalt on telefonitootjatel kalduvus ekraanipildi tegemise viisi muuta. Kui proovite oma uue telefoniga paremini kohaneda, tutvustame teile Galaxy S23 ekraanipildi tegemiseks erinevaid viise.
Galaxy S23 ekraanipildi tegemine nuppude abil
Lihtsaim ja intuitiivseim viis Galaxy S23 ekraanipiltide tegemiseks on lihtsalt riistvaranuppude kasutamine. See on olnud vaikemeetod peaaegu kõigis nutitelefonides, sealhulgas iPhone'is. Galaxy S23 puhul vajutage ja vabastage samaaegselt helitugevuse vähendamise ja toitenuppe ( külg ). Ekraan vilgub pärast ekraanipildi jäädvustamist ja seejärel saate selle enne salvestamist salvestada või redigeerida.
Peopesaga libistamisega
Palm Swipe on üks neist funktsioonidest, mida Samsung on oma Galaxy telefonides, sealhulgas Galaxy S23, juba aastaid rakendanud. See funktsioon pole aga kõigis telefonides saadaval, seega peaksite enne selle kasutamist veenduma, et see on saadaval ja lubatud. Galaxy S23 peopesaga libistamise lubamiseks tehke järgmist.
- Avage oma Galaxy S23 rakendus Seaded .
- Kerige alla ja puudutage valikut Täpsemad funktsioonid .
- Kerige alla ja puudutage valikut Liigutused ja žestid .
- Funktsiooni lubamiseks puudutage lülitit valiku Peopesaga jäädvustamiseks kõrval .
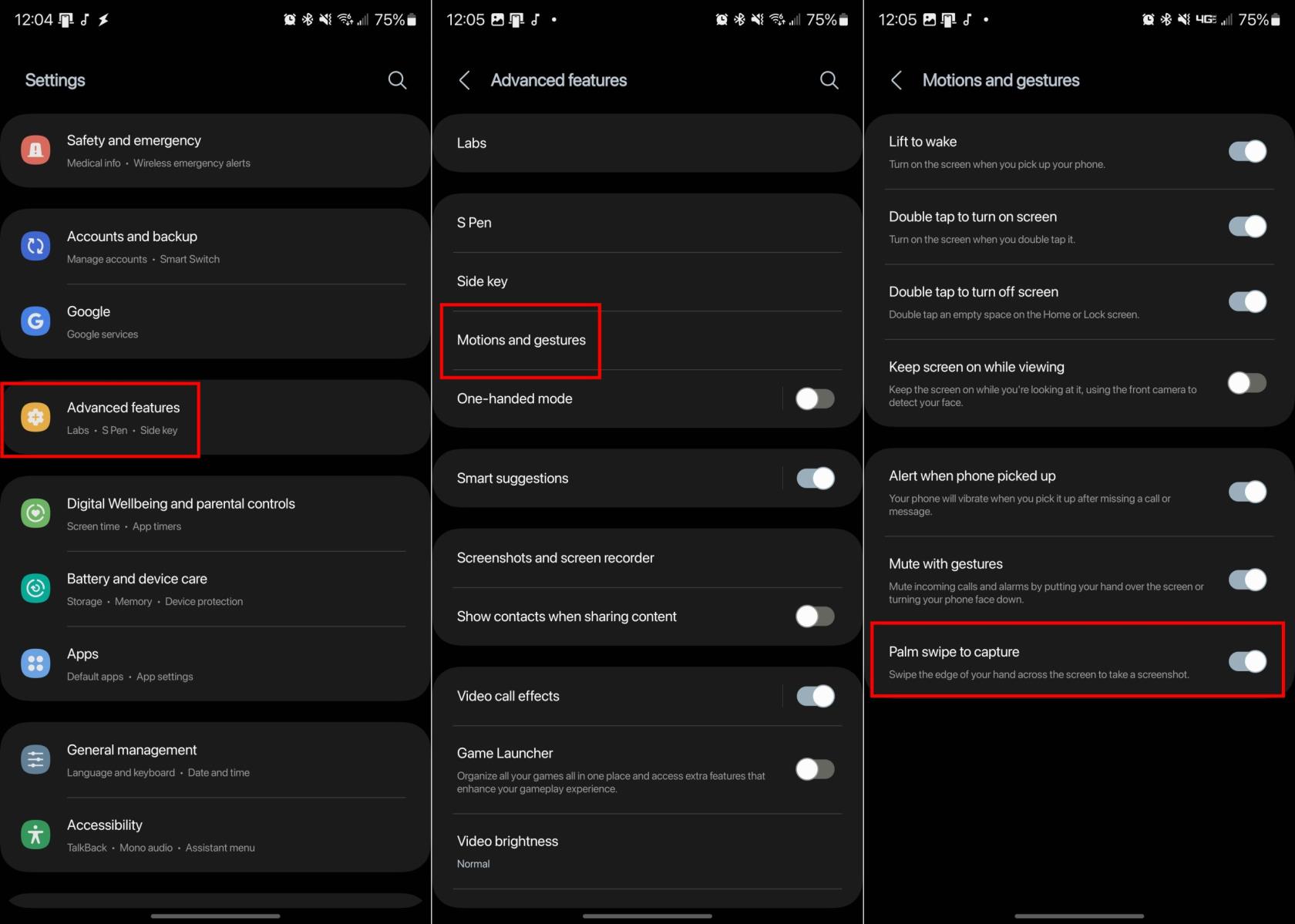
Nüüd, kui Palm Swipe on lubatud, pole vaja muud teha, kui libistada käe servaga üle mis tahes ekraani. Kui see on õigesti tehtud, vilgub ekraan ja kuvatakse ekraanipilt, et saaksite muudatusi teha või lihtsalt oma galeriisse salvestada.
Kerige Capture
Mõnikord võite avastada, et teil on vaja ekraanipilti teha rohkem kui lihtsalt sellel, mida näete lehel. Sellistel juhtudel võib Samsungi Scroll Capture'i funktsioon olla kasulik, kuna pole vaja mitut ekraanipilti kerida ja teha. See on saadaval igas Galaxy S23-s ja Scroll Capture'i abil saate ekraanipildi teha järgmiselt.
- Liikuge ekraanile, mida soovite jäädvustada.
- Vajutage samaaegselt toitenuppu ja helitugevuse vähendamise nuppu.
- Lehe allservas ilmub hüpikmenüü.
- Puudutage ikooni Scroll Capture ( kast, millel on allanool )
- Puudutage uuesti sama ikooni.
- Jätkake ikooni puudutamist, kuni jõuate lehe allossa.
- Kui olete lõpetanud, puudutage väljaspool menüüriba.
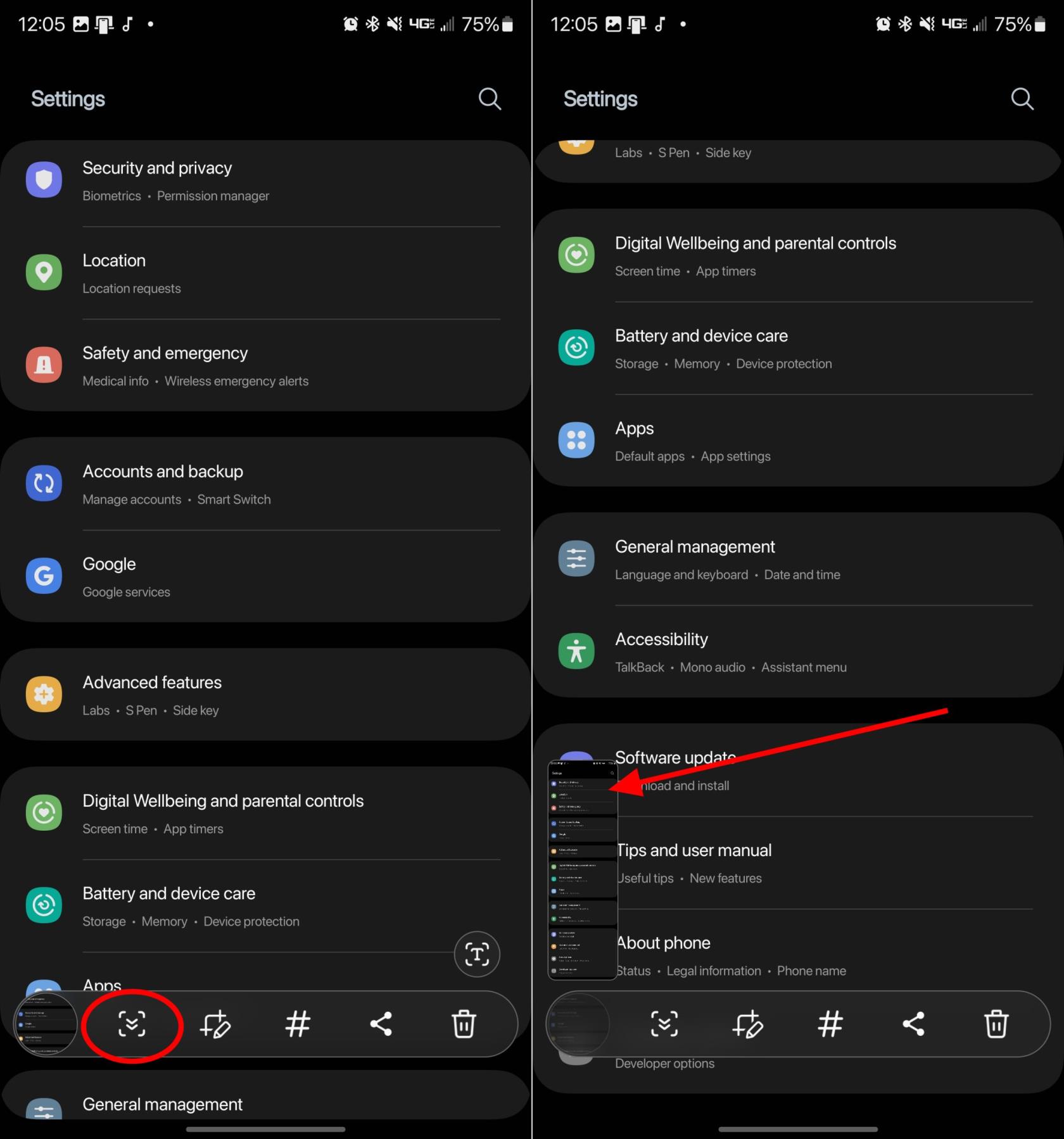
Häälkäsklused
Kuigi paljud teist võivad Amazon Alexa või Google Assistantiga tuttavad olla, on Samsungil tegelikult oma hääleassistent. Bixby saab hakkama paljude erinevate taotlustega ning on uusimate ja parimate Galaxy telefonide vaikimisi hääleassistent. Üks selline taotlus on see, et Bixby saaks tegelikult teha ekraanipildi lihtsalt teie häält kasutades, ilma et oleks vaja proovida õigete nuppude vajutamist või erinevaid žeste.
Kui Bixby on teie Galaxy S23-s seadistatud, peate vaid ütlema: " Hei Bixby, tee ekraanipilt ."
Nutikas valik
Teine funktsioon, mis on aastate jooksul paljudes Galaxy telefonides saadaval olnud, on Edge Panels. Need on sisuliselt otseteed erinevatele telefoni sisseehitatud rakendustele või utiliitidele, sealhulgas Galaxy S23-le. Kuid servapaneelide ja Smart Selecti kasutamiseks peate esmalt veenduma, et kõik on lubatud.
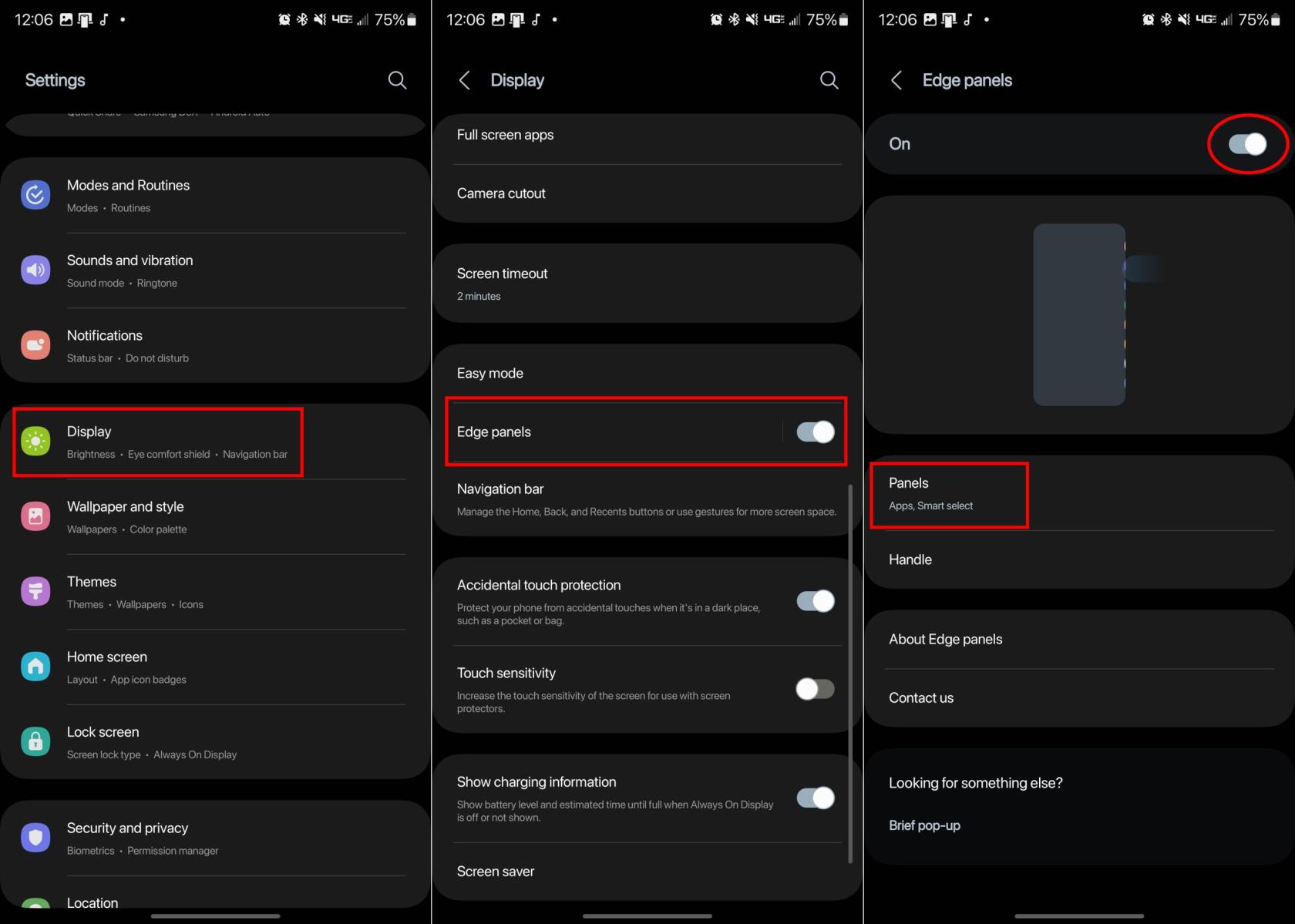
- Avage oma Galaxy S23 rakendus Seaded .
- Puudutage valikut Ekraan .
- Kerige alla ja puudutage Edge Panels .
- Selle funktsiooni sisselülitamiseks puudutage servapaneelide kõrval olevat lülitit.
- Puudutage valikut Paneelid .
- Veenduge, et Smart Select oleks lubatud.
- Sulgege rakendus Seaded.
- Liikuge lehele, millest soovite ekraanipilti teha.
- Avage servapaneel ekraani küljelt pühkides.
- Peaksite nägema kasti väikest kontuuri, mis näitab servapaneelide asukohta.
- Nipsake uuesti, kuni näete nutika valiku paneeli.
- Valige üks järgmistest.
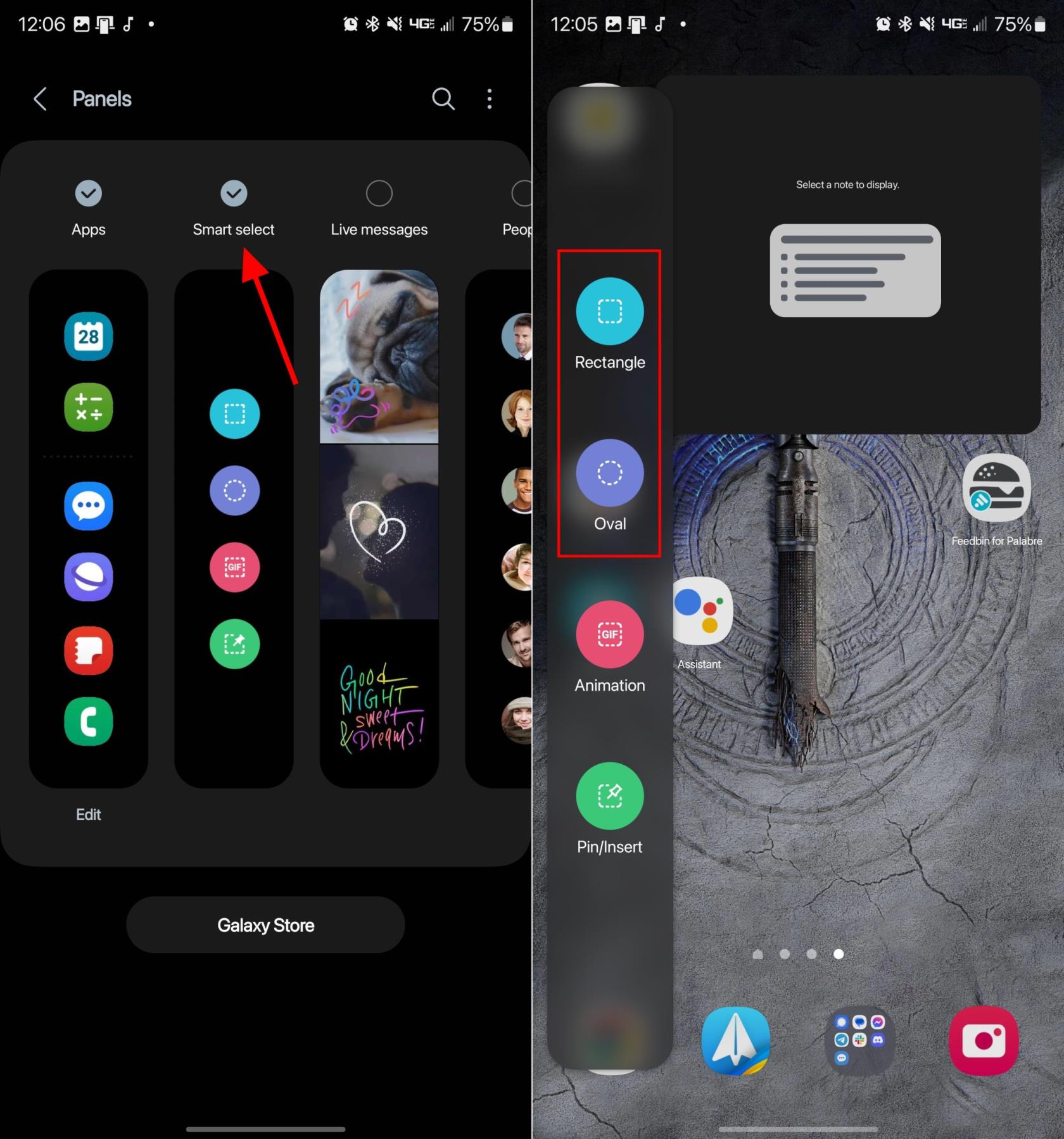
Pärast valimist kuvatakse ekraanile ristkülik või ovaal. Lihtsalt lohistage kujundi nurki või servi, kuni olete esile tõstnud ala, mida soovite ekraanipilti teha. Kui kõik on paigas, puudutage nuppu Valmis .
S Pen
See viimane võimalus on ilmselt mõeldud ainult neile, kellel on Galaxy S23 Ultra. Nüüd, kui S Pen on karbis kaasas, on varasemaga võrreldes palju mugavam teha ekraanipilte, allkirjastada PDF-e ja kasutada seda lihtsalt telefonis navigeerimiseks. S Peniga on Samsung toonud oma Air Command funktsioonid, mis on sisuliselt S Peniga kasutamiseks mõeldud utiliitide paneeli. Galaxy S23 Ultra ekraanipildi jäädvustamiseks S Peniga toimige järgmiselt.
- Võtke S Pen oma Galaxy S23 Ultra silost välja.
- Puudutage õhukäskluse ikooni.
- Valige Nutikas valimine .
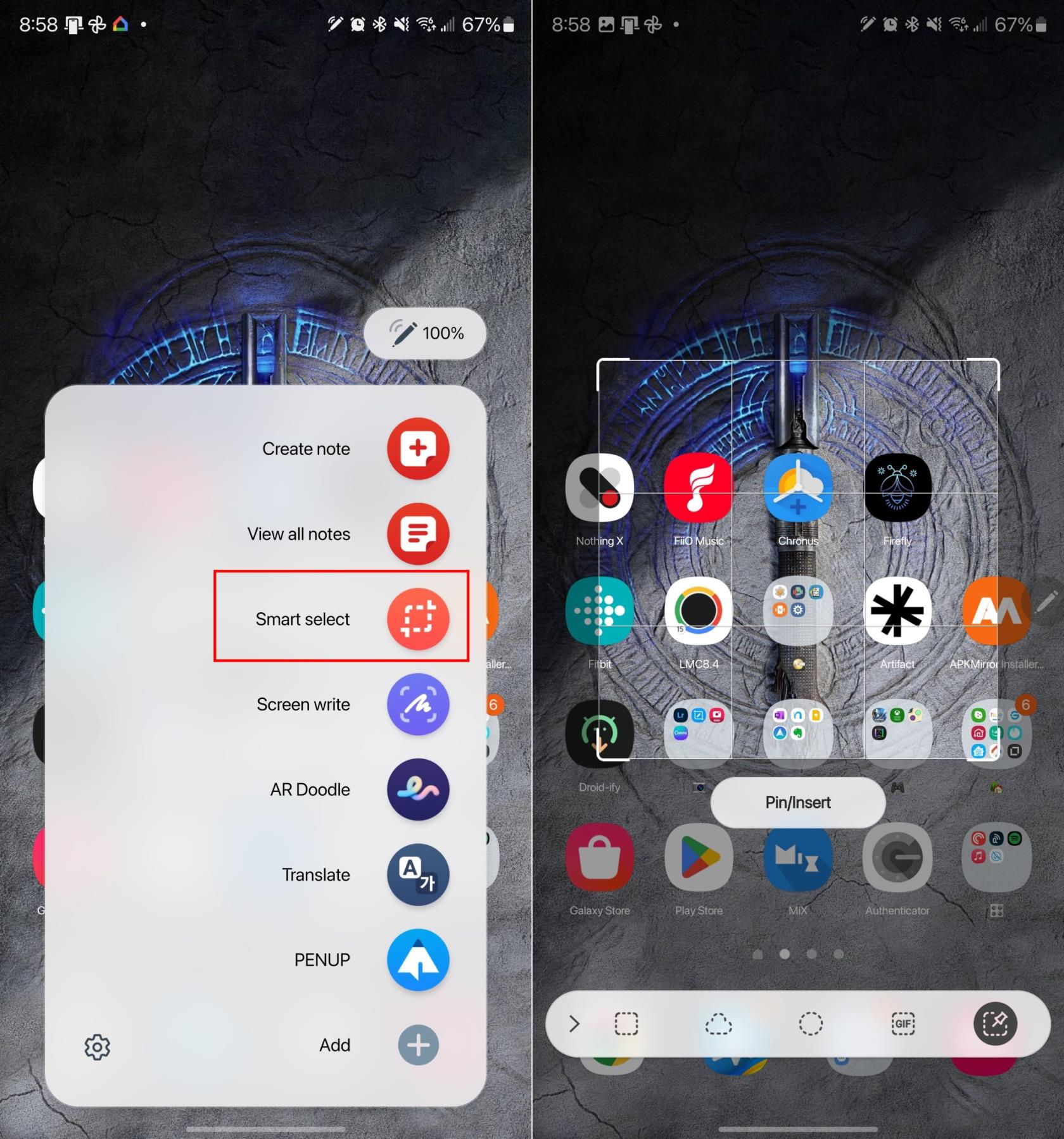
Pärast Screen Write valimist jäädvustab teie telefon automaatselt kõik, mis sel ajal ekraanil on. Seejärel saate ekraanipildile märkuste tegemiseks kasutada S Pen-i või puudutada ekraanipildi salvestamiseks menüüribal ikooni Salvesta.
Järeldus
Ekraanipiltide jäädvustamiseks erinevates telefonides, sealhulgas Galaxy S23-s, on alati mitu erinevat viisi. Kuid Galaxy S23 Ultra ja sellega kaasasoleva S Peniga on teil veelgi rohkem võimalusi, lisaks saate valida ekraanipildist erinevaid osi, mitte lihtsalt sõrmedega. Kui teil on Galaxy S23 ekraanipildi tegemisel probleeme, andke meile allolevates kommentaarides teada!