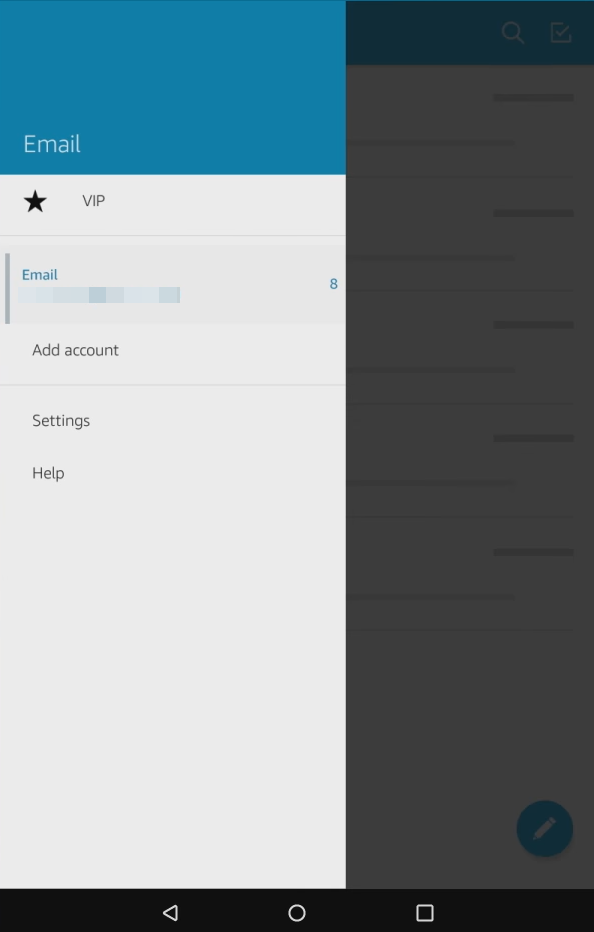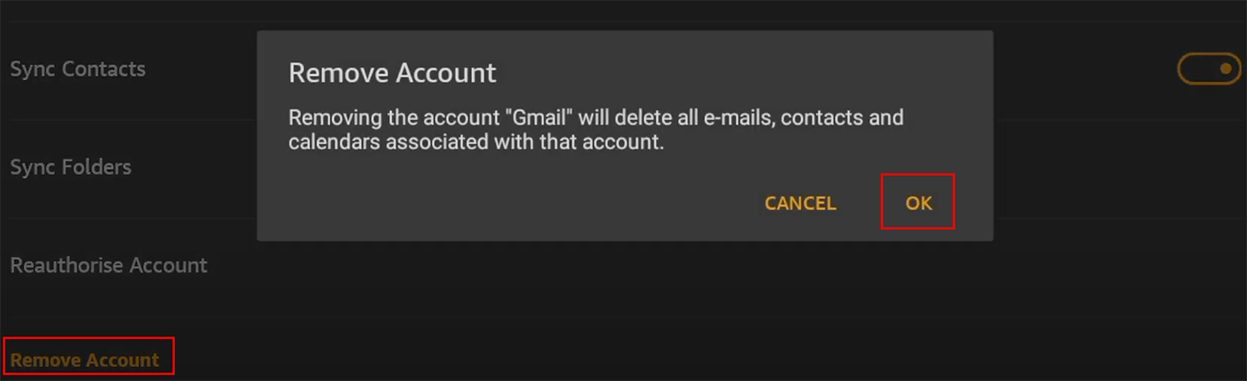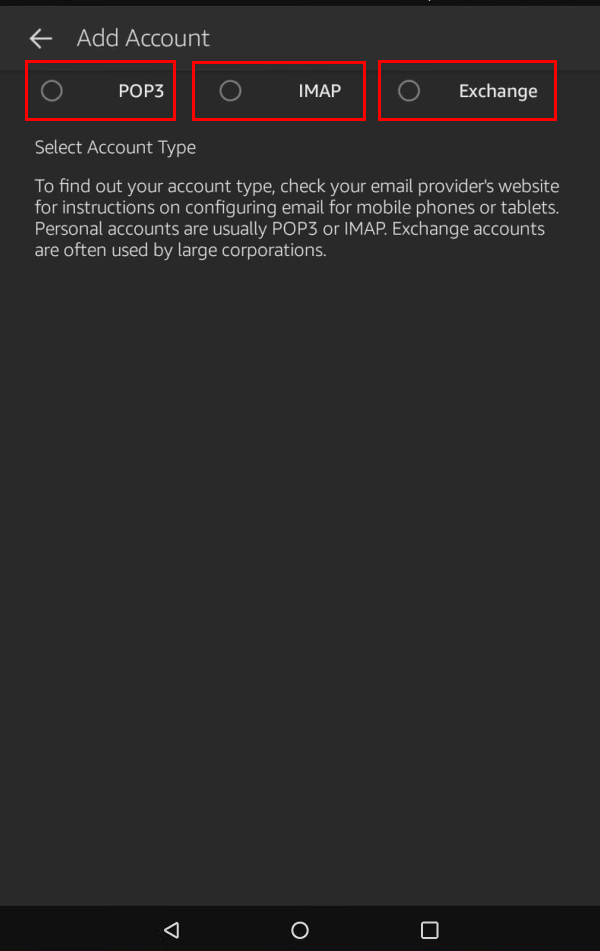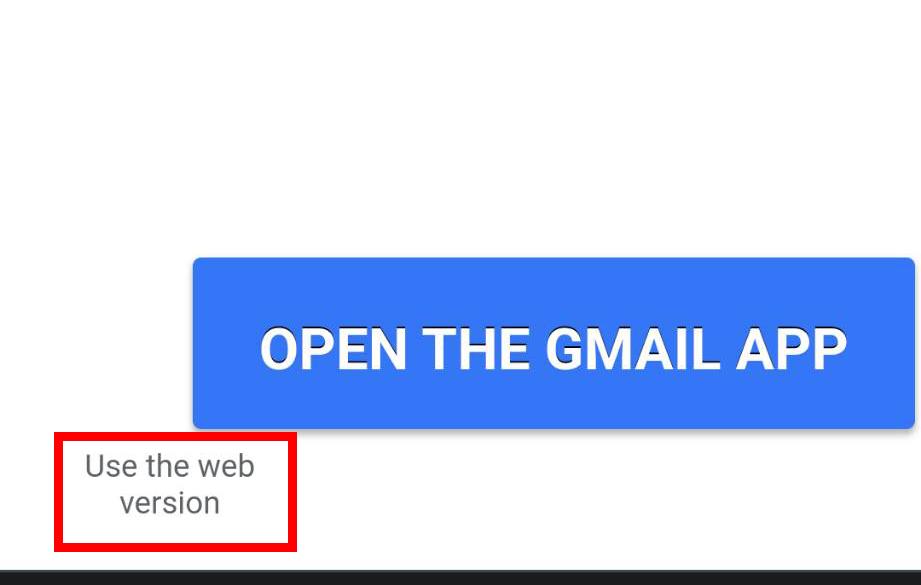Juurdepääs oma meilile ja hallata seda otse oma Amazon Fire tahvelarvutitest. Siit saate teada, kuidas meilikontosid lisada ja eemaldada.
Amazon Fire tahvelarvuti peab olema teie peamine valik raamatute lugemiseks või Amazoni sisu, nagu Amazon Music, Amazon Prime, Audible'i audioraamatute jms nautimiseks. Kuidas kontrollida oma e-posti postkasti raamatuid lugedes või oma lemmiktelesaateid vaadates Amazon Prime'i rakenduses? Kas kasutate arvutit või Maci? Noh, kui te seda teete, võite selle tegemise täna lõpetada, sest ma näitan teile, kuidas lisada Amazon Fire tahvelarvutitesse oma isiklikke või töömeile. Samuti selgitan, kuidas saate samast seadmest e-kirju eemaldada. Alustagem!
Mis on Amazon Fire Tableti meilirakendus?
Varasemate Kindle Fire või uusimate Amazon Fire HD tahvelarvutite e-posti rakendus on Fire Emaili rakendus. Peaksite selle hõlpsalt leidma oma Fire vahekaardilt Kodu.
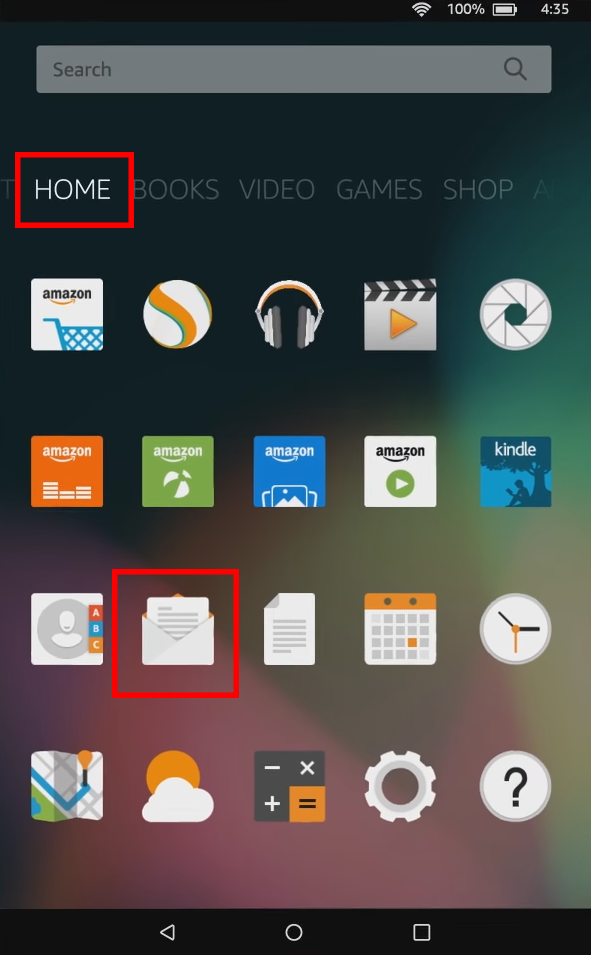
Amazon Fire OS-i e-posti rakenduse ikooni ekraanipilt
Rakendus on üsna lihtne! See küsib teilt lihtsalt e-posti kasutajanime ja parooli populaarsete meilide jaoks, nagu Yahoo.com, Gmail.com, Aol.com jne. Kui teil on aga vaja seadistada oma organisatsiooni IT-administraatorite pakutavad professionaalsed või tööalased meilid, siis Fire E-post pakub täpsemaid meili seadistamise valikuid. Seega saate hõlpsasti seadistada Microsoft Exchange 365 e-kirju ka Amazon Fire tahvelarvutites.
Nüüd, kui teate Fire OS-i natiivse meilirakenduse põhitõdesid, sukeldume allolevas Amazon Fire tahvelarvutis erinevate meilikontode seadistamise töövoogu.
Kuidas lisada Fire OS-i meilikontot
Siin on, kuidas saate Fire Emaili rakenduses oma isiklikke e-kirju sünkroonida. Enne järgmise protsessi alustamist peate ühendama Amazon Fire tahvelarvuti Wi-Fi-ga.
- Avage vahekaardil Kodu vahekaardil Fire Email rakendus .
- Kui te pole veel e-posti kontot seadistanud, palutakse teil valida meiliteenuse pakkuja, näiteks Gmail või Yahoo. Kui olete juba e-posti konto seadistanud, peate Fire Emaili rakenduse vasakus ülanurgas valima hamburgeri ikooni .
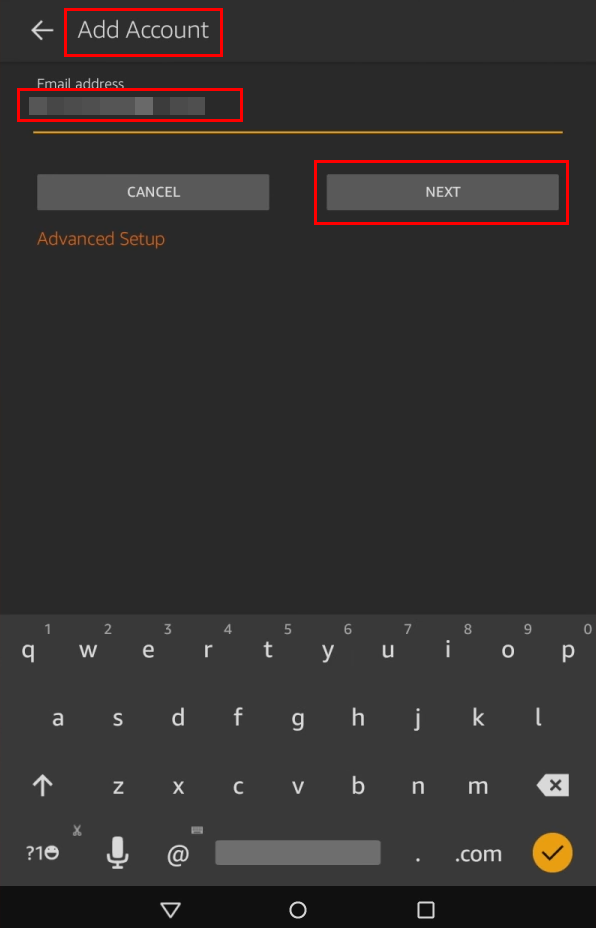
E-posti lisamine rakendusse Fire Email
- See on e-posti menüü
 . Sealt peate avama jaotised Seaded ja Lisa konto, et seadistada täiendav e-kiri. Mõnes seadmes peate pärast hamburgeri menüü puudutamist lihtsalt avama jaotise Lisa konto .
. Sealt peate avama jaotised Seaded ja Lisa konto, et seadistada täiendav e-kiri. Mõnes seadmes peate pärast hamburgeri menüü puudutamist lihtsalt avama jaotise Lisa konto .
- Sisestage lisatava konto e-posti aadress ja parool.
- Nüüd valige Järgmine .
- Peaksite nägema teadet " Seadistamine on lõpetatud! Minge sisendkausta või lisage veel üks konto ”. Puudutage oma e-kirjadele juurdepääsuks nuppu Mine postkasti .
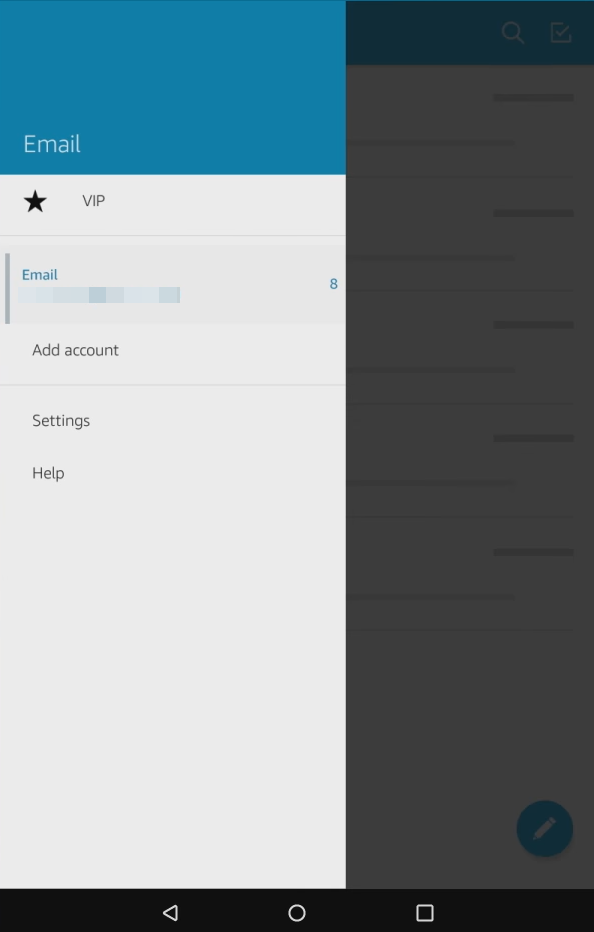
Fire Emaili vasakpoolne navigeerimismenüü
- Saate Fire Emaili rakenduses e-posti kontode vahel vahetada, puudutades hamburgeri menüüd ja lülitudes vasakpoolsel navigeerimispaanil e-posti kaartidel alternatiivsele meilikontole.
Kuidas kustutada e-posti konto Fire Emailist
Kui keelate e-posti konto ja soovite selle oma Amazon Fire HD tahvelarvutitest kustutada, järgige neid juhiseid.
- Avage rakendus Fire Email .
- Puudutage menüüd
 ja seejärel valige vasakpoolsel navigeerimispaneelil Seaded .
ja seejärel valige vasakpoolsel navigeerimispaneelil Seaded .
- Valige e-posti konto, mille soovite eemaldada.
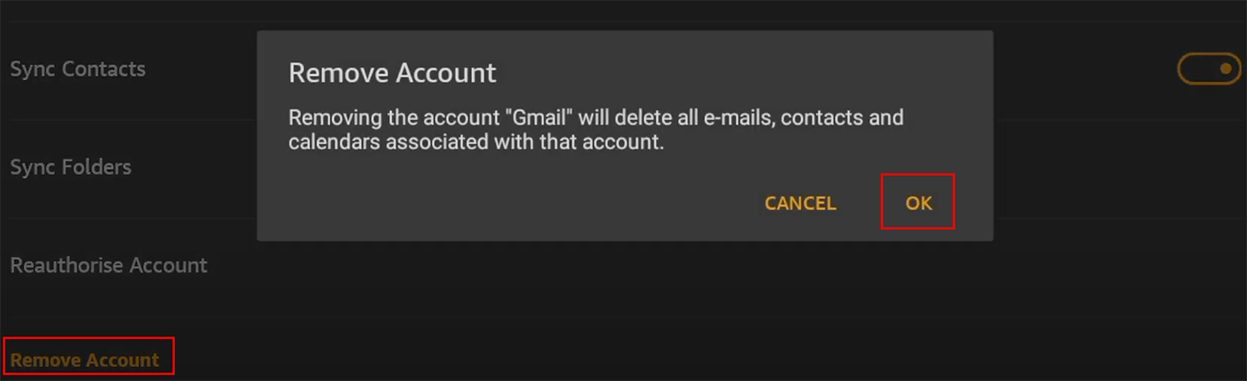
Eemaldage meilid rakendusest Amazon Fire Email
- Kerige vasakpoolsel paneelil lõpuni ja valige suvand Eemalda konto .
- Kuvatakse kinnituse hüpikaken. Puudutage seal nuppu OK .
- Fire Email eemaldab valitud meili seadmest.
Kui kustutate Amazon Fire tahvelarvutist meili, ei kustuta te meili lõplikult. Samuti ei kustuta te oma meilikonto sisu. Lihtsalt eemaldate sünkroonitud meili rakendusest Fire Email. Teil on endiselt juurdepääs kogu meili sisule meiliteenuse pakkuja rakenduses või veebisaidil, nagu Gmail Google'i meili jaoks.
Fire OS-i meili täpsem häälestus
Fire Email Advanced Setup võimaldab teil sünkroonida töömeile, kooli e-kirju või muid meilikontosid, mis pärinevad organisatsioonist või akadeemilisest asutusest. Fire Emaili täpsema e-posti seadistamise ekraanile pääsete juurde järgmiselt.
- Kui Fire Emaili rakendusse pole sünkroonitud ühtegi meilikontot, näete konto lisamise viisardi nupu Tühista all nuppu Täpsem häälestus .
- Kui olete juba Fire Emaili rakenduses isikliku e-posti seadistanud, peate avama rakenduse Fire Email, puudutama hamburgeri menüüd ja valima Lisa konto . Seal saate oma meili sisestada ja rakendus kuvab automaatselt täpsema häälestuse valikud, kui see ei suuda meili domeeni ära tunda.
Täpsem häälestuse ekraan sisaldab kõike, mida vajate organisatsiooni hallatava meili seadistamiseks. Näiteks saate valida kolme erinevat tüüpi meiliserveri või allpool mainitud tüüpi vahel.
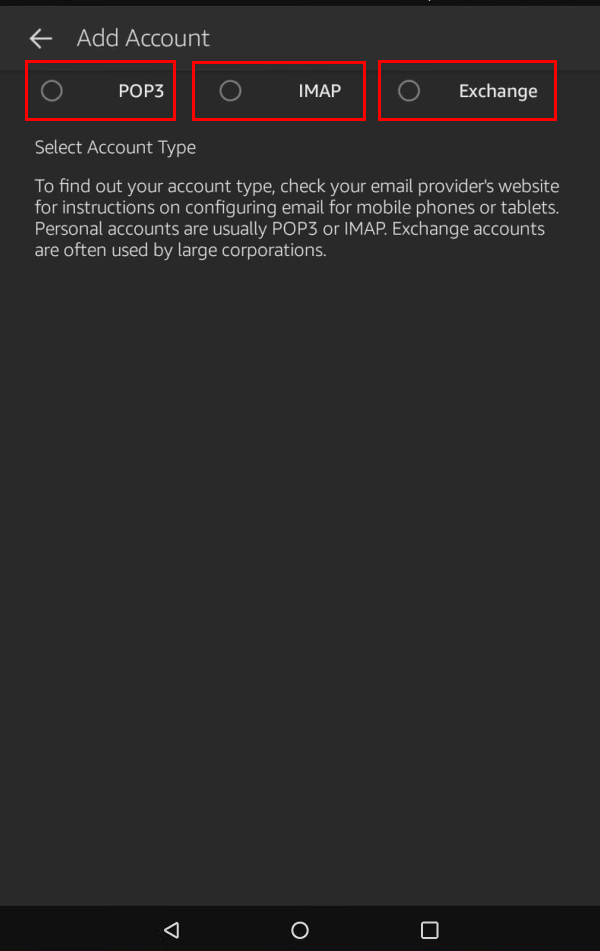
Täpsem häälestus rakenduses Amazon Fire Email
- POP3 (postkontori protokoll)
- IMAP (Internet Message Access Protocol)
- Exchange (Microsoft Exchange 365 meiliserverid)
Õigete täpsemate e-posti seadistamise üksikasjade saamiseks võtke ühendust meiliteenuse pakkuja või organisatsiooni IT-administraatoriga. Üldiselt peate järgima Fire Emaili rakenduse liidese ekraanil kuvatavaid juhiseid ja esitama järgmised olulised üksikasjad.
- POP3 server : mail.yourdomain.com; näiteks mail.google.com
- Parool : teie e-posti parool
- SMTP-server (väljamineva serveri seaded) : mail.yourdomain.com; näiteks mail.google.com
Täpsemad häälestuse kohandused
Kui teate üksikasju, on ka teisi täpsemaid meili seadistusvalikuid, mida saate kohandada. Näiteks on allpool kirjeldatud täiendavad seaded.
- Kasuta turvalist ühendust (SSL) : märkige see valik, kui teie meiliserver toetab andmete krüptimist.
- Teie e-posti aadress : klõpsake nuppu Redigeeri , et lisada oma e-posti aadress POP3-serveri domeeni.
- Kasutajanimi : jällegi peaks see olema teie e-posti aadress.
- Parool : teie e-posti konto parool läheb siia.
- Kasuta samu mandaate… : märkige see väli, et kasutada oma e-posti ja parooli nii sissetuleva kui ka väljamineva serveri jaoks.
Kui olete täpsema häälestuse ekraanil kõik kohandused teinud, klõpsake muudatuste salvestamiseks allosas nuppu Edasi. Kui sisestasite õiged andmed ja eeldusel, et organisatsiooni meiliserver võtab Fire Emaili rakenduse päringu vastu, peaksite nägema teadet „Seadistamine on lõpetatud!” ekraanile mõne sekundi pärast.
Lisage Gmail või Yahoo Mail, kasutades siidibrauserit
Siit saate teada, kuidas saate veebimeilidesse meilikonto lisamiseks kasutada ka brauserit Silk.
- Käivitage brauser Silk ja külastage Gmaili, Yahoo, AOL-i, Outlooki jne veebisaite.
- Need veebisaidid võivad paluda teil avada Androidi mobiilirakendused, kui proovite juurdepääsu veebimeilile.
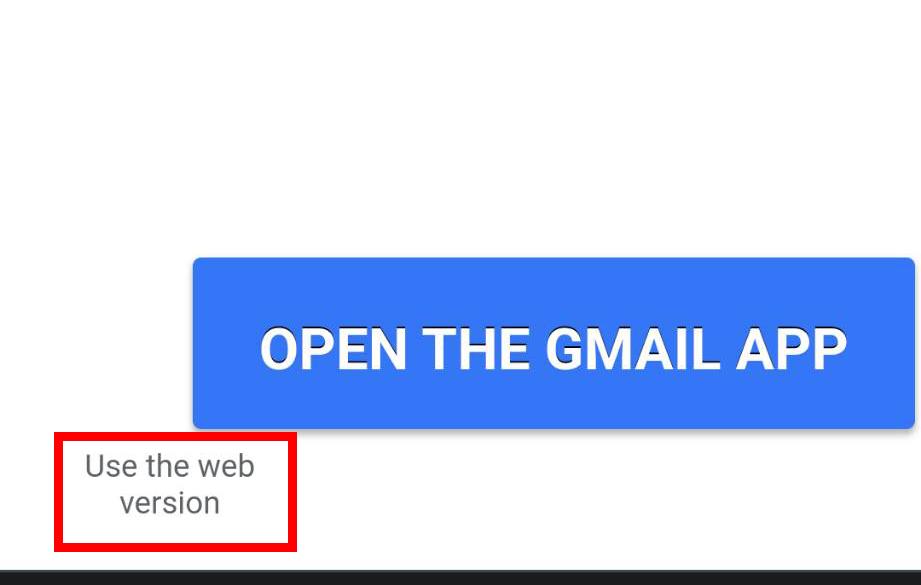
Kasutage Gmaili viipa veebiversiooni
- Näete kahte viipa: kasutage veebiversiooni ja avage Androidi rakendus .
- Veebiposti juurdepääsuks puudutage veebiversiooni.
- Nüüd logige sisse tavapäraselt, kasutades oma kasutajanime ja parooli.
- Võimalik, et peate teistes Android-seadmetes sisselogimise autentima OTP või autoriseerimisviipa abil.
Kolmanda osapoole meilirakendused Amazon App Store'ist
Kui Fire Emaili rakendusest teile ei piisa, saate Amazon App Store'ist tasuta alla laadida kolmandate osapoolte meilirakendusi. Seejärel seadistage valitud meilirakendustes vastavad meilid. Näiteks saate suuremate meiliteenuse pakkujate jaoks hankida järgmised rakendused.
Pärast ülaltoodud kolmandate osapoolte rakenduste allalaadimist ja installimist saate vastavate e-kirjade seadistamiseks ekraanil kohe järgida.
Amazon Fire – lisage ja eemaldage e-kirju: viimased sõnad
Amazon Fire HD tahvelarvutid on suurepärased algtaseme tahvelarvutid igasuguste mobiilsete arvutite jaoks, nagu raamatute lugemine, filmide vaatamine, veebis surfamine ja meilide vaatamine. Amazon Fire HD seadmetes e-kirjade seadistamiseks võite kasutada natiivset Fire Emaili või alla laadida oma meiliteenuse pakkujalt spetsiaalseid meilirakendusi. Lisaks saate kasutada siidibrauserit, et pääseda juurde veebimeilidele, nagu Outlook, Gmail ja Yahoo.
Kui teate mõnda muud intuitiivset ja lihtsat viisi e-kirjade lisamiseks ja eemaldamiseks Amazon Fire'is, mainige seda allolevas kommentaarikastis. Ärge unustage jagada seda artiklit oma Amazon Fire ja Kindle Fire seadme omanike sõpradega, et ka neid aidata.

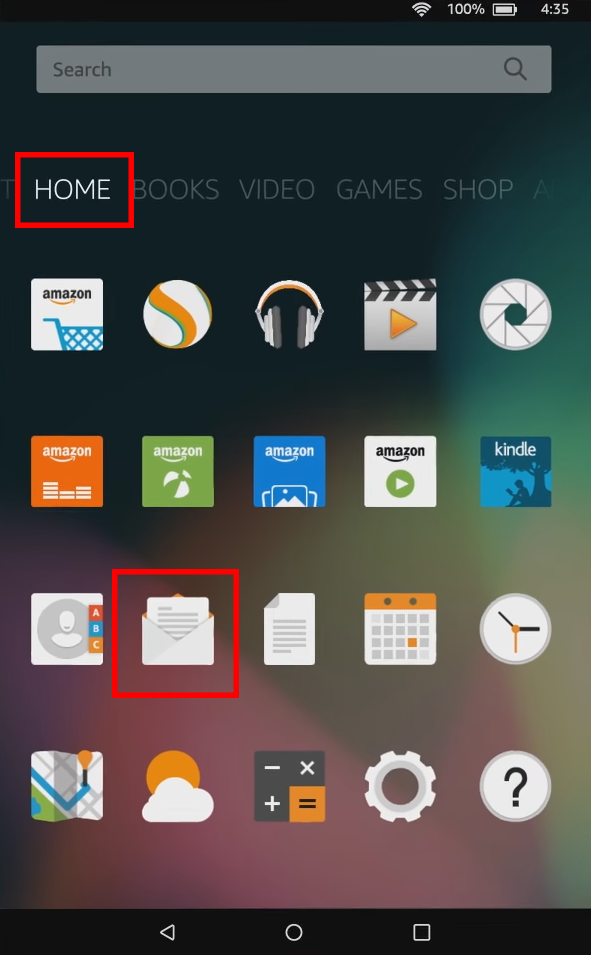
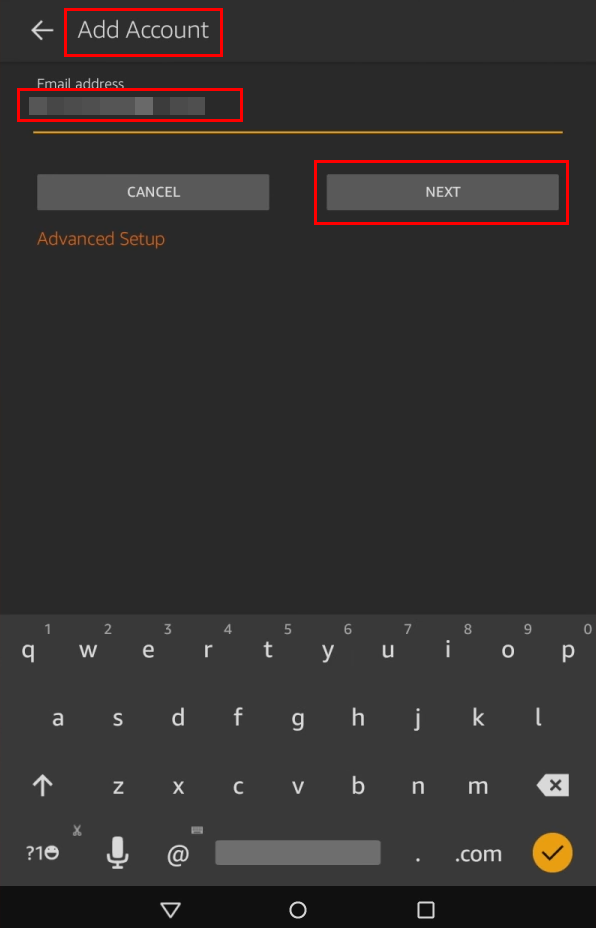
 .
.