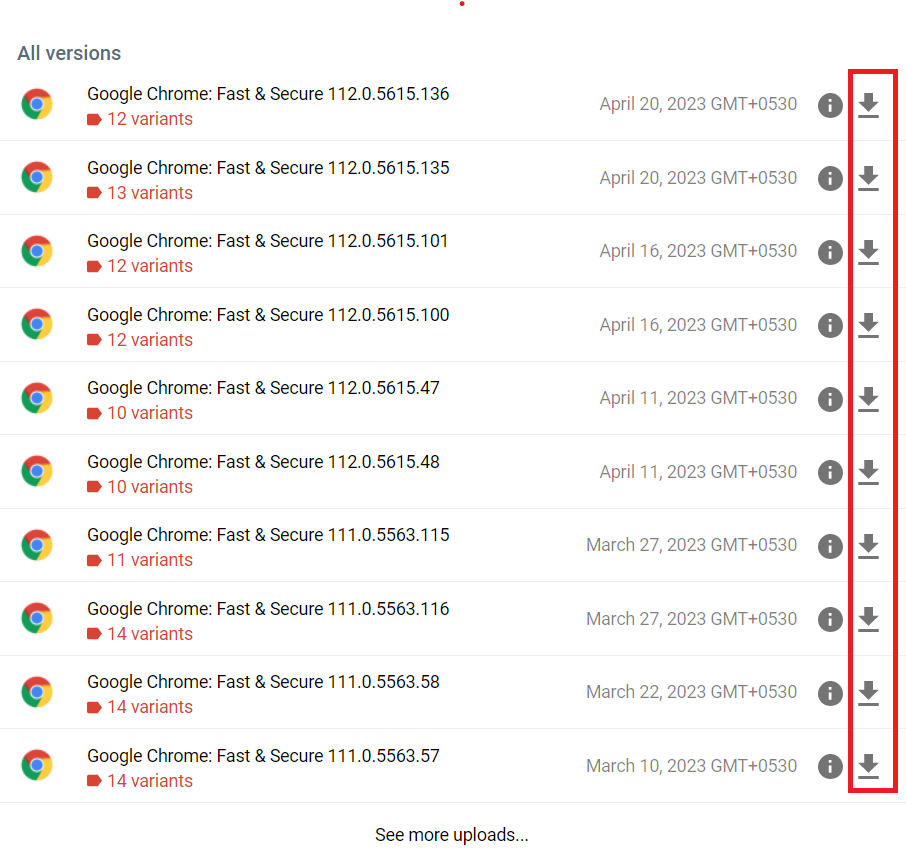Kas teil on Amazon Fire ja soovite sellesse installida Google Chrome'i veebibrauseri? Vaadake, kuidas installida Google Chrome APK-faili kaudu.
Google Chrome'i kasutamine veebibrauserina pole halb. Eriti kui kasutate seda arvutis ja nutitelefonis Internetis sirvimiseks, pole ime, et soovite oma Amazon Fire seadmes sama kogemust saada.
Kahjuks muudab Amazon teiste brauserite installimise tahvelarvutitesse pisut keeruliseks. Te ei leia isegi Amazon Appstore'ist ühtegi veebibrauserit. Eesmärk on sundida teid kasutama nende eelinstallitud Silki brauserit.
Hea uudis on see, et see strateegia ei takistanud Fire'i kasutajatel Chrome'i kasutamast. Nad on kohanud Google Chrome'i Fire'i installimise tehnikaid, milleks on APK-failide allalaadimine. Kui soovite teada, kuidas installida Google Chrome APK-faili kaudu. jätka lugemist.
Google Chrome'i installimise eeldused
Enne APK-faili installimise tegelike sammude juurde asumist tuleb Fire-seadme seadeid veidi kohandada.
Minge Fire'ist aadressile:
-
- HD8, HD10 või hilisem – Avaleht > Seaded > Turvalisus (Turvalisus ja privaatsus) > Rakendused tundmatutest allikatest > Sees .
- HD6 – Rakendused > Seaded > Rakendused > Tundmatutest allikatest pärit rakendused > Sees .
- Kindle Fire 1 ja 2 – Seaded > Veel > Seade > Luba rakenduste installimine > Sees .
Google Chrome'i installimine Kindle'i APK-faili kaudu
Õnneks on mitmesuguseid kolmandate osapoolte veebisaite, mis võimaldavad teil Chrome'i APK-faile alla laadida ilma Google Play poodi sisenemata. Saate külastada neid veebisaite oma Kindle'i seadmest ja järgida neid samme, et alustada Chrome'i kiiret kasutamist oma Amazon Fire'is.
- Avage oma Amazon Fire seadmes brauser Silk .
- Google Chrome'i APK allalaadimiseks kleepige see URL brauseri Silk aadressiribale.
https://www.apkmirror.com/apk/google-inc/chrome
- Ilmub Google Chrome'i versioonide loend.
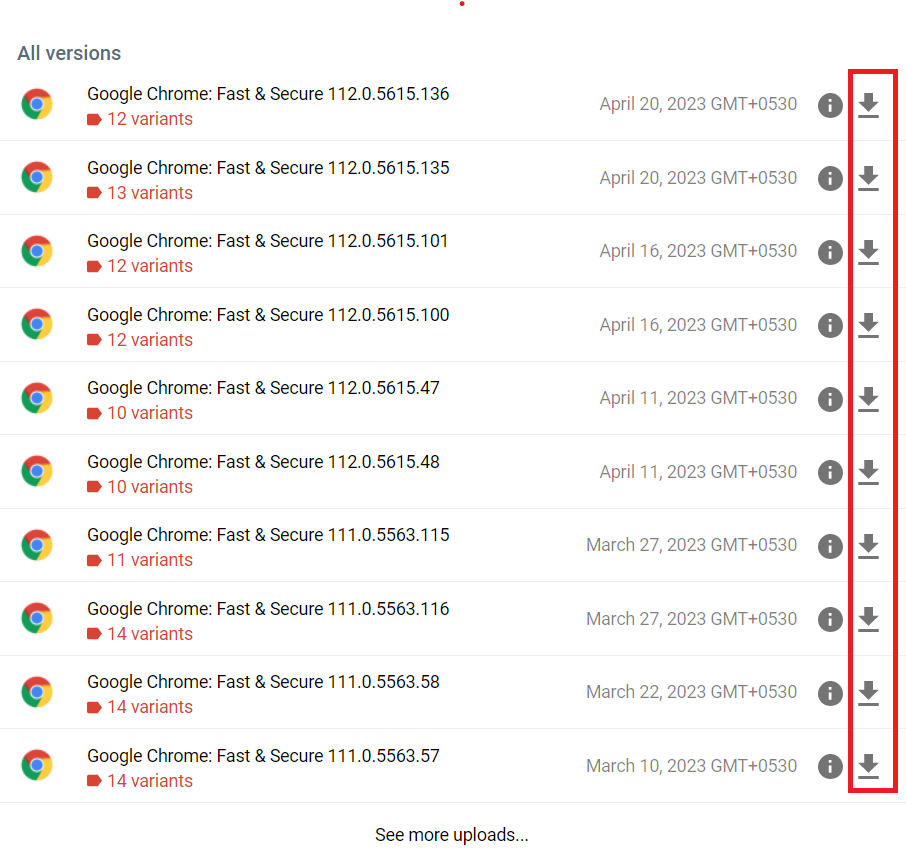
Laadige alla oma Amazon Fire seadme jaoks eelistatud Google Chrome'i versioon
- Klõpsake allalaaditava versiooni allalaadimise ikooni .
- APK-fail laaditakse teie tahvelarvutisse alla.
- Selle installimiseks avage see APK- fail Kindle'i seadmes.
- Rakenduste juurdepääsuloendi läbimiseks puudutage nuppu Edasi ja lõpuks puudutage Installi .
Oodake, kuni saate installimise lõpetamise teatise. Chrome'i brauser peaks olema installitud ja teie Amazon Fire tahvelarvutis kasutamiseks saadaval.
Google Chrome'i installimine arvutist APK-faili kaudu
Soovi korral saate selle APK-faili ka oma arvutisse alla laadida ja seejärel installimiseks oma Amazon Fire seadmesse üle kanda. Kuna samme on üsna palju, käsitlen seda kolmes osas.
Laadige alla Chrome'i APK-fail
- Minge oma arvuti veebibrauseris APKMirrori Google Chrome'i rakenduse lehele.
- Seal on Chrome'i versioonide loend, kuid laadige alla ainult eelistatud versioon.
- Pärast allalaadimist salvestage APK-fail hõlpsaks ülekandmiseks töölauale.
Teisaldage Google Chrome'i APK arvutist Amazon Fire'i
- Ühendage Amazon Fire ja arvuti USB- või OTG-kaabli abil.
- Pärast ühendamist kontrollige oma Kindle'i seadme teavituste jaotist.
- Puudutage kaks korda USB-ühenduse teatist.
- USB-eelistuste jaoks puudutage valikut Failiedastus , et teisaldada oma Chome APK arvutist Kindle'i.
- Nüüd navigeerige ühendatud arvuti jaotisse See arvuti .
- Topeltklõpsake seal loetletud Kindle'i seadme nimel.
- Sisemälu on nähtav. Topeltklõpsake seda uuesti.
- Avage kaustade loendis käsk Laadi alla .
- Pukseerige Google Chrome'i APK-fail töölaua asukohast allalaadimiskausta, et hõlpsasti kopeerida.
- Katkestage ühendus Amazon Fire'i ja arvuti vahel.
Installige Chrome APK Amazon Fire'i
- Avage oma Amazon Fire tahvelarvuti allalaadimised .
- Leidke sellest asukohast ülekantud Chrome'i APK-fail.
- Käivitage Chrome'i APK installimine, puudutades seda APK-d .
- Google Chrome installitakse mõne aja pärast.
KKK Google Chrome'i installimise kohta APK-faili kaudu
Miks on installinupp hall?
Amazon andis välja värskenduse, mis seda mõnikord teeb. Tavaliselt saate sellest mööda minna, vajutades ringi avalehe nupu kõrval asuvat ruudu nuppu. Seejärel minge tagasi installiekraanile. Seda tehes süttib nupp Install.
Mõned inimesed ütlevad, et nupu " Tagasi " kasutamine ruudu asemel ja seejärel installiekraanile naasmine süttib installinupu valgustamiseks.
Kas see töötab mis tahes Amazon Fire versiooniga?
Jah. See töötab nii algse Fire kui ka HD- ja HDX-mudelitega. Kui teil on vanem seade, võiksite alla laadida Chrome'i vanema versiooni, kuna uuemad versioonid ei pruugi olla nii stabiilsed.
Kas ma saan seda APKMirrori veebisaiti usaldada?
Saiti haldavad inimesed, kes lõid AndroidPolice'i . Androidi kogukond usaldab neid üldiselt.
Kas Chrome värskendab uute versioonide ilmumisel automaatselt?
Ei. Peate APKMirrori veebisaidilt värskendusi käsitsi kontrollima ja need ise installima.
Chrome jookseb sisse, kui proovin sisse logida. Miks ma ei saa oma Fire'is Google Chrome'i sisse logida?
Kahjuks on see probleem ilma lahenduseta. Te ei saa oma Google'i kontoga Chrome'i sisse logida, nii et saate kogu oma kraami sünkroonida. Chrome'i brauserit saate siiski kasutada ka ilma sisse logimata.
Järeldus
Google Chrome on üks populaarsemaid veebibrausereid maailmas, mis sisaldab mitmeid ainulaadseid ja kasulikke funktsioone. Kahjuks pole Google Chrome vaikimisi Amazon Kindle'i kasutajatele saadaval.
Kui soovite siiski Chrome'i oma Amazon Fire seadmes kasutada, saate installida Google Chrome'i APK-faili kaudu. Lihtsalt järgige ülalkirjeldatud meetodeid ja kasutage Chrome'i oma Kindle'is ilma probleemideta. Kui teil on installimisel probleeme, mainige seda kommentaaride jaotises.
Jagage seda postitust oma sõprade ja kolleegidega, et nad saaksid sellest artiklist maksimumi võtta. Lugege ka, kuidas rakendusi Amazon Fire tahvelarvutisse alla laadida ja installida .