Marvel Rivals Χρησιμοποιεί Πολύ Μνήμη – Πώς να το διορθώσετε

Αν αντιμετωπίζετε σφάλμα διαρροής μνήμης στο Marvel Rivals και η εφαρμογή κλείνει απότομα; Δείτε πώς να το διορθώσετε.
Το Marvel Rivals έχει επηρεάσει τον κόσμο των παιχνιδιών. Αλλά ορισμένοι παίκτες αντιμετωπίζουν ένα πρόβλημα όπου οι υπολογιστές υψηλής απόδοσης δεν μπορούν να τρέξουν το παιχνίδι επειδή συνεχώς εξαντλούνται οι μνήμες. Πολλοί έχουν αποκαλέσει το ζήτημα διαρροή μνήμης, αλλά υπάρχουν αρκετοί πιθανοί λόγοι για τους οποίους μπορεί να συμβεί αυτό.
Ακολουθούν οι καλύτερες επιλογές διόρθωσης για τη διαρροή μνήμης του Marvel Rival και άλλες συστάσεις για τη βελτίωση των παιχνιδιών σας.
Περιεχόμενα
Για κάποιον λόγο πέρα από την κατανόησή μας, η εκτέλεση του παιχνιδιού σε λειτουργία συμβατότητας αναγκάζει ορισμένες ρυθμίσεις να μειωθούν, γεγονός που ενδέχεται να βοηθήσει στη μείωση της φόρτωσης μνήμης.
Βήμα 1. Μεταβείτε στον πραγματικό φάκελο όπου είναι αποθηκευμένο το παιχνίδι. Αν έχετε κατεβάσει το παιχνίδι μέσω του Steam, μπορείτε να το βρείτε μέσω της Βιβλιοθήκης Steam. Κάντε δεξί κλικ στο παιχνίδι, επιλέξτε “Διαχείριση” και επιλέξτε “Προβολή τοπικών αρχείων.”
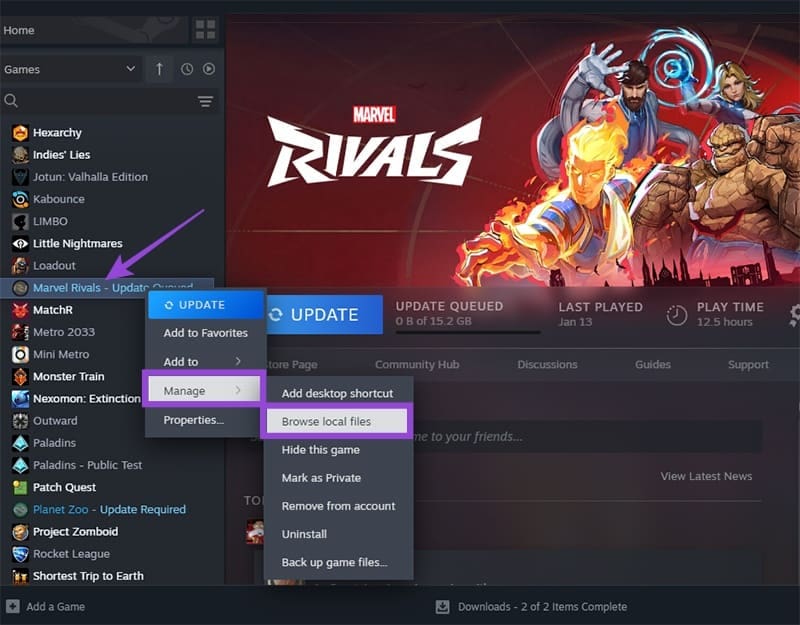
Βήμα 2. Στον φάκελο, κύλησε προς τα κάτω και κάνε δεξί κλικ στο “MarvelRivals_Launcher,” στη συνέχεια επιλέξτε “Ιδιότητες.”
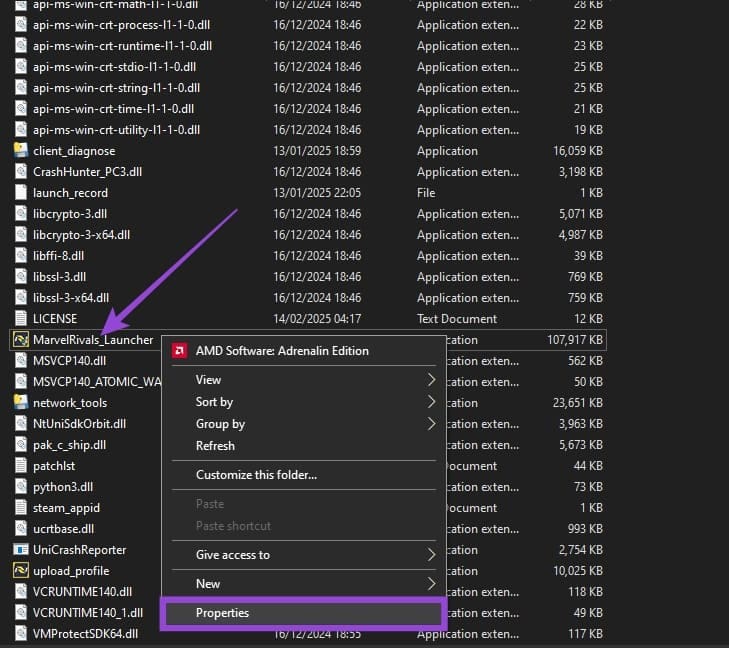
Βήμα 3. Στο παράθυρο που θα ανοίξει, επιλέξτε την καρτέλα “Συμβατότητα”, ελέγξτε το πλαίσιο “Εκτέλεση αυτού του προγράμματος σε λειτουργία συμβατότητας για” και επιλέξτε “Windows 8” από τη λίστα επιλογών.
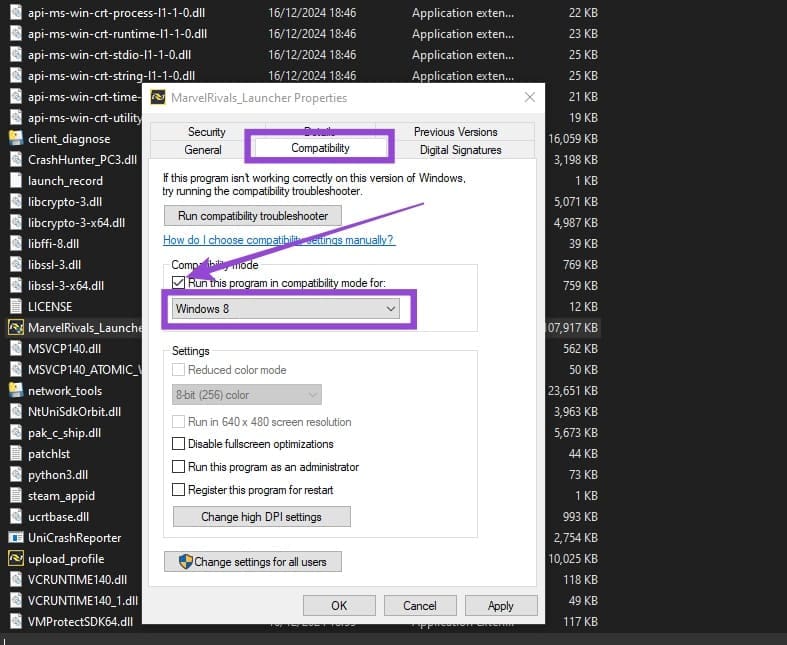
Βήμα 4. Κάντε κλικ στο “Εφαρμογή,” και στη συνέχεια εκκινήστε το παιχνίδι.
Αυτό μπορεί να μην διορθώσει το πρόβλημα για όλους, και αν δεν λειτουργήσει για εσάς, μπορείτε να αναιρέσετε τις αλλαγές για να αποφύγετε πιθανά προβλήματα στο μέλλον.
Το παιχνίδι χρειάζεται να φορτώσει μια τεράστια ποσότητα πόρων στη μνήμη, όπως δέρματα, και η ποιότητά τους μπορεί να επηρεάσει το πόσο χώρο μπορεί να καταλάβει. Ωστόσο, άλλες ρυθμίσεις γραφικών μπορούν να επηρεάσουν τη φόρτωση γραφικών και πιθανώς να σας επιτρέψουν να βελτιώσετε την απόδοση.
Βήμα 1. Ανοίξτε το παιχνίδι.
Βήμα 2. Πατήστε “Escape” και επιλέξτε Ρυθμίσεις.
Βήμα 3. Στις ρυθμίσεις “Γραφικών”, κάντε τις εξής αλλαγές:

Βήμα 4. Κύλησε προς τα κάτω στην ενότητα “Γραφικά” και επιλέξτε “ΠΡΟσαρμογή” για την Ποιότητα Γραφικών. Στη συνέχεια, ορίστε τη ρύθμιση “Λεπτομέρεια μοντέλου” σε “Απόδοση.”
Βήμα 5. Μειώστε τις λεπτομέρειες σκιάς και υφής, καθώς αυτές επηρεάζουν τη χρήση RAM περισσότερο.
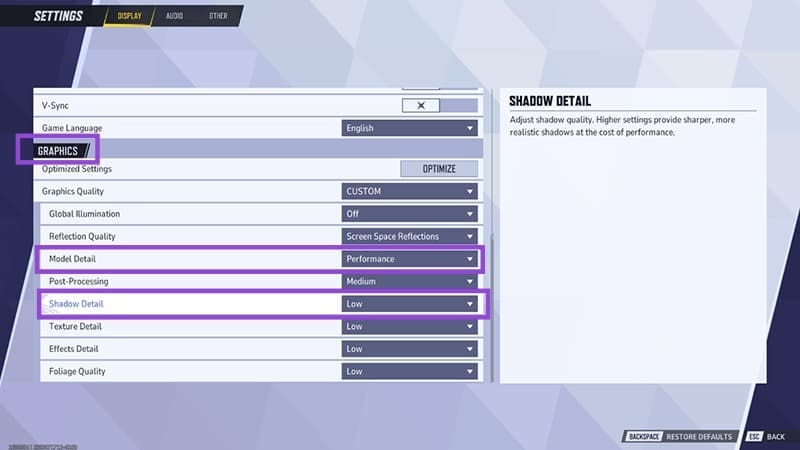
Βήμα 6. Πατήστε “Escape” για να αποδεχθείτε τις αλλαγές, στη συνέχεια επανεκκινήστε το παιχνίδι.
Μπορείτε επίσης να απενεργοποιήσετε ορισμένες ρυθμίσεις του λειτουργικού συστήματος (διαθέσιμες στα Windows 11) που αναγκάζουν την GPU να εργάζεται υπερωρίες κατά την εργασία σε απαιτητικά προγράμματα.
Βήμα 1. Ανοίξτε τις Ρυθμίσεις, μεταβείτε στην καρτέλα Συστήματος και επιλέξτε Οθόνη.
Βήμα 2. Κάτω από “Σχετικές ρυθμίσεις,” επιλέξτε “Γραφικά.”
Βήμα 3. Βρείτε το Marvel Rivals από τη λίστα εφαρμογών ή προσθέστε το μέσω του κουμπιού “Προσθέστε μια εφαρμογή.”
Βήμα 4. Στις ρυθμίσεις, απενεργοποιήστε τις ρυθμίσεις Auto HDR και την προγραμματισμένη GPU επιτάχυνσης υλικού. Αν δεν βλέπετε την επιλογή, η κάρτα γραφικών σας δεν υποστηρίζει τη δυνατότητα ή χρησιμοποιείτε μια παλαιότερη έκδοση των Windows 11. Η προγραμματισμένη GPU επιτάχυνσης υλικού μπορεί να είναι διαθέσιμη αν κάνετε κλικ στο “Αλλαγή προεπιλεγμένων ρυθμίσεων γραφικών” πάνω από τη λίστα εφαρμογών.
Βήμα 5. Στο ίδιο παράθυρο, ρυθμίστε την προτίμηση GPU σε “Υψηλή Απόδοση.”
Θα πρέπει να έχετε μια εφαρμογή αφιερωμένη στη διαχείριση των ρυθμίσεων γραφικών σας. Για τις GPU NVIDIA, αυτή είναι η εφαρμογή NVIDIA. Για τις GPU AMD, ονομάζεται AMD Adrenaline. Και οι δύο εφαρμογές πρέπει να εκτελούνται στο παρασκήνιο ανά πάσα στιγμή.
Εντοπίστε την εφαρμογή στη γραμμή εργαλείων σας, ανοίξτε την και επιλέξτε “Ενημέρωση οδηγών” ή “Ενημέρωση έκδοσης εφαρμογής.” Αυτό θα φέρει τους οδηγούς της GPU σας στην πιο πρόσφατη έκδοση, που μπορεί να διορθώσει παλαιότερα προβλήματα και υπο-βέλτιστες ρυθμίσεις.
Ορισμένοι χρήστες έχουν επίσης προτείνει να επιστρέψετε σε έναν οδηγό αν έχετε ενημερώσει πρόσφατα αυτούς. Μπορείτε να το κάνετε αυτό πηγαίνοντας στην σελίδα του κατασκευαστή GPU σας, μπαίνοντας στην ενότητα “Λήψη” και επιλέγοντας χειροκίνητα την δεύτερη-νεότερη επιλογή (ή μια παλαιότερη).
Οι γραφικές κάρτες NVIDIA διαθέτουν επίσης μια μνήμη cache που έχει γνωστό ότι προκαλεί διαρροές μνήμης. Συνήθως μπορείτε να την βρείτε στο C:>Users>[το προφίλ χρήστη σας]>AppData>LocalLow>NVIDIA>DXCache. Εκκαθαρίστε το περιεχόμενο του φακέλου και επανεκκινήστε τον υπολογιστή σας, οπότε η εφαρμογή θα την ξανακατεβάσει αυτόματα.
Μπορείτε να προσπαθήσετε να αυξήσετε τη virtual μνήμη (τα μέρη του σκληρού δίσκου που χρησιμοποιεί ο υπολογιστής σας όπως εάν ήταν RAM), η οποία μπορεί να ανακουφίσει τα προβλήματα ωθώντας τα προγράμματα στο παρασκήνιο.
Βήμα 1. Κάντε δεξί κλικ στο “Αυτός ο Υπολογιστής” και επιλέξτε “Ιδιότητες.”
Βήμα 2. Επιλέξτε “Για προχωρημένους ρυθμίσεις συστήματος.”

Βήμα 3. Στην ενότητα “Απόδοση,” κάντε κλικ στο “Ρυθμίσεις.”
Βήμα 4. Μεταβείτε στην καρτέλα “Για προχωρημένους” και επιλέξτε “Αλλαγή” στην ενότητα “Virtual memory.”

Βήμα 5. Αποεπιλέξτε το πλαίσιο στην κορυφή, στη συνέχεια επιλέξτε τον δίσκο που θέλετε να χρησιμοποιήσετε (σας προτείνουμε έναν SSD που δεν αποθηκεύει τα αρχεία του λειτουργικού συστήματος). Στη συνέχεια, αλλάξτε την “Ελάχιστη” τιμή να είναι πάνω από αυτή που αναφέρθηκε προηγουμένως και βάλτε τη “Μέγιστη” τιμή στο διπλάσιο αυτής. Μην υπερβαίνετε το “Διαθέσιμο χώρο” καθώς αυτό θα προκαλέσει περισσότερα προβλήματα.
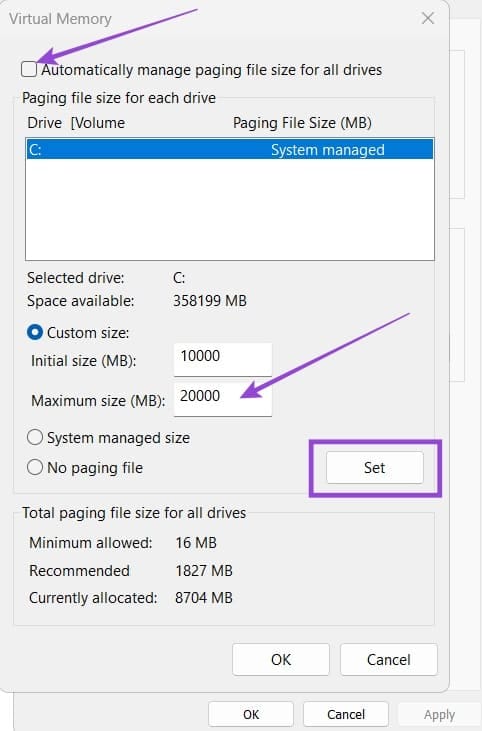
Βήμα 6. Κάντε κλικ στο “Ορισμός,” στη συνέχεια επιλέξτε OK στα παράθυρα και επανεκκινήστε τον υπολογιστή σας.
Υπάρχουν πολλοί λόγοι για τους οποίους ο φορητός υπολογιστής σας δεν μπορεί να συνδεθεί στο WiFi και επομένως υπάρχουν πολλοί τρόποι για να διορθώσετε το σφάλμα. Εάν ο φορητός υπολογιστής σας δεν μπορεί να συνδεθεί στο WiFi, μπορείτε να δοκιμάσετε τους ακόλουθους τρόπους για να διορθώσετε αυτό το πρόβλημα.
Αφού δημιουργήσουν μια εκκίνηση USB για την εγκατάσταση των Windows, οι χρήστες θα πρέπει να ελέγξουν την απόδοση της εκκίνησης USB για να δουν αν δημιουργήθηκε με επιτυχία ή όχι.
Αρκετά δωρεάν εργαλεία μπορούν να προβλέψουν βλάβες μονάδων δίσκου προτού συμβούν, δίνοντάς σας χρόνο να δημιουργήσετε αντίγραφα ασφαλείας των δεδομένων σας και να αντικαταστήσετε τη μονάδα δίσκου εγκαίρως.
Με τα κατάλληλα εργαλεία, μπορείτε να σαρώσετε το σύστημά σας και να αφαιρέσετε λογισμικό υποκλοπής spyware, adware και άλλα κακόβουλα προγράμματα που ενδέχεται να κρύβονται στο σύστημά σας.
Όταν, για παράδειγμα, ένας υπολογιστής, μια κινητή συσκευή ή ένας εκτυπωτής προσπαθεί να συνδεθεί σε έναν υπολογιστή με Microsoft Windows μέσω δικτύου, ενδέχεται να εμφανιστεί το μήνυμα σφάλματος "δεν βρέθηκε η διαδρομή δικτύου" — Σφάλμα 0x80070035.
Η μπλε οθόνη θανάτου (BSOD) είναι ένα συνηθισμένο και όχι καινούργιο σφάλμα των Windows όταν ο υπολογιστής αντιμετωπίζει κάποιο σοβαρό σφάλμα συστήματος.
Αντί να εκτελούμε χειροκίνητες και άμεσες λειτουργίες πρόσβασης στα Windows, μπορούμε να τις αντικαταστήσουμε με διαθέσιμες εντολές CMD για ταχύτερη πρόσβαση.
Όπως και στα Windows 10, μπορείτε επίσης να χρησιμοποιήσετε λογισμικό τρίτων για να κάνετε τη γραμμή εργασιών των Windows 11 διαφανή.
Μετά από αμέτρητες ώρες χρήσης του φορητού και επιτραπέζιου ηχείου του πανεπιστημίου τους, πολλοί άνθρωποι ανακαλύπτουν ότι μερικές έξυπνες αναβαθμίσεις μπορούν να μετατρέψουν τον στενό χώρο της φοιτητικής τους εστίας στον απόλυτο κόμβο streaming χωρίς να ξοδέψουν μια περιουσία.
Από τα Windows 11, ο Internet Explorer θα καταργηθεί. Σε αυτό το άρθρο, το WebTech360 θα σας καθοδηγήσει πώς να χρησιμοποιήσετε τον Internet Explorer στα Windows 11.









