Αρχεία & Φάκελοι που μπορείτε να διαγράψετε με ασφάλεια στα Windows 11
Μια λίστα τοποθεσιών από τις οποίες μπορείτε να διαγράψετε αρχεία και φακέλους για να ελευθερώσετε χώρο στον σκληρό δίσκο στα Microsoft Windows 11.
Μπορείτε να χρησιμοποιήσετε την τεχνολογία Bluetooth για να μεταφέρετε δεδομένα μεταξύ συσκευών ή να συνδέσετε οποιαδήποτε συμβατή συσκευή με τον υπολογιστή σας. Το μόνο που έχετε να κάνετε είναι να ενεργοποιήσετε την επιλογή Bluetooth στις συσκευές και να αναζητήσετε το σωστό όνομα. Αυτό μπορεί να είναι λίγο περίπλοκο ή βαρετό με όλες τις γενικές τυπικές μορφές που ακολουθούνται από τους OEM. Ωστόσο, είναι δυνατό να αλλάξετε το όνομα Bluetooth στον υπολογιστή Windows 10 και να το βαφτίσετε ξανά με το όνομα που σας αρέσει.
Για να αλλάξετε το όνομα της συσκευής Bluetooth , μπορείτε είτε απλώς να αλλάξετε το όνομα του υπολογιστή σας, το οποίο θα αλλάξει αυτόματα το όνομα του υπολογιστή σας μέσω Bluetooth. Εναλλακτικά, μπορείτε να ακολουθήσετε μια περίπλοκη μέθοδο και να αλλάξετε εντελώς το όνομα του προγράμματος οδήγησης Bluetooth. Λοιπόν, καλύψαμε και τις δύο αυτές μεθόδους σε αυτήν την ανάρτηση ιστολογίου για να σας βοηθήσουμε να κατανοήσετε πώς να αλλάξετε το όνομά σας Bluetooth.
Αλλά προτού αρχίσουμε να αλλάζουμε το όνομα Bluetooth στα Windows 10, ας ρίξουμε μια γρήγορη ματιά στην προέλευσή του.
Διασκεδαστικά στοιχεία για το Bluetooth
Αν δεν το ξέρατε, τότε υπάρχει ένα ενδιαφέρον γεγονός για το πώς προήλθε το όνομα Bluetooth . Το Bluetooth ήταν το παρατσούκλι που δόθηκε στον Δανό βασιλιά του δέκατου αιώνα, τον Χάραλντ Γκόρμσον , ο οποίος είχε ένα νεκρό δόντι που είχε γίνει σκούρο μπλε .
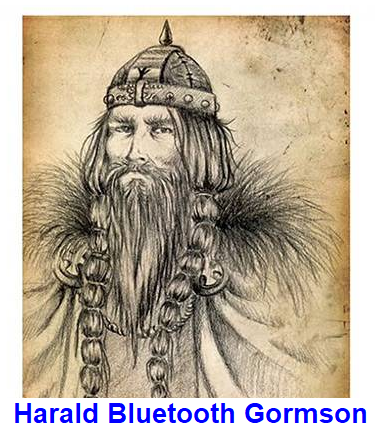
Ο βασιλιάς Χάραλντ έκανε τη θέση του στην ιστορία ενώνοντας τις αντιμαχόμενες σκανδιναβικές φυλές στην περιοχή που είναι ευρέως γνωστή ως Δανία, Φινλανδία και Νορβηγία.
Το προσωρινό όνομα για μια νέα τεχνολογία που θα συνδύαζε έναν υπολογιστή με ένα smartphone και άλλες συσκευές προτάθηκε από τη Nokia , η οποία έχει την έδρα της στη Φινλανδία, το 1996 .
Το σύμβολο για την τεχνολογία Bluetooth αποφασίστηκε να είναι τα αρχικά του βασιλιά Χάραλντ στη σκανδιναβική γραφή, που χρησιμοποιήθηκε στη Σκανδιναβία πριν από 1000 χρόνια. Αυτό επιλέχθηκε επίσης προσωρινά.
Είναι το έτος 2021 και έχουν περάσει 25 χρόνια, αλλά φαίνεται ότι κάποιος ξέχασε να αλλάξει το όνομα και το σύμβολο της τεχνολογίας Bluetooth. και έχει γίνει αποδεκτό πλέον ως βιομηχανικό πρότυπο.
Διαβάστε επίσης: Όλα όσα πρέπει να γνωρίζετε για το Bluetooth 5
Βήματα σχετικά με τον τρόπο μετονομασίας του ονόματος συσκευής Bluetooth σε υπολογιστή Windows 10
Υπάρχουν πολλές μέθοδοι για να επιτύχετε την αλλαγή του ονόματος της συσκευής Bluetooth στα Windows 10. Ας μάθουμε πώς να αλλάξετε το όνομα Bluetooth με όλες αυτές τις μεθόδους που δίνονται παρακάτω μία προς μία. Όλες οι μέθοδοι είναι αρκετά απλές και γρήγορες.
Μέθοδος 1. Αλλάξτε το όνομα της συσκευής Bluetooth μέσω των ρυθμίσεων
Η απλούστερη από όλες και μια εύκολη ανάλυση για την αλλαγή του ονόματος Bluetooth στα Windows 10 είναι η πρόσβαση στις Ρυθμίσεις των Windows 10. Αυτός είναι ίσως ο καλύτερος και απλούστερος τρόπος για να πετύχετε το όνομα της επιλογής σας. Για να αλλάξετε το όνομα Bluetooth στα Windows 10 από εδώ, ακολουθήστε τα παρακάτω βήματα:
Βήμα 1. Πληκτρολογήστε Settings στη γραμμή αναζήτησης που βρίσκεται στην κάτω αριστερή γωνία της γραμμής εργασιών των Windows και κάντε κλικ στην εφαρμογή Settings από το αποτέλεσμα αναζήτησης. Εναλλακτικά, μπορείτε να πατήσετε τα πλήκτρα Windows + I μαζί στο πληκτρολόγιο.
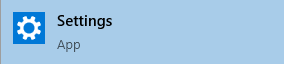
Βήμα 2. Θα ανοίξει ένα νέο παράθυρο όπου πρέπει να κάνετε κλικ στην επιλογή με την ένδειξη System . Αυτό θα σας μεταφέρει σε διαφορετικό παράθυρο.
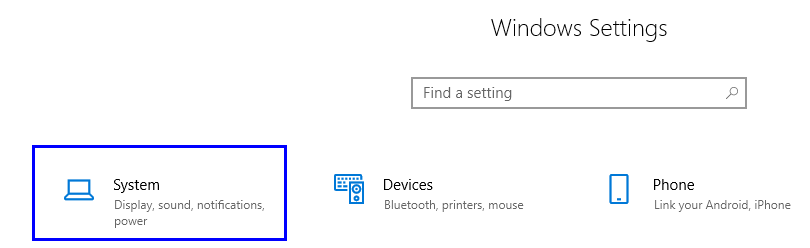
Βήμα 3 . Κάντε κλικ στο About , που είναι η τελευταία επιλογή από τη λίστα επιλογών στην αριστερή πλευρά.
Βήμα 4 . Τώρα εντοπίστε τις προδιαγραφές της συσκευής και θα βρείτε ένα κουμπί με την ένδειξη Μετονομασία αυτού του υπολογιστή . Κάντε κλικ σε αυτό και θα ανοίξει ένα παράθυρο διαλόγου.
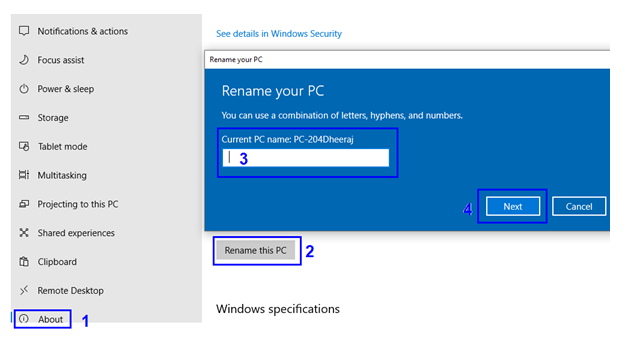
Βήμα 5. Πληκτρολογήστε ένα νέο όνομα για τον υπολογιστή σας και κάντε κλικ στο κουμπί Επόμενο.
Βήμα 6. Επανεκκινήστε τον υπολογιστή σας για να τεθούν σε ισχύ οι αλλαγές.
Τώρα έχετε αλλάξει με επιτυχία το όνομα του υπολογιστή, το οποίο θα αλλάξει επίσης σε όνομα Bluetooth. Δοκιμάστε να αναζητήσετε το νέο όνομα του υπολογιστή σας αναζητώντας κοντινές συσκευές Bluetooth στο κινητό σας τηλέφωνο.
Διαβάστε επίσης: Πώς μπορώ να συνδέσω τα νέα μου AirPods με υπολογιστή Windows 10;
Μέθοδος 2. Αλλάξτε το όνομα της συσκευής Bluetooth μέσω του πίνακα ελέγχου
Ένας άλλος τρόπος για να αλλάξετε το όνομα της συσκευής Bluetooth είναι μέσω του Πίνακα Ελέγχου. Αυτή η μέθοδος μπορεί επίσης να χρησιμοποιηθεί για υπολογιστές με παλαιότερη έκδοση των Windows όπως 7 και XP. Ο λόγος είναι ότι οι παλαιότερες εκδόσεις των λειτουργικών συστημάτων Windows δεν είχαν ενσωματωμένη την εφαρμογή ρυθμίσεων. Ακολουθούν τα βήματα για το πώς να μετονομάσετε το όνομα της συσκευής Bluetooth:
Βήμα 1 . Ανοίξτε το πλαίσιο διαλόγου ιδιοτήτων συστήματος πληκτρολογώντας Sysdm.cpl στο πλαίσιο αναζήτησης που βρίσκεται στη γραμμή εργασιών. Επιλέξτε το αποτέλεσμα με το ίδιο όνομα με τον Πίνακα Ελέγχου που καθορίζεται από κάτω.
Βήμα 2. Θα ανοίξει ένα νέο παράθυρο διαλόγου. Κάτω από την καρτέλα Όνομα υπολογιστή , εντοπίστε το κουμπί Αλλαγή και κάντε κλικ σε αυτό.
Βήμα 3. Στο πλαίσιο κειμένου κάτω από το Όνομα υπολογιστή, πληκτρολογήστε ένα όνομα της επιλογής σας και θα εκχωρηθεί στον υπολογιστή σας και στο Bluetooth.
Βήμα 4. Κάντε κλικ στο κουμπί OK και επανεκκινήστε τον υπολογιστή.
Με αυτόν τον τρόπο, μπορείτε να αλλάξετε το όνομα της συσκευής Bluetooth στα Windows 10 καθώς και στις προηγούμενες εκδόσεις του λειτουργικού συστήματος Windows.
Διαβάστε επίσης: Τα 10 καλύτερα ηχεία Bluetooth για το 2020
Μέθοδος 3. Αλλάξτε το όνομα της συσκευής Bluetooth μέσω του Device Manager
Η τελική μέθοδος για το πώς να μετονομάσετε το όνομα της συσκευής Bluetooth στα Windows 10 είναι να χρησιμοποιήσετε τη διαχείριση συσκευών . Μπορεί να είναι λίγο περίπλοκο, αλλά σίγουρα θα είναι και αποτελεσματικό. Ακολουθούν τα βήματα για να αλλάξετε το όνομα της συσκευής Bluetooth:
Βήμα 1. Ανοίξτε τη Διαχείριση Συσκευών πληκτρολογώντας Διαχείριση Συσκευών στο πλαίσιο αναζήτησης στη γραμμή εργασιών και επιλέξτε το αποτέλεσμα με το ίδιο όνομα και τον πίνακα ελέγχου που αναφέρονται κάτω από το αποτέλεσμα.
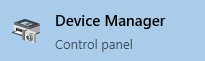
Βήμα 2. Ανοίγει το παράθυρο Διαχείριση Συσκευών. Κάντε κλικ στο κάτω βέλος δίπλα στο Bluetooth και επιλέξτε το όνομά σας Bluetooth.
Βήμα 3. Κάντε διπλό κλικ στο όνομα Bluetooth και σχηματίστε το νέο πλαίσιο που ανοίγει, επιλέξτε την καρτέλα για προχωρημένους.
Σημείωση: Μόνο το πρόγραμμα οδήγησης Bluetooth θα έχει την καρτέλα Για προχωρημένους και όλες οι άλλες επιλογές που αναφέρονται δεν θα έχουν την καρτέλα για προχωρημένους. Με αυτόν τον τρόπο, μπορείτε να μάθετε το πρόγραμμα οδήγησης Bluetooth, ακόμα κι αν δεν γνωρίζετε το όνομα.
Βήμα 4. Εδώ, θα έχετε την επιλογή να μετονομάσετε τη Συσκευή Bluetooth σας. Πληκτρολογήστε το όνομα που θέλετε να εμφανίσετε και κάντε κλικ στο OK.
Σημείωση: Αυτή η μέθοδος για τη μετονομασία συσκευών Bluetooth στα Windows 10 δεν αλλάζει το όνομα του υπολογιστή σας. Αλλάζει μόνο το όνομα του προγράμματος οδήγησης Bluetooth.
Τώρα, η αλλαγή του ονόματος Bluetooth στα Windows 10 μπορεί να δει με επιτυχία κατά τη σύνδεσή του με άλλες συσκευές.
Ποια μέθοδο προτιμάτε – Πώς να μετονομάσετε το όνομα της συσκευής Bluetooth σε υπολογιστή με Windows 10;
Έχουν περιγραφεί όλες οι μέθοδοι για να αλλάξετε το όνομα της συσκευής Bluetooth. Ελπίζουμε τώρα να έχετε μάθει πώς να αλλάζετε το όνομα Bluetooth στον υπολογιστή σας. Μοιραστείτε τις σκέψεις σας σχετικά με το ποια μέθοδος βρίσκετε καλύτερη και αν γνωρίζετε άλλους τρόπους που δεν αναφέρονται εδώ, μοιραστείτε μαζί μας στην παρακάτω ενότητα σχολίων. Προτιμώ την πρώτη μέθοδο, καθώς απαιτεί τον λιγότερο χρόνο και προσπάθεια για τον τρόπο μετονομασίας της συσκευής Bluetooth στα Windows 10.
Συνεχίστε να επισκέπτεστε το Blog.WebTech360 για περισσότερους τέτοιους οδηγούς και κριτικές σχετικές με την τεχνολογία. Επίσης, εάν έχετε οποιαδήποτε απορία, ενημερώστε μας στην παρακάτω ενότητα σχολίων.
Μια λίστα τοποθεσιών από τις οποίες μπορείτε να διαγράψετε αρχεία και φακέλους για να ελευθερώσετε χώρο στον σκληρό δίσκο στα Microsoft Windows 11.
Εάν προσπαθείτε να διορθώσετε τον Κωδικό Σφάλματος 0x80860010 στον υπολογιστή σας, βρείτε τις δυνατές λύσεις εδώ.
Ανακαλύψτε τι να κάνετε αν η εφαρμογή Phone Link των Windows δεν λειτουργεί, με μια βήμα προς βήμα λίστα λύσεων για να σας βοηθήσει να ξανασυνδέσετε το τηλέφωνό σας στον υπολογιστή.
Ανακαλύψτε πώς να διορθώσετε τον κωδικό σφάλματος 0x80070070 στα Windows 11, ο οποίος εμφανίζεται συχνά κατά την εγκατάσταση μιας νέας ενημέρωσης των Windows.
Ανακαλύψτε πολλές διορθώσεις για το σφάλμα ενεργοποίησης των Windows 11 αν έχετε προβλήματα με το κλειδί ενεργοποίησης των Windows 11.
Πώς να ενεργοποιήσετε τα Microsoft Windows 11 ώστε να δείχνουν όλα τα κρυφά αρχεία κατά την εξερεύνηση δίσκων και φακέλων. Δοκιμάστε αυτές τις τρεις χρήσιμες μεθόδους.
Ανακαλύψτε αν είναι δυνατόν να ρυθμίσετε μια κατακόρυφη γραμμή εργασίας στα Windows 11 και πώς μπορείτε να προσαρμόσετε τη γραμμή εργασίας στη συσκευή σας Windows 11.
Θέλετε να απενεργοποιήσετε την επιβεβαίωση διαλόγου διαγραφής στα Windows 11; Διαβάστε αυτό το άρθρο που εξηγεί διάφορες μεθόδους.
Ανακαλύψτε πώς να ανιχνεύσετε και να επισκευάσετε κακούς τομείς σε SSD και να επαναφέρετε τη δίσκο σας σε πλήρη λειτουργία.
Αντιμετωπίζετε προβλήματα φόρτωσης ιστοσελίδων ή ανησυχείτε για την ιδιωτικότητα των δεδομένων σας; Μάθετε πώς να αδειάσετε και να επαναφέρετε τη μνήμη cache DNS στα Windows 11 ή σε προηγούμενους υπολογιστές!








