Αρχεία & Φάκελοι που μπορείτε να διαγράψετε με ασφάλεια στα Windows 11
Μια λίστα τοποθεσιών από τις οποίες μπορείτε να διαγράψετε αρχεία και φακέλους για να ελευθερώσετε χώρο στον σκληρό δίσκο στα Microsoft Windows 11.
Όταν λάβετε τον νέο σας υπολογιστή, μπορεί να νομίζετε ότι είναι έτοιμος να αρχίσει να χρησιμοποιείτε ως έχει. Λυπούμαστε που έσκασα τη φούσκα ευτυχίας σας, αλλά υπάρχουν ορισμένα πράγματα που πρέπει να κάνετε στον υπολογιστή σας για να μπορέσετε να τον χρησιμοποιήσετε με ασφάλεια.
Θα χρειαστεί να κάνετε πράγματα όπως να αναζητήσετε ενημερώσεις των Windows, να εγκαταστήσετε το πρόγραμμα περιήγησης που προτιμάτε, να προσθέσετε ένα καλό πρόγραμμα προστασίας από ιούς και ούτω καθεξής. Αυτό μπορεί να μην φαίνεται πολύ διασκεδαστικό, αλλά είναι απαραίτητα βήματα για να διατηρήσετε τον υπολογιστή σας ασφαλή.
Όταν αποκτήσετε για πρώτη φορά τον υπολογιστή σας, θα δείτε προγράμματα που δεν χρειάζεστε και καταλαμβάνουν μόνο χώρο. Εάν αποφασίσετε να αφήσετε αυτά τα προγράμματα στον υπολογιστή σας, δεν πρόκειται να βλάψουν τον υπολογιστή σας, αλλά θα καταλάβουν την ισχύ και τη μνήμη του επεξεργαστή.
Για να απεγκαταστήσετε αυτά τα ανεπιθύμητα προγράμματα, μεταβείτε στο στοιχείο ελέγχου χρησιμοποιώντας την επιλογή αναζήτησης. Κάντε κλικ στην επιλογή Απεγκατάσταση προγράμματος, στην ενότητα Προγράμματα.
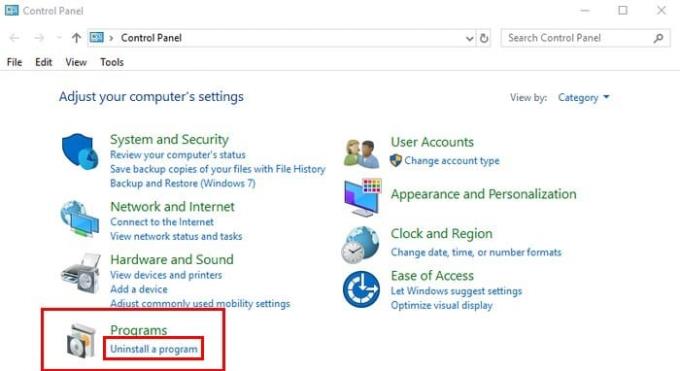
Θα πρέπει να δείτε μια λίστα με όλα τα προγράμματα που έχετε στον υπολογιστή σας. Κάντε δεξί κλικ σε αυτά που θέλετε να απεγκαταστήσετε και κάντε κλικ στην επιλογή απεγκατάστασης.
Τα Windows 10 θα έχουν ενημερώσεις για να τις εγκαθιστάτε από καιρό σε καιρό. Αυτές οι ενημερώσεις είναι ζωτικής σημασίας, καθώς έχουν διορθώσεις σφαλμάτων και ενημερώσεις ασφαλείας που διατηρούν τον υπολογιστή σας σε λειτουργία.
Για να εγκαταστήσετε αυτές τις ενημερώσεις, ενεργοποιήστε τον υπολογιστή σας. Μόλις ολοκληρωθεί η εκκίνηση του υπολογιστή σας, συνδέστε τον σε ένα αξιόπιστο δίκτυο WiFi. Κάντε κλικ στο μενού Έναρξη και μεταβείτε στις Ρυθμίσεις > Ενημέρωση και ασφάλεια > Έλεγχος για ενημερώσεις.
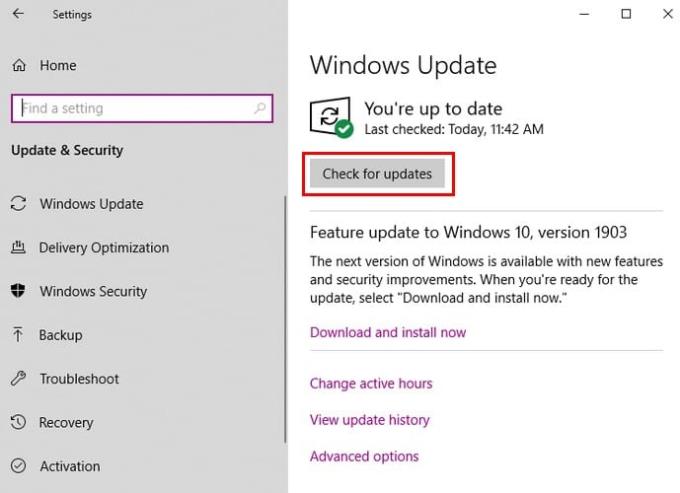
Όταν κάνετε κλικ στο κουμπί Έλεγχος για ενημερώσεις, θα δείτε τις ακόλουθες επιλογές:
Ανάλογα με τον υπολογιστή που λαμβάνετε, θα μπορούσε ήδη να συνοδεύεται από μια δωρεάν δοκιμή ενός καλού antivirus. Εάν όχι, μπορείτε να χρησιμοποιήσετε το Windows Defender Security μέχρι να αποφασίσετε με ποιο antivirus θα χρησιμοποιήσετε. Στην επιλογή αναζήτησης του υπολογιστή σας πληκτρολογήστε Windows Defender και κάντε κλικ σε αυτό για να το ανοίξετε.
Όταν είναι ανοιχτό, κάντε κλικ στο γκρι κουμπί Open Windows Security. Αυτό θα σας επιτρέψει να έχετε πρόσβαση σε ενότητες όπως Ασφάλεια με μια ματιά, Προστασία από ιούς και απειλές, Προστασία λογαριασμού, Τείχος προστασίας και προστασία δικτύου, Έλεγχος εφαρμογών και προγράμματος περιήγησης, Ασφάλεια συσκευής, Απόδοση και υγεία συσκευής και Επιλογές οικογένειας.
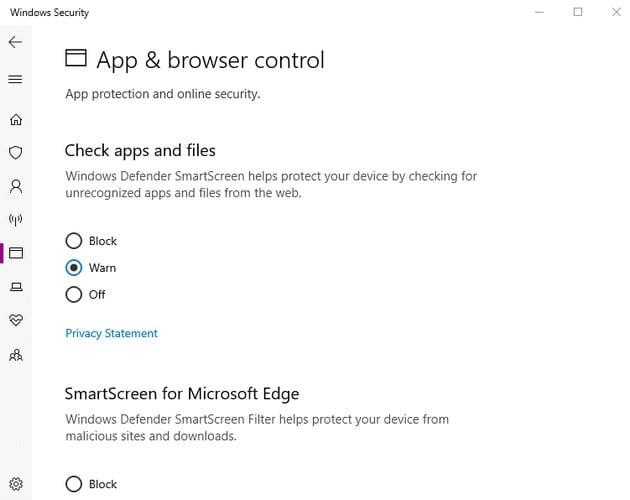
Για παράδειγμα, στην ενότητα Έλεγχος εφαρμογών και προγράμματος περιήγησης, μπορείτε να κάνετε αλλαγές σε πράγματα όπως ο έλεγχος εφαρμογών και αρχείων του Windows Defender, SmartScreen για Microsoft Edge. Ρίξτε μια ματιά σε αυτές τις επιλογές και αποφασίστε ποιες επιλογές ασφαλείας θέλετε να ρυθμίσετε και χωρίς ποιες θέλετε να ζήσετε.
Εφόσον μόλις αγοράσατε τον υπολογιστή σας, δεν έχετε πολλά αρχεία σε αυτόν ή αν υπάρχουν. Αλλά η δημιουργία αντιγράφων ασφαλείας των αρχείων σας είναι κάτι που πρέπει να κάνετε συνήθεια. Ποτέ δεν ξέρετε πότε μπορεί να χάσετε ή να καταστρέψετε τον υπολογιστή σας, μπορείτε πάντα να αγοράσετε έναν νέο υπολογιστή, αλλά ενδέχεται να μην μπορείτε να ανακτήσετε όλα αυτά τα αρχεία.
Υπάρχουν διάφοροι τρόποι με τους οποίους μπορείτε να δημιουργήσετε αντίγραφα ασφαλείας των αρχείων σας. Ένας από αυτούς τους τρόπους είναι η χρήση σκληρού δίσκου USB. Για να δημιουργήσετε αντίγραφα ασφαλείας των αρχείων σας χρησιμοποιώντας αυτήν τη μέθοδο, θα χρειαστεί να χρησιμοποιήσετε τη λειτουργία Ιστορικό αρχείων στον υπολογιστή σας Windows 10 (δεν χρειάζεται να εγκαταστήσετε πρόσθετο λογισμικό).
Με αυτό το εργαλείο δημιουργίας αντιγράφων ασφαλείας, μπορείτε να αφήσετε το USB συνδεδεμένο στον υπολογιστή σας και να δημιουργήσετε αντίγραφα ασφαλείας μελλοντικών αρχείων σε αυτό σύμφωνα με ένα πρόγραμμα. Το πρώτο πράγμα που πρέπει να κάνετε είναι να τοποθετήσετε τη μονάδα USB στον υπολογιστή σας. Αφού το κάνετε αυτό, μεταβείτε στις Ρυθμίσεις > Ενημέρωση και ασφάλεια > Δημιουργία αντιγράφων ασφαλείας.
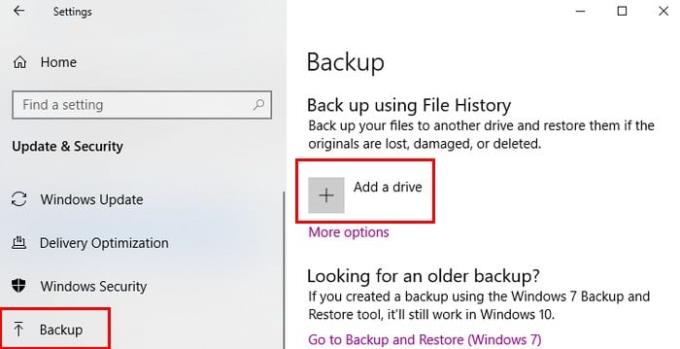
Κάντε κλικ στο Προσθήκη μονάδας δίσκου και ο υπολογιστής σας θα αρχίσει να αναζητά τη μονάδα USB που έχετε τοποθετήσει. Θα χρειαστεί επίσης να επιλέξετε τη μονάδα δίσκου στην οποία θα αποθηκεύσετε τα αρχεία σας. Κάτω από την επιλογή Αυτόματη δημιουργία αντιγράφων ασφαλείας των αρχείων μου (που πρέπει να ενεργοποιηθεί) κάντε κλικ στις μπλε επιλογές Περισσότερες επιλογές.
Είναι στις περισσότερες επιλογές όπου μπορείτε να ρυθμίσετε πόσο συχνά θέλετε να δημιουργούνται αντίγραφα ασφαλείας των αρχείων σας. Θα υπάρχουν επιλογές για τη δημιουργία αντιγράφων ασφαλείας των αρχείων σας κάθε 10 λεπτά, 15 λεπτά, 20 λεπτά, 30 λεπτά, μία ώρα, τρεις ώρες, έξι ώρες, 12 ώρες και μία φορά την ημέρα. Ακριβώς πάνω από αυτήν την επιλογή βρίσκεται το κουμπί Δημιουργία αντιγράφων ασφαλείας τώρα, θα χρειαστεί να κάνετε κλικ για να αποθηκεύσετε τα αρχεία σας.
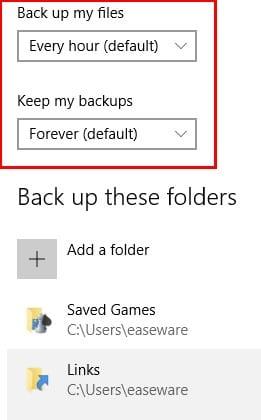
Θα υπάρχει επίσης μια επιλογή όπου μπορείτε να βάλετε τον υπολογιστή σας να διαγράψει τα αντίγραφά σας μετά από ένα μήνα, τρεις μήνες, έξι μήνες, εννέα μήνες, ένα έτος ή ακόμα και δύο χρόνια. Όπως μπορείτε να δείτε στην παραπάνω εικόνα, μπορείτε επίσης να επιλέξετε τα αρχεία που θέλετε να αφήσετε εκτός του αντιγράφου ασφαλείας.
Υπάρχουν διάφορα προγράμματα περιήγησης από τα οποία μπορείτε να επιλέξετε. Για παράδειγμα, μπορείτε είτε να χρησιμοποιήσετε Chrome , Firefox , Opera ή Edge . Κάθε πρόγραμμα περιήγησης προσφέρει διάφορες δυνατότητες, αλλά αυτό που θα επιλέξετε θα εξαρτηθεί από τις επιθυμίες και τις τεχνολογικές σας ανάγκες.
Η απόκτηση ενός νέου υπολογιστή είναι μια συναρπαστική εμπειρία, αλλά είναι επίσης καλή ιδέα να αφιερώσετε λίγο χρόνο για να παραμείνετε ασφαλείς ενώ τον χρησιμοποιείτε. Ποιο είναι το πρώτο πράγμα που κάνατε στον υπολογιστή σας όταν τον πήρε η γροθιά σας; Μοιραστείτε την εμπειρία σας στα σχόλια παρακάτω.
Μια λίστα τοποθεσιών από τις οποίες μπορείτε να διαγράψετε αρχεία και φακέλους για να ελευθερώσετε χώρο στον σκληρό δίσκο στα Microsoft Windows 11.
Εάν προσπαθείτε να διορθώσετε τον Κωδικό Σφάλματος 0x80860010 στον υπολογιστή σας, βρείτε τις δυνατές λύσεις εδώ.
Ανακαλύψτε τι να κάνετε αν η εφαρμογή Phone Link των Windows δεν λειτουργεί, με μια βήμα προς βήμα λίστα λύσεων για να σας βοηθήσει να ξανασυνδέσετε το τηλέφωνό σας στον υπολογιστή.
Ανακαλύψτε πώς να διορθώσετε τον κωδικό σφάλματος 0x80070070 στα Windows 11, ο οποίος εμφανίζεται συχνά κατά την εγκατάσταση μιας νέας ενημέρωσης των Windows.
Ανακαλύψτε πολλές διορθώσεις για το σφάλμα ενεργοποίησης των Windows 11 αν έχετε προβλήματα με το κλειδί ενεργοποίησης των Windows 11.
Πώς να ενεργοποιήσετε τα Microsoft Windows 11 ώστε να δείχνουν όλα τα κρυφά αρχεία κατά την εξερεύνηση δίσκων και φακέλων. Δοκιμάστε αυτές τις τρεις χρήσιμες μεθόδους.
Ανακαλύψτε αν είναι δυνατόν να ρυθμίσετε μια κατακόρυφη γραμμή εργασίας στα Windows 11 και πώς μπορείτε να προσαρμόσετε τη γραμμή εργασίας στη συσκευή σας Windows 11.
Θέλετε να απενεργοποιήσετε την επιβεβαίωση διαλόγου διαγραφής στα Windows 11; Διαβάστε αυτό το άρθρο που εξηγεί διάφορες μεθόδους.
Ανακαλύψτε πώς να ανιχνεύσετε και να επισκευάσετε κακούς τομείς σε SSD και να επαναφέρετε τη δίσκο σας σε πλήρη λειτουργία.
Αντιμετωπίζετε προβλήματα φόρτωσης ιστοσελίδων ή ανησυχείτε για την ιδιωτικότητα των δεδομένων σας; Μάθετε πώς να αδειάσετε και να επαναφέρετε τη μνήμη cache DNS στα Windows 11 ή σε προηγούμενους υπολογιστές!








