Αρχεία & Φάκελοι που μπορείτε να διαγράψετε με ασφάλεια στα Windows 11
Μια λίστα τοποθεσιών από τις οποίες μπορείτε να διαγράψετε αρχεία και φακέλους για να ελευθερώσετε χώρο στον σκληρό δίσκο στα Microsoft Windows 11.
Έκδοση ενημέρωσης Οκτωβρίου 10 των Windows: Το 1809 σας έχει δημιουργήσει κάθε είδους προβλήματα λόγω σφαλμάτων και προβλημάτων. Οι άνθρωποι ήταν ταλαιπωρημένοι, μερικοί άνθρωποι αντιμετώπισαν ζητήματα αρχείων που λείπουν, άλλοι αντιμετώπισαν προβλήματα απόδοσης και ζητήματα που σχετίζονται με εγγενείς εφαρμογές ήταν επίσης εκεί.
Παρά όλα τα προβλήματα, η Ενημέρωση Οκτωβρίου 10 των Windows έφερε επίσης μερικά εκπληκτικά χαρακτηριστικά. Ένα από τα χαρακτηριστικά είναι το εργαλείο στιγμιότυπων οθόνης "Snip and Sketch" στα Windows 10.
Σε αυτήν την ανάρτηση, θα μιλήσουμε για το εργαλείο και τον τρόπο χρήσης του Snip & Sketch για να αυξήσετε την αποτελεσματικότητα και την παραγωγικότητά σας.
Windows 10 Snip & Sketch Screenshot Tool
Καθώς το νέο εργαλείο είναι ένας συνδυασμός εργαλείου Snipping και Screen Sketch. Νωρίτερα, αυτά τα εργαλεία ήταν διαθέσιμα ξεχωριστά στα Windows. Ωστόσο, το εργαλείο Snipping εξακολουθεί να εμφανίζεται στα Windows, αλλά η Microsoft σχεδιάζει να καταργήσει το εργαλείο σε επερχόμενες ενημερώσεις.
Το κύριο χαρακτηριστικό του Snip and Sketch είναι η λήψη στιγμιότυπων οθόνης, τώρα σας δίνει τη δυνατότητα να κάνετε σχολιασμούς στα στιγμιότυπα οθόνης που τραβήξατε. Μπορείτε να αγγίξετε και να γράψετε, να επισημάνετε περιεχόμενο, να περικόψετε, να σχεδιάσετε μια ευθεία γραμμή και πολλά άλλα.
Πριν τραβήξετε ένα στιγμιότυπο οθόνης, το αποθηκεύσετε και το επεξεργαστείτε στο Paint ή σε άλλες εφαρμογές, τώρα δεν χρειάζεστε άλλη εφαρμογή για να το κάνετε αυτό.
Διαφορά μεταξύ Snipping Tool & Snip & Sketch
Το εργαλείο Snipping και το εργαλείο Snip & Sketch χρησιμοποιούνται για τη λήψη στιγμιότυπων οθόνης, αλλά δεν είναι τα ίδια. Επειδή το πρώτο εργαλείο δίνει έμφαση στη λήψη ενός στιγμιότυπου οθόνης, αλλά το δεύτερο δίνει προσοχή στο τι συμβαίνει με το στιγμιότυπο οθόνης μετά τη λήψη του.
Ορισμένες από τις δυνατότητες του παλιού καλού εργαλείου Snipping λείπουν, ένα από αυτά είναι η εμφάνιση μελανιού επιλογής που σας δίνει τη δυνατότητα να αποκτήσετε ξανά το πλαίσιο επιλογής.
Διαβάστε επίσης: -
 Top 10+ Καλύτερο λογισμικό υπολογιστή για νέα Windows... Ψάχνετε για το καλύτερο δωρεάν λογισμικό υπολογιστή για το σύστημά σας; Συγκεντρώσαμε τις καλύτερες εφαρμογές των Windows 10 που είναι...
Top 10+ Καλύτερο λογισμικό υπολογιστή για νέα Windows... Ψάχνετε για το καλύτερο δωρεάν λογισμικό υπολογιστή για το σύστημά σας; Συγκεντρώσαμε τις καλύτερες εφαρμογές των Windows 10 που είναι...
Βήματα για τη λήψη στιγμιότυπων οθόνης στα Windows 10 χρησιμοποιώντας το Snip & Sketch
Υπάρχουν διάφοροι τρόποι λήψης στιγμιότυπου οθόνης χρησιμοποιώντας το Snip και το Sketch.
Μέθοδος 1: Λήψη στιγμιότυπων οθόνης μέσω της εφαρμογής Snip and Sketch
Βήμα 1: Εντοπίστε τη γραμμή αναζήτησης δίπλα στο κουμπί Έναρξη. Πληκτρολογήστε "Snip and Sketch".
Βήμα 2: Επιλέξτε την εφαρμογή Windows Store. Snip & Sketch από την Αναζήτηση των Windows.
Βήμα 3: Κάντε κλικ στο κουμπί "Νέο" που βρίσκεται επάνω αριστερά - Κουμπί Snip & Sketch New.
Βήμα 4: Επιλέξτε τη λειτουργία περικοπής από τρεις επιλογές: Ορθογώνιο κλιπ, Κλιπ πλήρους οθόνης και Κλιπ ελεύθερης μορφής.
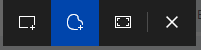
Βήμα 5: Στη συνέχεια, κάντε κλικ και σύρετε τον δείκτη του ποντικιού με ένα σύμβολο συν.
Βήμα 6: Θα λάβετε μια ειδοποίηση Snip & Sketch στην κάτω δεξιά γωνία του παραθύρου.
Διαβάστε επίσης: -
Πώς να στείλετε προτάσεις ή να αναφέρετε ένα πρόβλημα... Αντιμετωπίζετε κάποιο πρόβλημα με τον υπολογιστή σας Windows 10; Τι γίνεται αν θέλετε να στείλετε σχόλια σχετικά με ένα χαρακτηριστικό...
Περίπτωση 1: Χρησιμοποιήστε τις συντομεύσεις πληκτρολογίου για να τραβήξετε στιγμιότυπα οθόνης στα Windows 10
Μπορείτε να τραβήξετε στιγμιότυπα οθόνης στα Windows 10 πατώντας τα Windows μαζί με το Shift και το πλήκτρο S. Θα λάβετε τη λειτουργία περικοπής για να επιλέξετε την οθόνη που θέλετε να περικόψετε στα Windows 10.
Περίπτωση 2: Χρησιμοποιήστε τη συντόμευση εκτύπωσης οθόνης
Νωρίτερα πατάτε το κουμπί Print Screen για να τραβήξετε ολόκληρη την οθόνη και ανοίγετε το MS Paint για να επικολλήσετε την εικόνα. Τώρα, μπορείτε να ρυθμίσετε το Print Sc key για λήψη στιγμιότυπων οθόνης χρησιμοποιώντας την εφαρμογή Snip & Sketch.
Για να το κάνετε αυτό, ακολουθήστε τα εξής βήματα:
Βήμα 1: Μεταβείτε στη γραμμή αναζήτησης κοντά στο κουμπί Έναρξη και πληκτρολογήστε "Ρυθμίσεις πληκτρολογίου ευκολίας πρόσβασης" και κάντε κλικ σε αυτήν για να ανοίξει.
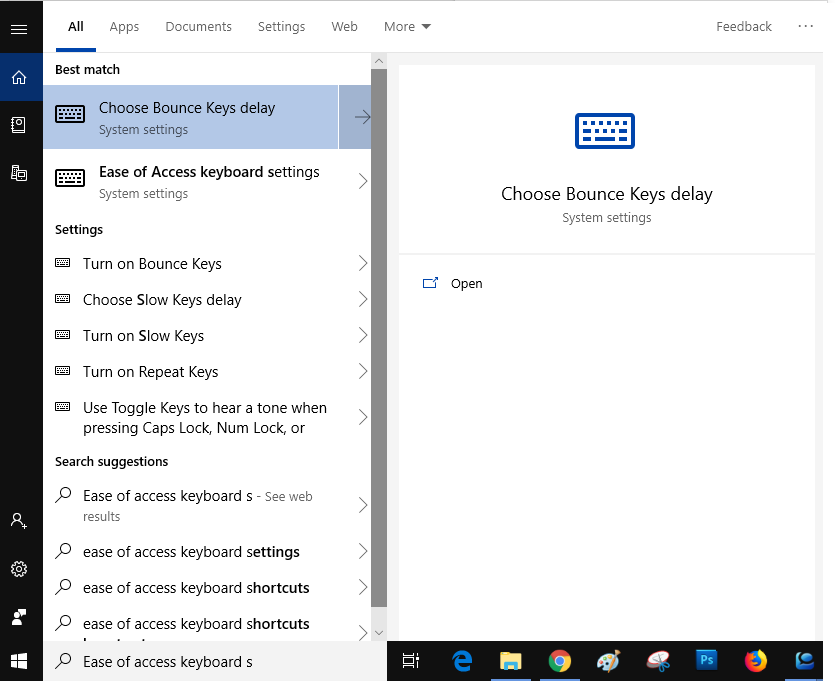
Βήμα 2: Μεταβείτε στη συντόμευση Print Screen και ενεργοποιήστε την επιλογή "Use the PrtScn Button to open snipping".
Βήμα 3: Πατήστε το κουμπί PrtScn και τραβήξτε στιγμιότυπα οθόνης
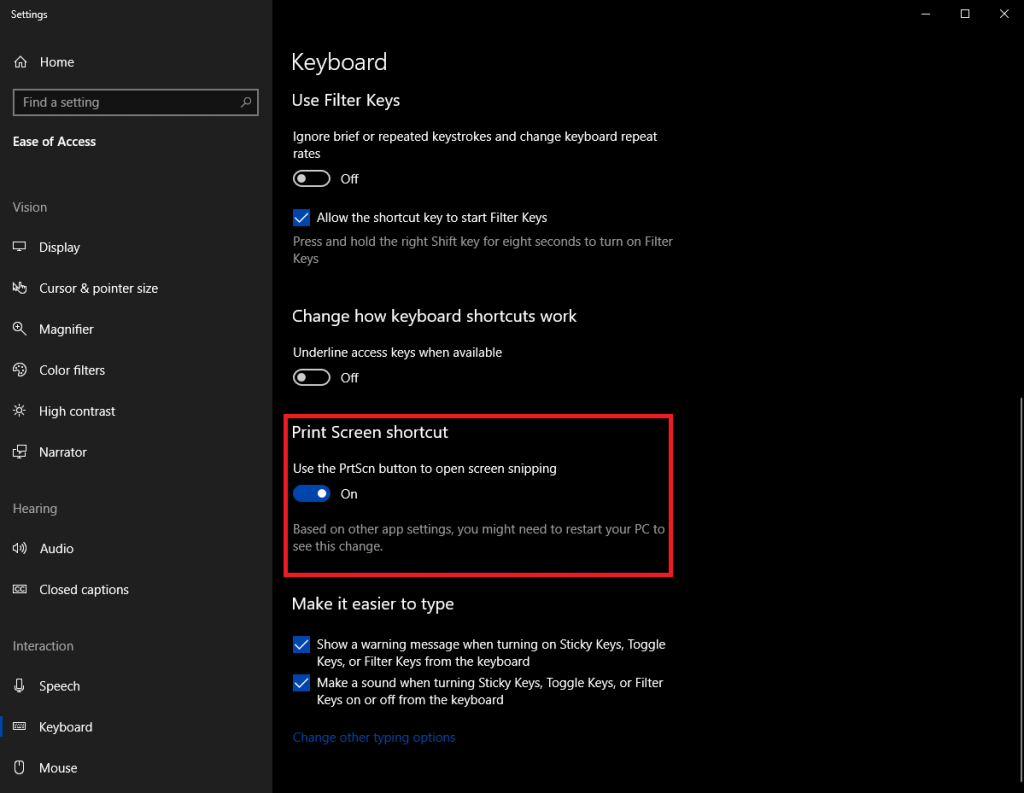
Windows Ink Workspace στα Windows 10
Μια νέα γραμμή εργαλείων "Windows Ink Workspace". έχει προστεθεί μετά την ενημέρωση Οκτωβρίου 10 των Windows. Μπορείτε να αποκτήσετε απευθείας πρόσβαση στο Snip & Sketch, στο Sticky Notes και στο Sketchpad.
Εάν θέλετε να αποκτήσετε πρόσβαση στο Snip & Sketch χρησιμοποιώντας το Windows Ink Workspace, θα καταγράψει ολόκληρη την οθόνη των Windows από μόνο του.
Για να λάβετε το Snip & Sketch χρησιμοποιώντας το Windows Ink Workspace, πρέπει να πατήσετε τα Windows και το πλήκτρο W μαζί.
Διαβάστε επίσης: -
Τρόποι επίλυσης προβλημάτων στη γραμμή εργασιών των Windows 10 Τα Windows 10 ανέδειξαν το καλύτερο από πολλές εφαρμογές συστήματος. Η γραμμή εργασιών είναι ένα από αυτά, ωστόσο, εσείς...
Πώς να γράψετε σημειώσεις σε στιγμιότυπα οθόνης χρησιμοποιώντας το Snip & Sketch;
Το Snip & Sketch συνοδεύεται από μερικά εργαλεία που το κάνουν πιο παραγωγικό.
Αγγίξτε το Γράψιμο
Το εργαλείο μπορεί να είναι χρήσιμο εάν διαθέτετε υβριδικό υπολογιστή ή Microsoft Surface που είναι συμβατό με το Surface Pen. Αυτή η δυνατότητα σάς δίνει τη δυνατότητα να σχολιάζετε στιγμιότυπο οθόνης μέσω της οθόνης αφής.
Μολύβι, Στυλό, Γόμα και Επισήμανση
Μπορείτε να βρείτε μερικά σταθερά εργαλεία που σας επιτρέπουν να προσθέσετε μελάνι στο στιγμιότυπο οθόνης που τραβήξατε. Σας επιτρέπει να γράψετε, να σχεδιάσετε, να τονίσετε κ.λπ. σε ένα στιγμιότυπο οθόνης. Μπορείτε να διαγράψετε τις προσθήκες εάν θέλετε χρησιμοποιώντας τη Γόμα.
Ο χάρακας
είναι ένα άλλο διαθέσιμο εργαλείο, το οποίο σας επιτρέπει να σχεδιάσετε μια ευθεία γραμμή στα στιγμιότυπα οθόνης. Μπορείτε να αλλάξετε τους αγγέλους της κλίμακας χρησιμοποιώντας την κύλιση του ποντικιού. Επίσης, μπορείτε να χρησιμοποιήσετε ένα μοιρογνωμόνιο για να δημιουργήσετε τόξα στο Windows 10
Image Crop
Εάν θέλετε να περικόψετε το στιγμιότυπο οθόνης για να εξαλείψετε το ανεπιθύμητο περιεχόμενο, τότε μπορείτε να χρησιμοποιήσετε το Image Crop.
Πώς να αποθηκεύσετε ή να μοιραστείτε το στιγμιότυπο οθόνης;
Τώρα που έχετε τραβήξει ένα στιγμιότυπο οθόνης, έχετε κάνει τις απαραίτητες αλλαγές, ήρθε η ώρα να το αποθηκεύσετε. Κάντε κλικ στο εικονίδιο Αποθήκευση από την επάνω δεξιά γωνία του παραθύρου. Μπορείτε να αποθηκεύσετε την εικόνα που τραβήξατε ως PNG, JPEG ή GIF.
Μπορείτε να μοιραστείτε την αποκομμένη εικόνα χρησιμοποιώντας email ή οποιαδήποτε άλλη υποστηριζόμενη εφαρμογή.
Έτσι, με αυτόν τον τρόπο, μπορείτε να χρησιμοποιήσετε το Snip & Sketch, το νέο εργαλείο αποκοπής των Windows και να τραβήξετε ένα στιγμιότυπο οθόνης, να επεξεργαστείτε τέτοιες σημειώσεις, να προσθέσετε κείμενα, να τονίσετε πράγματα και να αλλάξετε γωνίες. Δοκιμάστε το και ενημερώστε μας αν το βρίσκετε χρήσιμο.
Μια λίστα τοποθεσιών από τις οποίες μπορείτε να διαγράψετε αρχεία και φακέλους για να ελευθερώσετε χώρο στον σκληρό δίσκο στα Microsoft Windows 11.
Εάν προσπαθείτε να διορθώσετε τον Κωδικό Σφάλματος 0x80860010 στον υπολογιστή σας, βρείτε τις δυνατές λύσεις εδώ.
Ανακαλύψτε τι να κάνετε αν η εφαρμογή Phone Link των Windows δεν λειτουργεί, με μια βήμα προς βήμα λίστα λύσεων για να σας βοηθήσει να ξανασυνδέσετε το τηλέφωνό σας στον υπολογιστή.
Ανακαλύψτε πώς να διορθώσετε τον κωδικό σφάλματος 0x80070070 στα Windows 11, ο οποίος εμφανίζεται συχνά κατά την εγκατάσταση μιας νέας ενημέρωσης των Windows.
Ανακαλύψτε πολλές διορθώσεις για το σφάλμα ενεργοποίησης των Windows 11 αν έχετε προβλήματα με το κλειδί ενεργοποίησης των Windows 11.
Πώς να ενεργοποιήσετε τα Microsoft Windows 11 ώστε να δείχνουν όλα τα κρυφά αρχεία κατά την εξερεύνηση δίσκων και φακέλων. Δοκιμάστε αυτές τις τρεις χρήσιμες μεθόδους.
Ανακαλύψτε αν είναι δυνατόν να ρυθμίσετε μια κατακόρυφη γραμμή εργασίας στα Windows 11 και πώς μπορείτε να προσαρμόσετε τη γραμμή εργασίας στη συσκευή σας Windows 11.
Θέλετε να απενεργοποιήσετε την επιβεβαίωση διαλόγου διαγραφής στα Windows 11; Διαβάστε αυτό το άρθρο που εξηγεί διάφορες μεθόδους.
Ανακαλύψτε πώς να ανιχνεύσετε και να επισκευάσετε κακούς τομείς σε SSD και να επαναφέρετε τη δίσκο σας σε πλήρη λειτουργία.
Αντιμετωπίζετε προβλήματα φόρτωσης ιστοσελίδων ή ανησυχείτε για την ιδιωτικότητα των δεδομένων σας; Μάθετε πώς να αδειάσετε και να επαναφέρετε τη μνήμη cache DNS στα Windows 11 ή σε προηγούμενους υπολογιστές!








