Αρχεία & Φάκελοι που μπορείτε να διαγράψετε με ασφάλεια στα Windows 11
Μια λίστα τοποθεσιών από τις οποίες μπορείτε να διαγράψετε αρχεία και φακέλους για να ελευθερώσετε χώρο στον σκληρό δίσκο στα Microsoft Windows 11.
Αν ψάχνετε τρόπους για να επιστρώσετε μια εικόνα, υπάρχουν πολλοί τρόποι για να το κάνετε, εκτός από τη χρήση εργαλείων γραφικού σχεδιασμού όπως το Adobe Photoshop . Τα εργαλεία γραφικών απαιτούν λίγη εκπαίδευση και κατανόηση του τρόπου χρήσης τους και δεν είναι πάντα εύκολο. Υπάρχουν και άλλες μέθοδοι για να δημιουργήσετε μια επαναλαμβανόμενη εικόνα με κοινά εργαλεία που χρησιμοποιούνται καθημερινά.
Η τοποθέτηση σε πλακίδιο μιας εικόνας σημαίνει επανάληψη της εικόνας ξανά και ξανά. Μπορεί να γίνει χειροκίνητα στο MS Paint, αλλά αυτή η διαδικασία απαιτεί χρόνο και προσπάθεια. Θα χρειαστεί επίσης να ορίσετε το διάστημα και τη στοίχιση κάθε εικόνας ξεχωριστά.
Βήματα για το πώς να τοποθετήσετε μια εικόνα στα Windows 10
Μέθοδος 1: Πώς να δημιουργήσετε επαναλαμβανόμενη εικόνα χρησιμοποιώντας τη δυνατότητα ταπετσαρίας στα Windows 10;
Η πρώτη μέθοδος και ο απλούστερος από όλους τους τρόπους είναι να χρησιμοποιήσετε τη δυνατότητα Ταπετσαρίας των Windows και να επικολλήσετε μια εικόνα. Ακολουθούν τα βήματα για να το κάνετε αυτό:
Βήμα 1 : Κάντε δεξί κλικ σε οποιοδήποτε χώρο στην επιφάνεια εργασίας σας και επιλέξτε Εξατομίκευση από το μενού περιβάλλοντος.
Βήμα 2 : Θα ανοίξει ένα νέο παράθυρο που περιέχει όλες τις ρυθμίσεις που σχετίζονται με το φόντο. Εντοπίστε το αναπτυσσόμενο πλαίσιο Φόντο και επιλέξτε Εικόνα. Στη συνέχεια, κάντε κλικ στο κουμπί Αναζήτηση για να βρείτε την εικόνα σας στον υπολογιστή.
Βήμα 3 : Επιλέξτε την εικόνα που θέλετε να τοποθετήσετε σε πλακίδιο και, στη συνέχεια, κάτω από το αναπτυσσόμενο πλαίσιο Επιλογή προσαρμογής, επιλέξτε την επιλογή Πλακίδιο.
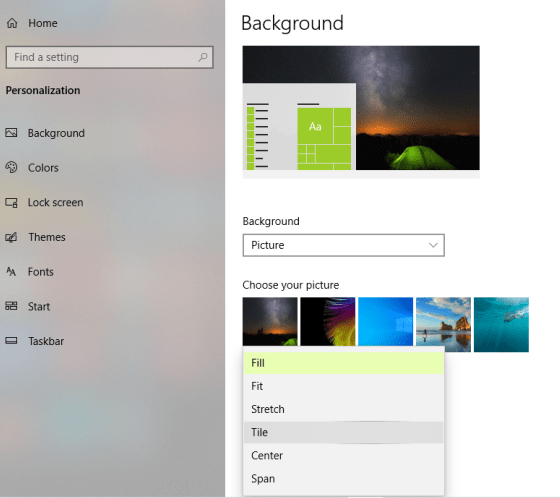
Βήμα 4 : Βγείτε από αυτό το παράθυρο και μεταβείτε στην επιφάνεια εργασίας σας και θα δείτε μια επαναλαμβανόμενη εικόνα που έχει οριστεί ως ταπετσαρία με πλακάκια.
Βήμα 5 : Κάντε δεξί κλικ στην επιφάνεια εργασίας σας και αυτή τη φορά τοποθετήστε τον δείκτη του ποντικιού πάνω από την Προβολή και, στη συνέχεια, καταργήστε την επιλογή Εμφάνιση εικονιδίων επιφάνειας εργασίας. Αυτό θα κρύψει όλα τα εικονίδια της επιφάνειας εργασίας.
Βήμα 6 : Τώρα θα μπορείτε να βλέπετε την εικόνα σας με πλακάκια χωρίς εικονίδια ή ενοχλήσεις.
Βήμα 7 : Πατήστε το πλήκτρο Print Screen στο πληκτρολόγιό σας και ανοίξτε το MS Paint και πατήστε CTRL + V. Αυτό θα τραβήξει πρώτα ένα στιγμιότυπο οθόνης της εικόνας με πλακάκια και στη συνέχεια θα την επικολλήσει στο MS Paint. Κάντε κλικ στην πρώτη καρτέλα με την ένδειξη Αρχείο και, στη συνέχεια, κάντε κλικ στο Αποθήκευση ως και επιλέξτε όνομα και τοποθεσία.
Αυτό θα σας βοηθήσει να αποκτήσετε την εικόνα με πλακάκια, η οποία μπορεί να χρησιμοποιηθεί για διάφορους σκοπούς. Γνωρίζατε ότι μπορείτε επίσης να χρωματίσετε ασπρόμαυρες φωτογραφίες ;
Μέθοδος 2: Παράθεση εικόνας στο Microsoft Word.
Ένα από τα πιο συχνά χρησιμοποιούμενα λογισμικά επεξεργασίας κειμένου που χρησιμοποιούνται σε όλο τον κόσμο είναι το MS Word. Μπορείτε επίσης να χρησιμοποιήσετε αυτό το λογισμικό επεξεργασίας κειμένου για να τοποθετήσετε μια εικόνα. Ας μάθουμε πώς:
Βήμα 1 : Ανοίξτε την εφαρμογή MS Word στον υπολογιστή σας.
Βήμα 2 : Στη συνέχεια, κάντε κλικ στην καρτέλα Σχεδίαση που βρίσκεται στην επάνω σειρά.

Βήμα 3 : Τώρα, κάντε κλικ στο Χρώμα σελίδας και θα εμφανιστεί ένα μενού. Εντοπίστε και επιλέξτε την επιλογή Εφέ πλήρωσης.
Βήμα 4 : Τέλος, κάντε κλικ στην καρτέλα Εικόνα από το παράθυρο που ανοίγει. Στη συνέχεια, κάντε κλικ στην επιλογή Επιλογή εικόνας και μεταβείτε στην εικόνα που θέλετε να πλακώσετε και κάντε κλικ στο κουμπί ΟΚ.
Βήμα 5 : Χρησιμοποιήστε το ρυθμιστικό Zoom στην κάτω δεξιά γωνία για να αλλάξετε τον αριθμό των πλακιδίων.
Βήμα 6 : Πατήστε το κουμπί Print Screen στο πληκτρολόγιό σας και επικολλήστε το στο MS Paint.
Με αυτόν τον τρόπο, μπορείτε να χρησιμοποιήσετε ένα λογισμικό επεξεργασίας κειμένου, όπως το MS word, για να τοποθετήσετε μια εικόνα. Εάν θέλετε να αφαιρέσετε τις σκιές από τη φωτογραφία σας , μπορείτε να κάνετε κλικ σε αυτόν τον σύνδεσμο.
Μέθοδος 3: Στερέωση εικόνας στο Microsoft PowerPoint.
Το MS PowerPoint είναι ένα αποτελεσματικό λογισμικό για τη δημιουργία παρουσιάσεων και μπορεί επίσης να βοηθήσει στη δημιουργία μιας επαναλαμβανόμενης εικόνας. Εδώ είναι τα βήματα για να το πετύχετε:
Βήμα 1 : Ανοίξτε το Microsoft PowerPoint στον υπολογιστή σας και δημιουργήστε μια κενή διαφάνεια.
Βήμα 2 : Στη συνέχεια, κάντε κλικ στην καρτέλα Σχεδίαση στο επάνω μέρος, εντοπίστε Μορφοποίηση φόντου και κάντε κλικ σε αυτήν.

Βήμα 3 : Επιλέξτε Γέμισμα εικόνας ή υφής και κάντε κλικ στο Εισαγωγή για να προσθέσετε την εικόνα. Επίσης, θυμηθείτε να επιλέξετε το πλαίσιο δίπλα στην "Εικόνα πλακιδίων ως υφή".
Βήμα 4 : Τέλος, αποθηκεύστε τη διαφάνεια ως εικόνα κάνοντας κλικ στο Αρχείο στο επάνω μέρος και επιλέγοντας Αποθήκευση. Στη συνέχεια, επιλέξτε Αποθήκευση ως τύπος όπως JPG, PNG κ.λπ.
Διαβάστε επίσης: 10 καλύτερα λογισμικό συρραφής φωτογραφιών για Windows 10, 8, 7
Μέθοδος 4: Στερέωση εικόνας με χρήση ηλεκτρονικών εργαλείων.
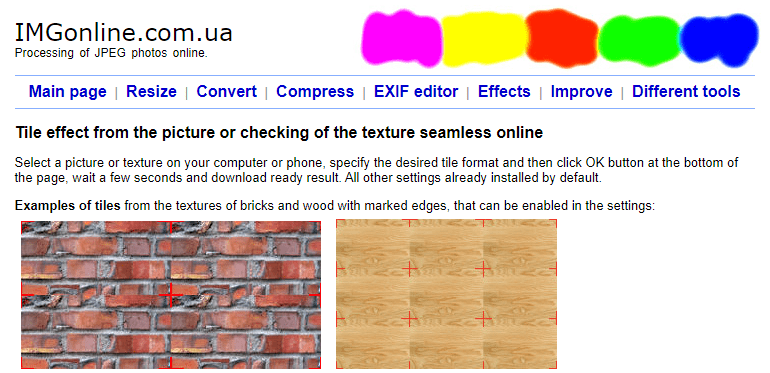
Πηγή εικόνας: IMGonline
Εάν δεν έχετε MS Word ή PowerPoint και δεν είστε ικανοποιημένοι με τα αποτελέσματα της τεχνικής ταπετσαρίας, μπορείτε πάντα να χρησιμοποιείτε διαδικτυακούς ιστότοπους για να τοποθετήσετε μια εικόνα. Ένας από τους ιστότοπους που χρησιμοποιούνται συνήθως για αυτόν τον σκοπό είναι το IMGonline.
Βήμα 1 : Ανοίξτε το imgonline.com κάνοντας κλικ στον παρακάτω σύνδεσμο.
Βήμα 2 : Επιλέξτε την εικόνα που θα επαναληφθεί από το κουμπί Επιλογή αρχείου. Έχετε επίσης την επιλογή να προσαρμόσετε τον αριθμό των πλακιδίων ανά γραμμή και στήλη στη Μορφή πλακιδίου.
Βήμα 3: Τέλος, κάντε κλικ στο Λήψη επεξεργασμένης εικόνας και αποθηκεύστε το αρχείο στον υπολογιστή σας.
Διαβάστε επίσης: 10 καλύτερα λογισμικό σχεδίασης και εικονογράφησης
Η τελευταία λέξη για το πώς να τοποθετήσετε μια εικόνα στα Windows 10 χωρίς τη χρήση εργαλείων γραφικού σχεδιασμού
Όπως είδατε παραπάνω, μπορείτε πάντα να βάλετε πλακάκια σε μια εικόνα ή να δημιουργήσετε μια επαναλαμβανόμενη εικόνα χωρίς να χρησιμοποιήσετε εργαλεία γραφικού σχεδιασμού όπως το Photoshop . Προτιμώ τη μέθοδο PowerPoint, η οποία είναι μια ασφαλής μέθοδος για εκτέλεση. Ωστόσο, εάν δεν έχετε PowerPoint, μπορείτε πάντα να χρησιμοποιήσετε τη μέθοδο διαδικτυακού εργαλείου ιστού.
Ακολουθήστε μας στα μέσα κοινωνικής δικτύωσης – Facebook, Twitter, LinkedIn και YouTube. Για τυχόν απορίες ή προτάσεις, ενημερώστε μας στην παρακάτω ενότητα σχολίων. Θα θέλαμε να επικοινωνήσουμε μαζί σας με μια λύση. Δημοσιεύουμε τακτικά συμβουλές και κόλπα, μαζί με λύσεις σε κοινά ζητήματα που σχετίζονται με την τεχνολογία.
Προτεινόμενη ανάγνωση:
Πώς να αυξήσετε την ανάλυση της εικόνας χωρίς Photoshop
7 καλύτερες εναλλακτικές εφαρμογές επεξεργασίας φωτογραφιών στο Photoshop
Μια λίστα τοποθεσιών από τις οποίες μπορείτε να διαγράψετε αρχεία και φακέλους για να ελευθερώσετε χώρο στον σκληρό δίσκο στα Microsoft Windows 11.
Εάν προσπαθείτε να διορθώσετε τον Κωδικό Σφάλματος 0x80860010 στον υπολογιστή σας, βρείτε τις δυνατές λύσεις εδώ.
Ανακαλύψτε τι να κάνετε αν η εφαρμογή Phone Link των Windows δεν λειτουργεί, με μια βήμα προς βήμα λίστα λύσεων για να σας βοηθήσει να ξανασυνδέσετε το τηλέφωνό σας στον υπολογιστή.
Ανακαλύψτε πώς να διορθώσετε τον κωδικό σφάλματος 0x80070070 στα Windows 11, ο οποίος εμφανίζεται συχνά κατά την εγκατάσταση μιας νέας ενημέρωσης των Windows.
Ανακαλύψτε πολλές διορθώσεις για το σφάλμα ενεργοποίησης των Windows 11 αν έχετε προβλήματα με το κλειδί ενεργοποίησης των Windows 11.
Πώς να ενεργοποιήσετε τα Microsoft Windows 11 ώστε να δείχνουν όλα τα κρυφά αρχεία κατά την εξερεύνηση δίσκων και φακέλων. Δοκιμάστε αυτές τις τρεις χρήσιμες μεθόδους.
Ανακαλύψτε αν είναι δυνατόν να ρυθμίσετε μια κατακόρυφη γραμμή εργασίας στα Windows 11 και πώς μπορείτε να προσαρμόσετε τη γραμμή εργασίας στη συσκευή σας Windows 11.
Θέλετε να απενεργοποιήσετε την επιβεβαίωση διαλόγου διαγραφής στα Windows 11; Διαβάστε αυτό το άρθρο που εξηγεί διάφορες μεθόδους.
Ανακαλύψτε πώς να ανιχνεύσετε και να επισκευάσετε κακούς τομείς σε SSD και να επαναφέρετε τη δίσκο σας σε πλήρη λειτουργία.
Αντιμετωπίζετε προβλήματα φόρτωσης ιστοσελίδων ή ανησυχείτε για την ιδιωτικότητα των δεδομένων σας; Μάθετε πώς να αδειάσετε και να επαναφέρετε τη μνήμη cache DNS στα Windows 11 ή σε προηγούμενους υπολογιστές!








