Αρχεία & Φάκελοι που μπορείτε να διαγράψετε με ασφάλεια στα Windows 11
Μια λίστα τοποθεσιών από τις οποίες μπορείτε να διαγράψετε αρχεία και φακέλους για να ελευθερώσετε χώρο στον σκληρό δίσκο στα Microsoft Windows 11.
Δεν θα ήταν υπέροχο αν μπορούσατε να προσθέσετε υπότιτλους στο Windows Media Player; Θα διευκολύνει την παρακολούθηση αρχείων πολυμέσων στον υπολογιστή σας. Όταν ενδιαφέρεστε να παρακολουθήσετε βίντεο με το Windows Media Player, μπορείτε να επωφεληθείτε από τη λειτουργία υπότιτλων. Windows Media Player. Για την έκδοση των Windows πριν από το 10, το προεπιλεγμένο πρόγραμμα αναπαραγωγής πολυμέσων ορίστηκε στο Windows Media Player. Εάν χρησιμοποιείτε Windows 10, αναζητήστε το Windows Media Player από τη γραμμή αναζήτησης στο μενού Έναρξη. Μπορείτε να προσαρμόσετε τις ρυθμίσεις για να το κάνετε ως προεπιλεγμένο πρόγραμμα αναπαραγωγής πολυμέσων.
Πώς μπορώ να ενεργοποιήσω τους υπότιτλους στο Windows Media Player;
Ακολουθούν τα βήματα για να προσθέσετε υπότιτλους στο Windows Media player. Μπορείτε να ακολουθήσετε τις οδηγίες για την ύπαρξη υπότιτλων στα βίντεό σας που έχετε κατεβάσει. Το αρχείο υποτίτλων πρέπει να γίνει λήψη στο σύστημά σας.
Μόλις έχετε το αρχείο βίντεο και το αρχείο υπότιτλων στο σύστημά σας, μπορείτε να τα αποθηκεύσετε μαζί σε έναν φάκελο. Αυτή η μέθοδος θα λειτουργήσει καθώς ξεκινά με τα ακόλουθα βήματα:
Βήμα 1: Εκκινήστε το Windows Media Player στο σύστημά σας.
Βήμα 2: Μεταβείτε στο φάκελό σας όπου είναι αποθηκευμένο το αρχείο βίντεο και το αρχείο υποτίτλων.
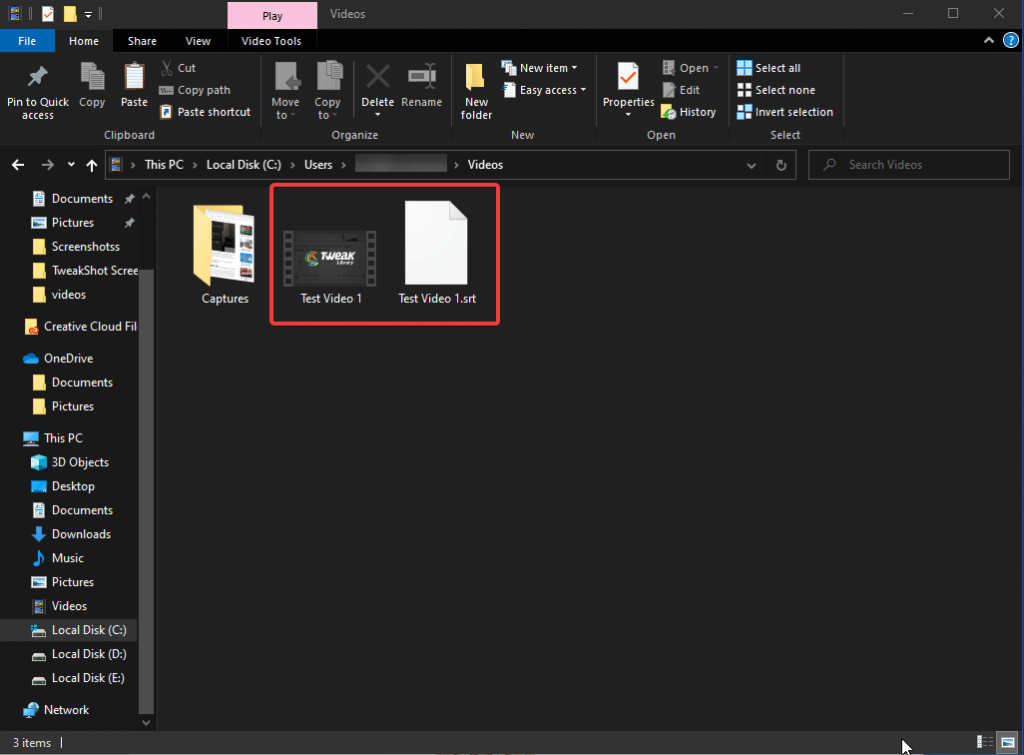
Βήμα 3: Αλλάξτε το όνομα και των δύο αρχείων ως ίδιο με διαφορετική επέκταση αρχείου. Εδώ, χρησιμοποιήσαμε το Test Video 1 και αλλάξαμε το όνομα του αρχείου υπότιτλων ανάλογα. Αλλάξτε το όνομα ενός από αυτά με το ίδιο με τα άλλα.
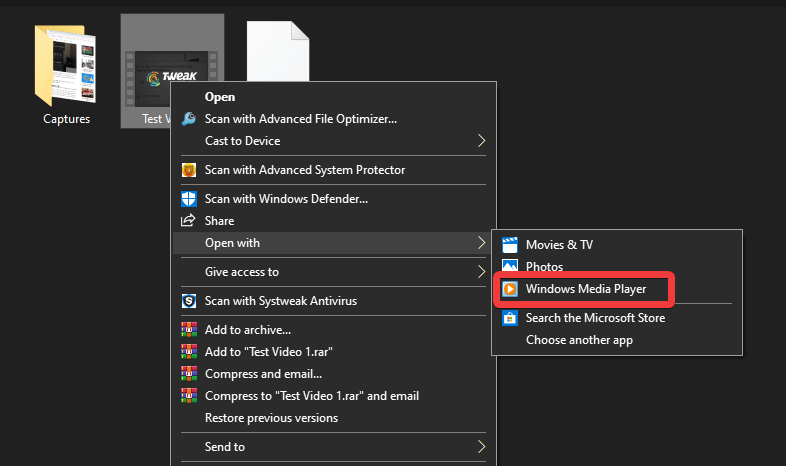
Βήμα 4: Για να ανοίξετε το αρχείο βίντεο, κάντε δεξί κλικ σε αυτό και από τις ιδιότητες επιλέξτε Άνοιγμα με το Windows Media Player.
Βήμα 5: Μόλις ξεκινήσει η αναπαραγωγή του βίντεο, πρέπει να μετακινήσετε τον κέρσορα στο παράθυρο και να κάνετε δεξί κλικ πάνω του. Κάτω από την επιλογή, μεταβείτε στο Στίχοι, λεζάντες και υπότιτλοι και κάντε κλικ σε αυτό.
Βήμα 6: Η κατάσταση είναι Off στην προεπιλογή και πρέπει να κάνετε κλικ στο On εάν είναι διαθέσιμο για να ενεργοποιήσετε τους υπότιτλους.
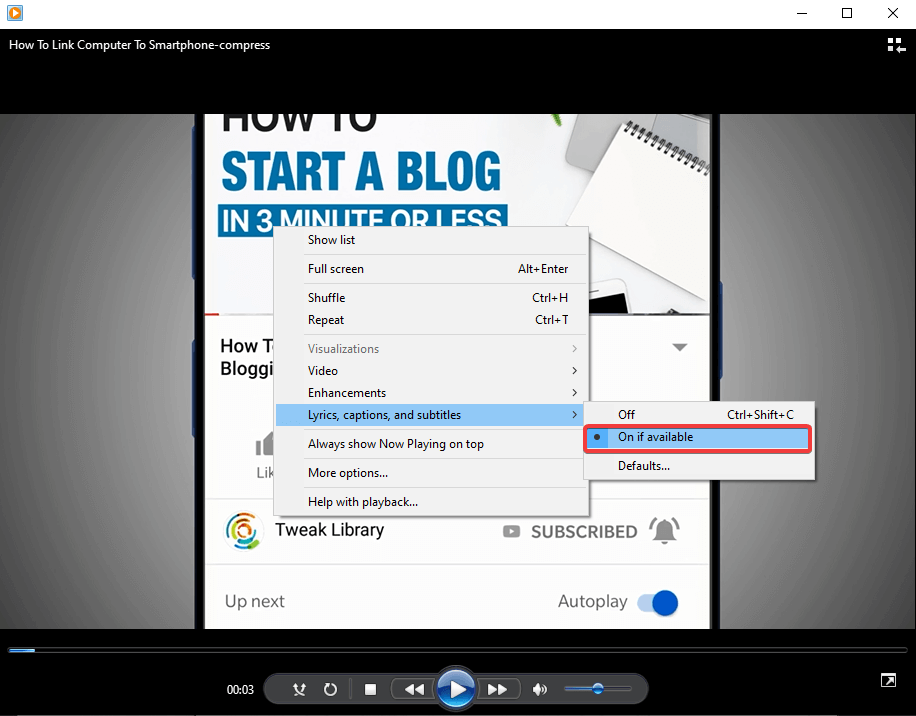
Βήμα 7: Εάν αντιμετωπίζετε προβλήματα κατά την αναπαραγωγή των υπότιτλων με το αρχείο βίντεο, προσπαθήστε να αλλάξετε τη μορφή του αρχείου υποτίτλων.
Βήμα 8: Πρέπει να κάνετε λήψη του Advanced Codec που είναι ένα εργαλείο τρίτου κατασκευαστή. Σας βοηθά να μετατρέψετε τη ροή ψηφιακών δεδομένων. Μπορείτε να το κατεβάσετε εύκολα από την επίσημη ιστοσελίδα του.
Μόλις ολοκληρώσετε την εγκατάσταση, εκτελέστε το πρόγραμμα ως διαχειριστής.
Κάντε κλικ στον τύπο της μορφής αρχείου που χρησιμοποιείτε, εδώ χρησιμοποιούμε ένα αρχείο MP4 και επομένως ανοίγουμε αυτήν την καρτέλα. Τώρα μεταβείτε στην επιλογή "απενεργοποίηση Media Foundation για MP4" και επιλέξτε το πλαίσιο μπροστά του. Αυτή η επιλογή θα σας βοηθήσει να προσθέσετε υπότιτλους στο βίντεο που παίζετε στο Windows Media Player.
Βήμα 9: Ανοίξτε ξανά το Windows Media player και παίξτε το βίντεό σας, αυτή τη φορά θα δείτε ότι το βίντεο παίζει με τους υπότιτλους.
Συμπέρασμα:
Με αυτόν τον απλό τρόπο, μάθατε πώς να προσθέτετε υπότιτλους στο Windows Media player. Οι εξωτερικοί υπότιτλοι μπορούν να προστεθούν σε ένα βίντεο ενώ το παίζετε στο Windows Media player, το οποίο μπορεί να είναι ή να μην είναι το προεπιλεγμένο πρόγραμμα αναπαραγωγής. Ονομάστε και τα δύο αρχεία με το ίδιο όνομα και θυμηθείτε να ακολουθήσετε τα βήματα για να προσθέσετε υπότιτλους σε ένα βίντεο στο Windows Media Player.
Χαιρόμαστε να μαθαίνουμε νέα σου
Πείτε μας τις απόψεις σας για αυτήν την ανάρτηση στην παρακάτω ενότητα σχολίων. Επίσης, αφήστε τις απόψεις και τις απορίες σας στην παρακάτω ενότητα σχολίων. Θα θέλαμε να επικοινωνήσουμε μαζί σας με μια λύση. Δημοσιεύουμε τακτικά τις συμβουλές και τα κόλπα μαζί με λύσεις σε κοινά ζητήματα που σχετίζονται με την τεχνολογία. Εγγραφείτε στο ενημερωτικό μας δελτίο για να λαμβάνετε τακτικές ενημερώσεις για τον κόσμο της τεχνολογίας. Ακολουθήστε μας στο Facebook , το Twitter , το LinkedIn και το YouTube και μοιραστείτε τα άρθρα μας.
Μια λίστα τοποθεσιών από τις οποίες μπορείτε να διαγράψετε αρχεία και φακέλους για να ελευθερώσετε χώρο στον σκληρό δίσκο στα Microsoft Windows 11.
Εάν προσπαθείτε να διορθώσετε τον Κωδικό Σφάλματος 0x80860010 στον υπολογιστή σας, βρείτε τις δυνατές λύσεις εδώ.
Ανακαλύψτε τι να κάνετε αν η εφαρμογή Phone Link των Windows δεν λειτουργεί, με μια βήμα προς βήμα λίστα λύσεων για να σας βοηθήσει να ξανασυνδέσετε το τηλέφωνό σας στον υπολογιστή.
Ανακαλύψτε πώς να διορθώσετε τον κωδικό σφάλματος 0x80070070 στα Windows 11, ο οποίος εμφανίζεται συχνά κατά την εγκατάσταση μιας νέας ενημέρωσης των Windows.
Ανακαλύψτε πολλές διορθώσεις για το σφάλμα ενεργοποίησης των Windows 11 αν έχετε προβλήματα με το κλειδί ενεργοποίησης των Windows 11.
Πώς να ενεργοποιήσετε τα Microsoft Windows 11 ώστε να δείχνουν όλα τα κρυφά αρχεία κατά την εξερεύνηση δίσκων και φακέλων. Δοκιμάστε αυτές τις τρεις χρήσιμες μεθόδους.
Ανακαλύψτε αν είναι δυνατόν να ρυθμίσετε μια κατακόρυφη γραμμή εργασίας στα Windows 11 και πώς μπορείτε να προσαρμόσετε τη γραμμή εργασίας στη συσκευή σας Windows 11.
Θέλετε να απενεργοποιήσετε την επιβεβαίωση διαλόγου διαγραφής στα Windows 11; Διαβάστε αυτό το άρθρο που εξηγεί διάφορες μεθόδους.
Ανακαλύψτε πώς να ανιχνεύσετε και να επισκευάσετε κακούς τομείς σε SSD και να επαναφέρετε τη δίσκο σας σε πλήρη λειτουργία.
Αντιμετωπίζετε προβλήματα φόρτωσης ιστοσελίδων ή ανησυχείτε για την ιδιωτικότητα των δεδομένων σας; Μάθετε πώς να αδειάσετε και να επαναφέρετε τη μνήμη cache DNS στα Windows 11 ή σε προηγούμενους υπολογιστές!








