Αρχεία & Φάκελοι που μπορείτε να διαγράψετε με ασφάλεια στα Windows 11
Μια λίστα τοποθεσιών από τις οποίες μπορείτε να διαγράψετε αρχεία και φακέλους για να ελευθερώσετε χώρο στον σκληρό δίσκο στα Microsoft Windows 11.
Μερικοί από εσάς μπορεί να έχετε βιώσει ότι όταν συνδέετε μια μονάδα USB σε έναν υπολογιστή στο σχολείο ή το γραφείο σας, ο υπολογιστής δεν ανταποκρίνεται; Αυτό οφείλεται στο ότι ο διαχειριστής έχει απενεργοποιήσει τις θύρες USB και ως εκ τούτου, οι μονάδες USB δεν αναγνωρίζονται.
Η απενεργοποίηση της πρόσβασης στις θύρες USB είναι ένας πολύ καλός τρόπος για να σταματήσετε τη μεταφορά ή την κλοπή δεδομένων από τον υπολογιστή σας από μη εξουσιοδοτημένους χρήστες. Κάποιοι μπορεί να πιστεύουν ότι είναι μια δυσκίνητη διαδικασία, αλλά μην ανησυχείτε, καθώς σας έχουμε καλύψει.
Εάν είστε χρήστες των Windows 10, ελέγξτε Πώς να ενεργοποιήσετε/απενεργοποιήσετε τις θύρες USB στα Windows 10;
Σε αυτό το άρθρο, έχουμε παραθέσει μερικούς τρόπους για να ενεργοποιήσετε/απενεργοποιήσετε τις θύρες USB στα Windows 7.
Μέθοδος 1. Βήματα για την απενεργοποίηση ή ενεργοποίηση θυρών USB από το Regedit–
Μπορείτε να κάνετε αλλαγές στα αρχεία του μητρώου σας για να ενεργοποιήσετε ή να απενεργοποιήσετε τις θύρες USB στα Windows 7. Ακολουθήστε τα εξής βήματα:
Βήμα 1: Μεταβείτε στο μενού Έναρξη, πληκτρολογήστε "Regedit" στο πλαίσιο Αναζήτηση για να ανοίξετε τον Επεξεργαστή Μητρώου .
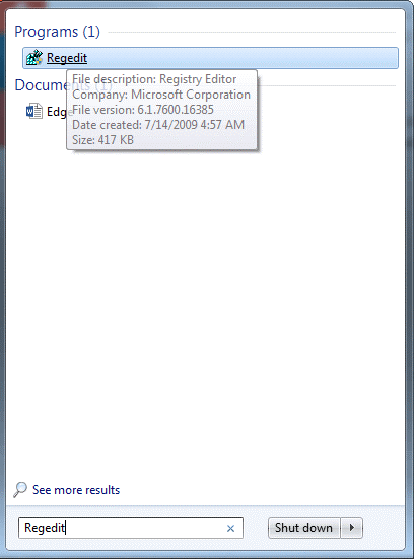
Τώρα, βεβαιωθείτε ότι έχετε δημιουργήσει αντίγραφο ασφαλείας πριν προχωρήσετε με περαιτέρω βήματα. Διαρκεί μόνο μερικά λεπτά και σας σώζει από οποιαδήποτε βλάβη στον υπολογιστή σας. Για να δημιουργήσετε αντίγραφο ασφαλείας, μεταβείτε στο Αρχείο και κάντε κλικ στο Εξαγωγή και τώρα αποθηκεύστε το αρχείο σε μια τοποθεσία που είναι εύκολα προσβάσιμη στον υπολογιστή σας. Η πραγματοποίηση αλλαγών στον Επεξεργαστή Μητρώου μπορεί να προκαλέσει μόνιμες αλλαγές στις ρυθμίσεις του συστήματός σας. Ως εκ τούτου, συνιστάται η αλλαγή με τεχνική βοήθεια.
Βήμα 2: Πλοηγηθείτε σε αυτό το κλειδί –
KEY_LOCAL_MACHINE\SYSTEM\CurrentControlSet\Services\USBSTOR
Βήμα 3: Στο δεξί πλαίσιο, αναζητήστε το Start και κάντε δεξί κλικ σε αυτό.
Βήμα 4: Θα εμφανιστεί ένα υπομενού, επιλέξτε Τροποποίηση.
Βήμα 5: Θα ανοίξει ένα μικρό αναδυόμενο παράθυρο. ελέγξτε αν η τιμή είναι 3.
Βήμα 6: Εάν ναι, τότε η θύρα είναι ήδη ενεργοποιημένη. Αλλάξτε την τιμή σε 4 για να απενεργοποιήσετε τη θύρα.
Βήμα 7: Κάντε κλικ στο OK για να εφαρμόσετε αλλαγές.
Διαβάστε επίσης: Πέντε χρήσεις USB που μάλλον δεν γνωρίζετε.
Πώς να δημιουργήσετε αντίγραφα ασφαλείας και να επαναφέρετε το μητρώο των Windows
Μέθοδος 2. Απεγκατάσταση/Επανεγκατάσταση προγραμμάτων οδήγησης USB Mass Storage για ξεμπλοκάρισμα ή αποκλεισμό θυρών USB
Ένας άλλος τρόπος για να ενεργοποιήσετε/απενεργοποιήσετε τις θύρες USB είναι να εγκαταστήσετε/απεγκαταστήσετε τα προγράμματα οδήγησης USB. Εάν θέλετε να χρησιμοποιήσετε τη συσκευή σας USB στον υπολογιστή εργασίας σας ή να σταματήσετε τη χρήση του υπολογιστή σας για τη μεταφορά δεδομένων , ακολουθήστε αυτά τα βήματα για να απεγκαταστήσετε τα προγράμματα οδήγησης USB:
Βήμα 1: Μεταβείτε στο μενού Έναρξη, πληκτρολογήστε "devmgmt.msc" στο πλαίσιο Αναζήτηση για να ανοίξετε τη Διαχείριση Συσκευών.
Βήμα 2: Κάντε κλικ στους ελεγκτές Universal Serial Bus.
Βήμα 3: Θα λάβετε τη λίστα των θυρών USB
Βήμα 4: Κάντε δεξί κλικ στη θύρα USB και απεγκαταστήστε το πρόγραμμα οδήγησης για να απενεργοποιήσετε τη θύρα.
Σημείωση: Εάν θέλετε να εγκαταστήσετε το πρόγραμμα οδήγησης USB στο μέλλον, συνδέστε τη μονάδα USB και τα Windows θα ελέγξουν για προγράμματα οδήγησης. Εάν δεν βρεθεί, τα Windows θα σας ζητήσουν να εγκαταστήσετε το πρόγραμμα οδήγησης.
Διαβάστε επίσης: Πώς να προστατέψετε τη μονάδα στυλό USB με κωδικό πρόσβασης.
Μέθοδος 3. Απενεργοποιήστε τις θύρες USB από τη Διαχείριση Συσκευών
Μπορείτε να απενεργοποιήσετε/ενεργοποιήσετε ή να απενεργοποιήσετε τις θύρες USB μέσω της Διαχείρισης Συσκευών. Εάν θέλετε να χρησιμοποιήσετε τη συσκευή USB στον υπολογιστή εργασίας σας ή να σταματήσετε τη χρήση του υπολογιστή σας για μεταφορά δεδομένων, ακολουθήστε αυτά τα βήματα για να απενεργοποιήσετε τα προγράμματα οδήγησης USB:
Βήμα 1: Μεταβείτε στο μενού Έναρξη, πληκτρολογήστε "devmgmt.msc" στο πλαίσιο Αναζήτηση για να ανοίξετε τη Διαχείριση Συσκευών
Βήμα 2: Κάντε κλικ στους ελεγκτές Universal Serial Bus.
Βήμα 3: Θα λάβετε τη λίστα των θυρών USB.
Βήμα 4: Κάντε δεξί κλικ στη θύρα USB και απενεργοποιήστε/ενεργοποιήστε τη θύρα.
Μέθοδος 4. Χρήση του προγράμματος επεξεργασίας πολιτικής ομάδας-
Βήμα 1: Κάντε κλικ στην επιφάνεια εργασίας και πατήστε το πλήκτρο Windows + R.
Βήμα 2: Αυτό θα ανοίξει το Local Group Policy Editor για το σύστημά σας.
Βήμα 3: Εδώ μεταβείτε στο Computer Configuration> Administrative Templates> System> Removable Storage Access.
Βήμα 4: Στο δεξιό πλαίσιο, εντοπίστε όλες τις κατηγορίες αφαιρούμενων αποθηκευτικών χώρων: Απαγόρευση κάθε πρόσβασης . Κάντε διπλό κλικ σε αυτό για να ανοίξετε μια καρτέλα για την αλλαγή των ρυθμίσεών του.
Βήμα 5: Στην καρτέλα για τις κλάσεις All Removable Storage: Deny all access, ορίστε την επιλογή Disabled . Τώρα, κάντε κλικ στο Εφαρμογή για να αποθηκεύσετε τις αλλαγές στις ρυθμίσεις.
Μέθοδος 5. Αποσυνδέστε το USB
Δεν είναι δυνατό να αποσυνδέσετε όλες τις θύρες USB από μια μητρική πλακέτα, αλλά μπορείτε να αποσυνδέσετε αυτές που βρίσκονται στο επάνω και στο μπροστινό μέρος του υπολογιστή αποσυνδέοντας το καλώδιο από την κεφαλίδα USB. Η αποσύνδεση αυτών των θυρών μπορεί να αποτρέψει τους ανθρώπους από το να τις χρησιμοποιήσουν εύκολα προς όφελός τους.
Μέθοδος 6. Ενεργοποίηση/απενεργοποίηση θυρών USB με χρήση λογισμικού τρίτων κατασκευαστών –
Μπορείτε επίσης να ενεργοποιήσετε ή να απενεργοποιήσετε τις θύρες USB χρησιμοποιώντας ένα εργαλείο τρίτου κατασκευαστή. Υπάρχουν πολλά διαθέσιμα εργαλεία για τον αποκλεισμό θύρας USB . Βρήκαμε δύο τέτοια λογισμικά και μπορείτε να επιλέξετε από αυτά που αναφέρονται παρακάτω:
1. SysTools USB Blocker
Ένας από τους εύκολους τρόπους για να απενεργοποιήσετε το USB σε έναν υπολογιστή είναι να χρησιμοποιήσετε το SysTools USB Blocker. Είναι λογισμικό τρίτων κατασκευαστών που σας επιτρέπει να αποκλείσετε όλες τις θύρες USB από οποιοδήποτε μηχάνημα. Το μόνο που χρειάζεστε είναι τα διαπιστευτήρια σύνδεσής σας ώστε το μηχάνημα να αποκλείσει ή να ξεμπλοκάρει τις θύρες. Παρέχει επίσης μια επιλογή για ανάκτηση χαμένων κωδικών πρόσβασης χρήστη μέσω της διεύθυνσης email σας. Το εργαλείο μπορεί να μπλοκάρει ή να ξεμπλοκάρει απεριόριστες θύρες USB διαφόρων φορητών υπολογιστών και υπολογιστών. Το λογισμικό διαθέτει μια πλούσια και διαισθητική διεπαφή που είναι κατάλληλη για τους χρήστες. Αποκτήστε το τώρα από το κουμπί λήψης που δίνεται παρακάτω.
Χαρακτηριστικά-
2. Μπλοκ USB
Ένα άλλο λογισμικό που χρησιμοποιείται για την απενεργοποίηση USB στα Windows 7 είναι το USB Block. Αυτό το λογισμικό μπορεί εύκολα να μπλοκάρει και να ξεμπλοκάρει τις θύρες USB. Αυτό αποτρέπει τα δεδομένα διαρροή από τις συσκευές σας, όπως δίσκους USB, τους υπολογιστές του δικτύου. Μπορείτε να βάλετε τη συσκευή USB σας ως εξαίρεση στη Λίστα επιτρεπόμενων και να αποκτήσετε πρόσβαση σε αυτήν από τον υπολογιστή σας. Ελέγχει επίσης το αρχείο καταγραφής οποιασδήποτε παράνομης δραστηριότητας για να διατηρεί τον υπολογιστή σας ασφαλή.
Χαρακτηριστικά -
Διαβάστε επίσης:
Αυτοί είναι οι λίγοι τρόποι για να απενεργοποιήσετε/ενεργοποιήσετε τις θύρες USB και να μας πείτε τι λειτούργησε για εσάς.
Επόμενη ανάγνωση: Το καλύτερο εργαλείο εύρεσης και αφαίρεσης διπλότυπων αρχείων για Windows 10, 8, 7
Άλλα θέματα σχετικά με USB-
Πώς να διορθώσετε τη θύρα USB που δεν λειτουργεί στον υπολογιστή σας.
Πώς να εγκαταστήσετε το pfsense χρησιμοποιώντας ένα bootable USB.
Μια λίστα τοποθεσιών από τις οποίες μπορείτε να διαγράψετε αρχεία και φακέλους για να ελευθερώσετε χώρο στον σκληρό δίσκο στα Microsoft Windows 11.
Εάν προσπαθείτε να διορθώσετε τον Κωδικό Σφάλματος 0x80860010 στον υπολογιστή σας, βρείτε τις δυνατές λύσεις εδώ.
Ανακαλύψτε τι να κάνετε αν η εφαρμογή Phone Link των Windows δεν λειτουργεί, με μια βήμα προς βήμα λίστα λύσεων για να σας βοηθήσει να ξανασυνδέσετε το τηλέφωνό σας στον υπολογιστή.
Ανακαλύψτε πώς να διορθώσετε τον κωδικό σφάλματος 0x80070070 στα Windows 11, ο οποίος εμφανίζεται συχνά κατά την εγκατάσταση μιας νέας ενημέρωσης των Windows.
Ανακαλύψτε πολλές διορθώσεις για το σφάλμα ενεργοποίησης των Windows 11 αν έχετε προβλήματα με το κλειδί ενεργοποίησης των Windows 11.
Πώς να ενεργοποιήσετε τα Microsoft Windows 11 ώστε να δείχνουν όλα τα κρυφά αρχεία κατά την εξερεύνηση δίσκων και φακέλων. Δοκιμάστε αυτές τις τρεις χρήσιμες μεθόδους.
Ανακαλύψτε αν είναι δυνατόν να ρυθμίσετε μια κατακόρυφη γραμμή εργασίας στα Windows 11 και πώς μπορείτε να προσαρμόσετε τη γραμμή εργασίας στη συσκευή σας Windows 11.
Θέλετε να απενεργοποιήσετε την επιβεβαίωση διαλόγου διαγραφής στα Windows 11; Διαβάστε αυτό το άρθρο που εξηγεί διάφορες μεθόδους.
Ανακαλύψτε πώς να ανιχνεύσετε και να επισκευάσετε κακούς τομείς σε SSD και να επαναφέρετε τη δίσκο σας σε πλήρη λειτουργία.
Αντιμετωπίζετε προβλήματα φόρτωσης ιστοσελίδων ή ανησυχείτε για την ιδιωτικότητα των δεδομένων σας; Μάθετε πώς να αδειάσετε και να επαναφέρετε τη μνήμη cache DNS στα Windows 11 ή σε προηγούμενους υπολογιστές!








