Εισαγωγή
Η ενεργοποίηση του πληκτρολογίου οθόνης στον υπολογιστή σας με Windows 11 παρέχει μεγαλύτερη ευελιξία, επιτρέποντάς σας να λειτουργείτε τον υπολογιστή σας σε κατάσταση tablet. Αυτή η επιλογή αποδεικνύεται χρήσιμη, ειδικά όταν αντιμετωπίζετε προβλήματα με το φυσικό σας πληκτρολόγιο. Διαβάστε παρακάτω για να μάθετε πώς να το ενεργοποιήσετε και να το απενεργοποιήσετε με ευκολία.
Πώς να ενεργοποιήσετε το πληκτρολόγιο οθόνης στα Windows 11
| Μέθοδος |
Βήματα |
| Από τις Ρυθμίσεις |
- Πατήστε τα πλήκτρα Windows και I για να ανοίξετε τις Ρυθμίσεις.
- Πηγαίνετε στην Εξατομίκευση και έπειτα στη Γραμμή Εργασιών.
- Ενεργοποιήστε την επιλογή Πληκτρολόγιο αφής για να δείτε το εικονίδιο στη γραμμή εργασιών.
|
| Από το Πλαίσιο Εκτέλεση |
- Πατήστε τα πλήκτρα Windows και R.
- Πληκτρολογήστε osk και πατήστε Enter.
|
| Από τη Γραμμή Αναζήτησης |
- Αναζητήστε πληκτρολόγιο οθόνης στη γραμμή αναζήτησης.
|
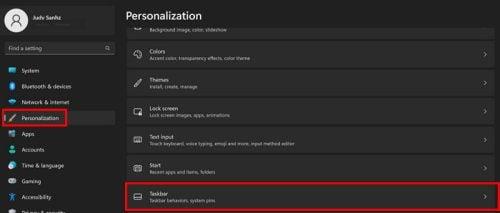
Πώς να απενεργοποιήσετε το πληκτρολόγιο οθόνης
Αν αποφασίσετε να απενεργοποιήσετε το πληκτρολόγιο οθόνης, ακολουθήστε τα εξής βήματα:
| Μέθοδος |
Βήματα |
| Από τις Ρυθμίσεις |
- Μεταβείτε στις Ρυθμίσεις.
- Πηγαίνετε στην Εξατομίκευση και έπειτα στη Γραμμή Εργασιών.
- Απενεργοποιήστε την επιλογή Πληκτρολόγιο αφής.
|
Πώς να προσαρμόσετε το πληκτρολόγιο οθόνης
Για να προσαρμόσετε το πληκτρολόγιο οθόνης:
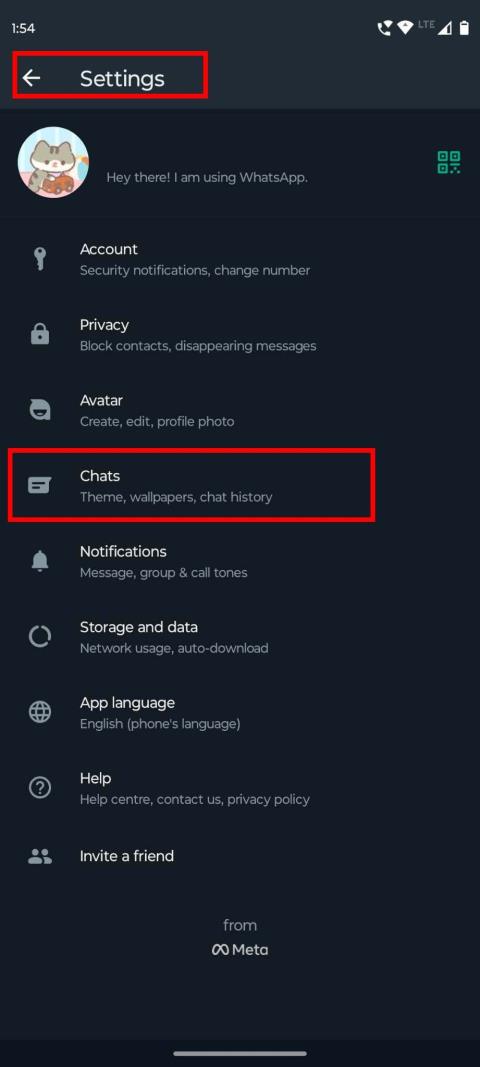
- Διάταξη πληκτρολογίου: Επιλέξτε από προεπιλεγμένες, μικρές, διαχωρισμένες ή παραδοσιακές επιλογές.
- Γραφικός χαρακτήρας
- Μέγεθος και θέμα: Διαλέξτε χρώματα και θέματα περισσότερο κατάλληλα σε εσάς.
Προσαρμογή με εικόνα φόντου
Αφού επιλέξετε Προσαρμοσμένο θέμα, μπορείτε να προσθέσετε μια εικόνα φόντου για επιπλέον εξατομίκευση.
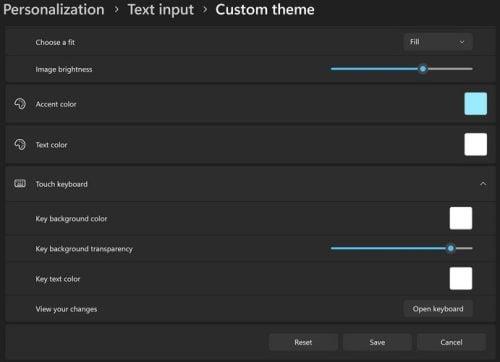
Πρόσβαση σε emojis
Μην ξεχνάτε ότι μπορείτε να χρησιμοποιείτε emojis επιλέγοντας το εικονίδιο της καρδιάς ή πατώντας τα πλήκτρα Windows και τελεία (Win + .).
Συμπέρασμα
Το πληκτρολόγιο οθόνης είναι ένα πολύτιμο εργαλείο για όσους χρησιμοποιούν υπολογιστές Windows 11 με tablet τρόπο. Μπορείτε να το ενεργοποιήσετε ή να το απενεργοποιήσετε εύκολα και να το προσαρμόσετε σύμφωνα με τις προτιμήσεις σας. Είναι διπλά χρήσιμο αν θέλετε να κάνετε μακροχρόνιες εργασίες με ευκολία. Ποιες προσαρμογές σκοπεύετε να κάνετε; Μοιραστείτε μαζί μας στα σχόλια!

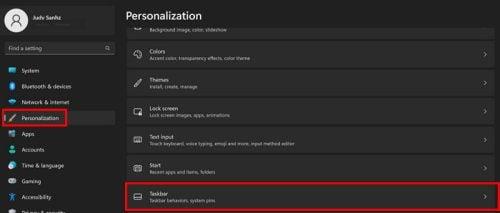
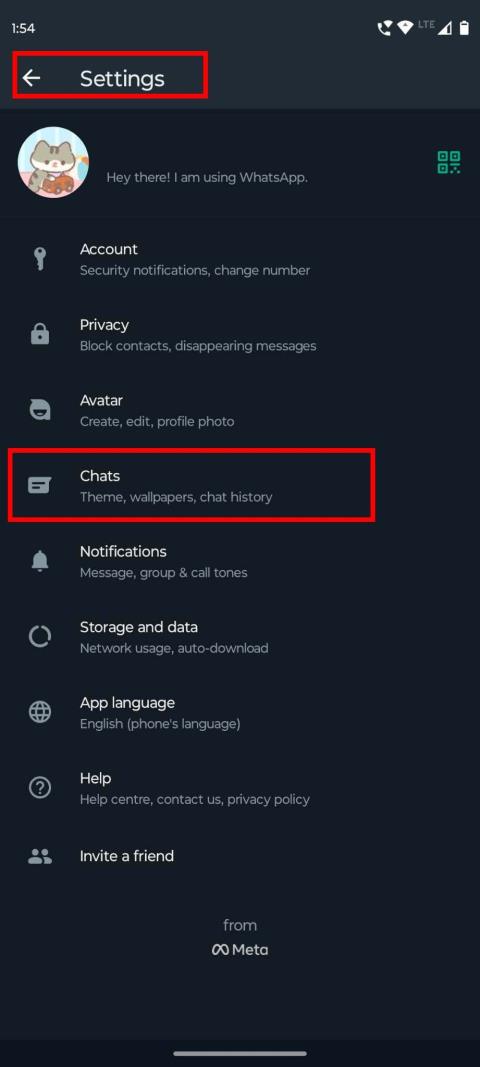
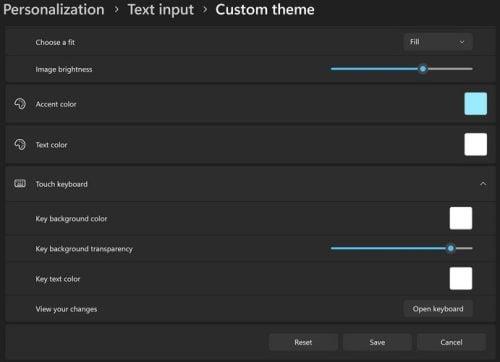











Γιάννης -
Πολύ χρήσιμο άρθρο! Ευχαριστώ που μας δείξατε πώς να ενεργοποιήσουμε το πληκτρολόγιο οθόνης στα Windows 11. Είναι πολύ βολικό για μένα
Μαρία -
Δυστυχώς, δεν μπορώ να βρω την επιλογή για να απενεργοποιήσω το πληκτρολόγιο οθόνης. Υπάρχει κάποια άλλη ρύθμιση που πρέπει να ελέγξω;
Χρήστος M. -
Έχω δοκιμάσει όλες τις επιλογές και ήταν όλα πολύ εύκολα. Υποστήριξη των Windows 11
Δημήτρης Κα. -
Όποιος δεν το έχει δοκιμάσει, πρέπει να το κάνει! Απαλή εμπειρία ανάμεσα σε τόσες δυνατές ρυθμίσεις.
Μαρίνα -
Αυτή η συμβουλή μπορεί να είναι χρήσιμη. Το πληκτρολόγιο οθόνης είναι σωτήριο. Ευχαριστώ
Νίκος -
Ναι, το πληκτρολόγιο οθόνης είναι υπέροχο όταν χρησιμοποιείς touchscreen. Το χρησιμοποιώ συχνά!
Τίνα -
Αυτό είναι τέλειο! Σήμερα μόλις το χρησιμοποίησα και ένιωσα ότι όλα γίνονται πιο γρήγορα.
Φωτεινή -
Θυμάμαι το παλιό πληκτρολόγιο πριν τον 11! Συγκίνηση!
Μάριος -
Έχω μια απορία, μπορώ να αλλάξω το μέγεθος του πληκτρολογίου οθόνης; Θέλω να είναι μεγαλύτερο
Φαίη -
Ωραία, αλλά πώς μπορώ να το ενεργοποιήσω όταν η οθόνη είναι κλειδωμένη;
Κώστας Σ. -
Είμαι ενθουσιασμένος για το πληκτρολόγιο οθόνης. Πρέπει να το δείτε όλοι
Νίκη -
Εξαιρετικό άρθρο για τις λειτουργίες του Windows 11! Θα το μοιραστώ με φίλους
Αλέξανδρος -
Το άρθρο έχει πολύ καλές οδηγίες, αλλά χρειάζεται περισσότερες λεπτομέρειες για αρχάριους
Ελένη -
Θεωρώ ότι είναι πάρα πολύ απλό να αλλάξεις αυτές τις ρυθμίσεις. Ευχαριστούμε για το άρθρο
Αντώνης -
Υπάρχει περίπτωση να γίνει κάποιο bug στα Windows 11 που να το απενεργοποιεί από μόνο του;
Δημήτρης -
Ευχαριστώ πολύ για την πληροφορία! Ήταν πολύ χρήσιμο για μένα. Το πληκτρολόγιο οθόνης είναι πραγματικά βοηθητικό
Λέτα K -
Έχω μια απορία, αν απενεργοποιήσω το πληκτρολόγιο οθόνης, θα μπορώ να το ξαναενεργοποιήσω εύκολα αργότερα;
Χρήστος -
Πάντα είναι καλό να υπάρχει ένα πληκτρολόγιο οθόνης για έκτακτες ανάγκες! Το χρησιμοποιώ και σε tablet.
Στέλλα -
Ευχαριστώ για τις χρήσιμες πληροφορίες! Είναι πάντα καλό να έχουμε επιλογές
Αγγελική -
Και εγώ το χρησιμοποίησα σήμερα! Ήταν πολύ χρήσιμο και ανέτρεψε όλες τις δυσκολίες που είχα στην πληκτρολόγηση
Γιάννα -
Πραγματικά, ένιωσα μεγάλη ανακούφιση όταν βρήκα το άρθρο σας. Αν δεν είχα προσέξει τη ρύθμιση, θα ήμουν χαμένη.
Δανάη -
Ωραία ιδέα για να κάνουμε τη ζωή μας πιο εύκολη. Ίσως θα έπρεπε να υπάρχει πιο εύκολη πρόσβαση σε αυτές τις ρυθμίσεις
Πέτρος 1984 -
Αυτό το άρθρο είναι καταπληκτικό! Επιτέλους κατάφερα να ενεργοποιήσω το πληκτρολόγιο οθόνης και μου έλυσε τα χέρια
Μαρία την Ύδρα -
Το βρήκα πολύ ενδιαφέρον! Σκέφτηκα ότι θα ήμουν μόνο εγώ που χρησιμοποιώ αυτό το εργαλείο
Γιώργος -
Μα να σου πω, έχω Windows 10 και δεν ξέρω αν τελικά θα μου βγει το ίδιο
λειτουργία_IT -
Καλή παρουσίαση! Είμαι προγραμματιστής και αυτό με βοήθησε πολύ να καταλάβω τις ρυθμίσεις που χρειάζομαι
Κυριάκος -
Η γνώση είναι δύναμη! Ευχαριστώ για το άρθρο. Πρέπει όλοι να ξέρουμε πώς να χρησιμοποιούμε το πληκτρολόγιο οθόνης.