Αρχεία & Φάκελοι που μπορείτε να διαγράψετε με ασφάλεια στα Windows 11
Μια λίστα τοποθεσιών από τις οποίες μπορείτε να διαγράψετε αρχεία και φακέλους για να ελευθερώσετε χώρο στον σκληρό δίσκο στα Microsoft Windows 11.
Έχετε κολλήσει με το OneDrive που δεν μπορείτε να μετακινήσετε το σφάλμα συντόμευσης στα Windows; Μην ανησυχείς! Σας καλύψαμε. Ακολουθώντας μερικές λύσεις, μπορείτε εύκολα να ξεπεράσετε αυτήν την ειδοποίηση και να αρχίσετε να έχετε ξανά πρόσβαση στον φάκελο OneDrive χωρίς κανένα εμπόδιο.
Πόσο χρήσιμο είναι το OneDrive στα Windows;
Το OneDrive, το οποίο κυκλοφόρησε το 2007, είναι η αποκλειστική υπηρεσία αποθήκευσης cloud και φιλοξενίας αρχείων της Microsoft που επιτρέπει στους χρήστες να αποθηκεύουν τα δεδομένα τους σε κοινόχρηστη πρόσβαση. Από τα αρχεία εργασίας σας έως προσωπικά δεδομένα, συμπεριλαμβανομένων εικόνων, βίντεο, αρχείων ήχου, η πλατφόρμα αποθήκευσης cloud του OneDrive σάς βοηθά να αποθηκεύετε τα πάντα σε ένα μέρος. Όλα τα δεδομένα που αποθηκεύετε στο OneDrive είναι εύκολα προσβάσιμα από άλλες συσκευές, όπως επιτραπέζιους υπολογιστές, φορητούς υπολογιστές, smartphone και tablet.
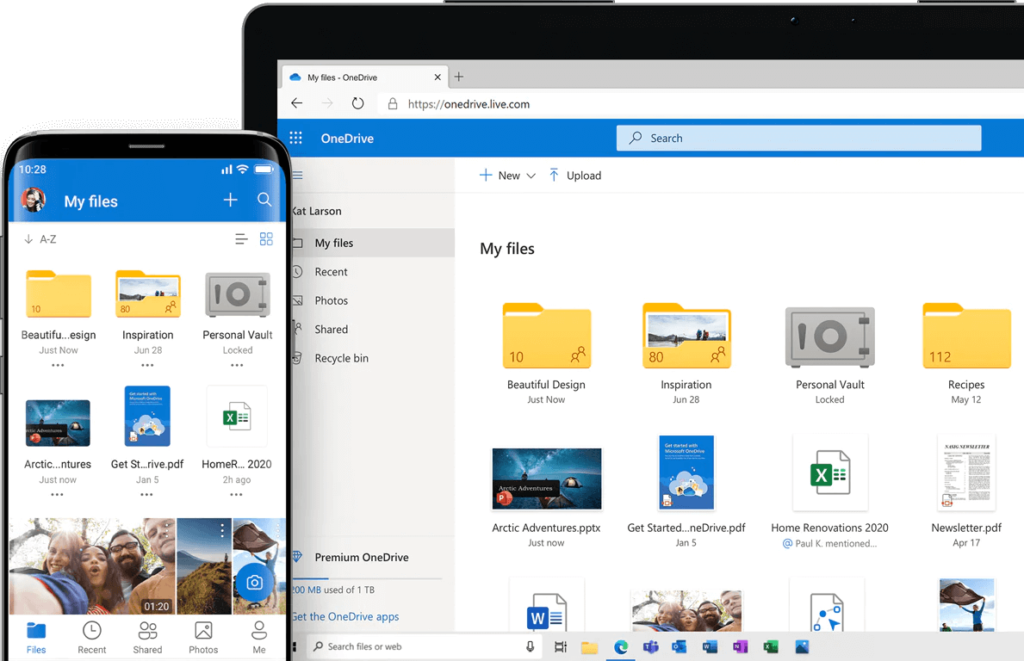
Το OneDrive είναι φορτωμένο μαζί με την ενημέρωση των Windows, ώστε να μπορείτε εύκολα να αποθηκεύετε, να μοιράζεστε και να συνεργάζεστε με φίλους και συγγενείς. Έρχεται επίσης γεμάτο με προηγμένες λειτουργίες όπως Personal Vault, Document scanning, Files on Demand χαρακτηριστικό που δεν καταλαμβάνει τοπικό χώρο αποθήκευσης στη συσκευή σας. Το OneDrive είναι πραγματικά ουσιαστικό μέρος του λειτουργικού συστήματος των Windows. Δεν είναι;
Πώς να διορθώσετε το σφάλμα OneDrive «Δεν είναι δυνατή η μετακίνηση της συντόμευσης» στα Windows;
Λίστα περιεχομένων
Ένας από τους κύριους λόγους που ενεργοποιεί αυτήν την ειδοποίηση είναι όταν προσπαθείτε να μετακινήσετε τους φακέλους στους καταλόγους του OneDrive. Για παράδειγμα, εάν οποιοσδήποτε χρήστης μοιράστηκε έναν φάκελο μαζί σας και στη συνέχεια καταργήσει την κοινή χρήση του αργότερα, η συντόμευση του φακέλου μπορεί να εξακολουθεί να βρίσκεται στον κατάλογο του OneDrive.
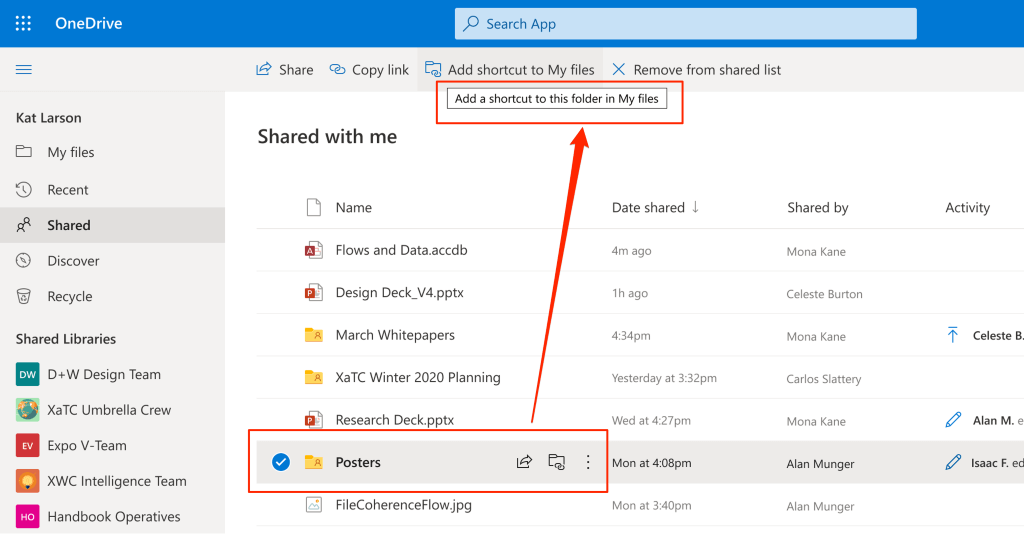
Έτσι, λόγω προβλημάτων αδειών, η ειδοποίηση "Δεν είναι δυνατή η μετακίνηση της συντόμευσης" μπορεί να εμφανιστεί στον υπολογιστή σας με Windows. Ακολουθούν μερικές λύσεις που μπορείτε να δοκιμάσετε για να διορθώσετε τα προβλήματα συγχρονισμού του OneDrive.
Διαβάστε επίσης: Το OneDrive έχει κολλήσει στην οθόνη "Επεξεργασία αλλαγών"; Εδώ είναι η Διόρθωση!
#1 Μετακίνηση του φακέλου συντομεύσεων
Προσπαθήσατε να αλλάξετε τη θέση του φακέλου συντόμευσης; Λοιπόν, απλώς τοποθετήστε το φάκελο συντόμευσης στον ριζικό κατάλογο του OneDrive, ώστε να αποφύγετε να αντιμετωπίσετε την ειδοποίηση. Αρχικά, μετακινήστε το φάκελο συντόμευσης στον ριζικό κατάλογο του OneDrive και, στη συνέχεια, δοκιμάστε να τον μετακινήσετε στην προτιμώμενη τοποθεσία.
Το καλό είναι ότι το OneDrive θα καθορίσει το όνομα του προβληματικού φακέλου συντόμευσης στην ειδοποίηση. Επομένως, διαβάστε το όνομα του φακέλου και, στη συνέχεια, εντοπίστε τον στον ριζικό κατάλογο του OneDrive.
#2 Ελέγξτε για διαθέσιμο χώρο αποθήκευσης
Ο αποθηκευτικός χώρος του λογαριασμού σας OneDrive εξαντλείται ; Λοιπόν, εάν δεν έχετε αρκετό χώρο στο OneDrive, ενδέχεται να αντιμετωπίσετε το σφάλμα "Το OneDrive δεν μπορεί να μετακινήσει τη συντόμευση" στα Windows. Επομένως, δοκιμάστε να αφαιρέσετε ή να μετακινήσετε μερικά αρχεία σε διαφορετικό χώρο αποθήκευσης για να δημιουργήσετε χώρο στον λογαριασμό OneDrive.
Διαβάστε επίσης: Πώς να διορθώσετε τον κωδικό σφάλματος OneDrive 0x800c0005 στα Windows 10
#3 Επαναφορά της προσωρινής μνήμης OneDrive
Για να επαναφέρουμε μη αυτόματα την εφαρμογή OneDrive στα Windows, θα χρησιμοποιήσουμε τη βοήθεια του πλαισίου διαχειριστή Εκτέλεση. Εδώ είναι τι πρέπει να κάνετε.
Πατήστε το συνδυασμό πλήκτρων Windows + R για να ανοίξετε το πλαίσιο διαλόγου Εκτέλεση.
Πληκτρολογήστε την ακόλουθη εντολή στο πλαίσιο κειμένου και πατήστε Enter.
%localappdata%\Microsoft\OneDrive\onedrive.exe /reset
Εκτελώντας αυτήν την εντολή, μπορείτε να αφαιρέσετε τα τοπικά δεδομένα εφαρμογής και τα αρχεία προσωρινής αποθήκευσης του OneDrive για να επαναφέρετε την εφαρμογή.
Μπορείτε επίσης να εκτελέσετε την παραπάνω εντολή στο τερματικό της γραμμής εντολών αντί για το πλαίσιο διαλόγου Εκτέλεση. Δοκιμάστε οποιονδήποτε από τους τρόπους επαναφοράς των αρχείων προσωρινής μνήμης του OneDrive.
Διαβάστε επίσης: 4 τρόποι για να επαναφέρετε τα δεδομένα σας από το OneDrive στα Windows 10
#4 Επιλέξτε φακέλους για συγχρονισμό
Όλοι οι υπάρχοντες φάκελοι στη συσκευή σας έχουν συγχρονιστεί με το OneDrive; Εάν ναι, τότε εδώ είναι κάτι που μπορείτε να δοκιμάσετε να συγχρονίσετε λιγότερους φακέλους.
Εντοπίστε το εικονίδιο του OneDrive στη γραμμή εργασιών. Κάντε δεξί κλικ στο εικονίδιο του, επιλέξτε «Βοήθεια και Ρυθμίσεις». Από το μενού περιβάλλοντος που εμφανίζεται στην οθόνη, πατήστε «Ρυθμίσεις».
Στις ρυθμίσεις του OneDrive, μεταβείτε στην καρτέλα "Λογαριασμοί". Πατήστε στην επιλογή "Επιλογή φακέλων".
Τώρα, καταργήστε την επιλογή αυτού του προβληματικού φακέλου για να σταματήσετε τον συγχρονισμό του OneDrive.
Αποθηκεύστε τις ρυθμίσεις σας, επανεκκινήστε τη συσκευή σας για να ελέγξετε αν εξακολουθείτε να αντιμετωπίζετε προβλήματα.
#5 Αποσυνδέστε το OneDrive
Δοκίμασες τις παραπάνω αναλύσεις και πάλι δεν έχεις τύχη; Λοιπόν, ως έσχατη λύση, μπορείτε να δοκιμάσετε να αποσυνδέσετε το OneDrive από τη συσκευή σας. Ακολουθήστε αυτά τα γρήγορα βήματα για να αποσυνδέσετε τον λογαριασμό OneDrive από τον υπολογιστή σας με Windows.
Εντοπίστε το εικονίδιο του OneDrive στη γραμμή εργασιών, κάντε δεξί κλικ σε αυτό και επιλέξτε "Ρυθμίσεις".
Στο παράθυρο Ρυθμίσεις, μεταβείτε στην καρτέλα "Λογαριασμοί".
Πατήστε στην επιλογή «Αποσύνδεση αυτού του υπολογιστή».
Πατήστε τα κουμπιά OK και Εφαρμογή για να αποθηκεύσετε τις πρόσφατες αλλαγές. Μόλις αποσυνδέσετε τον λογαριασμό OneDrive από τον υπολογιστή σας, δεν θα λαμβάνετε σχετικές ειδοποιήσεις ή ειδοποιήσεις.
Διαβάστε επίσης: Πώς να διορθώσετε το OneDrive is Full Error στα Windows 10
συμπέρασμα
Ήταν χρήσιμη αυτή η ανάρτηση; Σας βοήθησαν οι μέθοδοι αντιμετώπισης προβλημάτων που αναφέρονται παραπάνω να ξεπεράσετε το σφάλμα "Το OneDrive δεν μπορεί να μετακινήσει τη συντόμευση"; Εάν όχι, μπορείτε επίσης να δοκιμάσετε να επικοινωνήσετε με την ομάδα υποστήριξης της Microsoft για περαιτέρω βοήθεια. Μεταβείτε στις Ρυθμίσεις του OneDrive> Βοήθεια και υποστήριξη και, στη συνέχεια, επικοινωνήστε με την ομάδα της Microsoft, καθώς μπορούν να σας καθοδηγήσουν για τυχόν προβλήματα.
Μια λίστα τοποθεσιών από τις οποίες μπορείτε να διαγράψετε αρχεία και φακέλους για να ελευθερώσετε χώρο στον σκληρό δίσκο στα Microsoft Windows 11.
Εάν προσπαθείτε να διορθώσετε τον Κωδικό Σφάλματος 0x80860010 στον υπολογιστή σας, βρείτε τις δυνατές λύσεις εδώ.
Ανακαλύψτε τι να κάνετε αν η εφαρμογή Phone Link των Windows δεν λειτουργεί, με μια βήμα προς βήμα λίστα λύσεων για να σας βοηθήσει να ξανασυνδέσετε το τηλέφωνό σας στον υπολογιστή.
Ανακαλύψτε πώς να διορθώσετε τον κωδικό σφάλματος 0x80070070 στα Windows 11, ο οποίος εμφανίζεται συχνά κατά την εγκατάσταση μιας νέας ενημέρωσης των Windows.
Ανακαλύψτε πολλές διορθώσεις για το σφάλμα ενεργοποίησης των Windows 11 αν έχετε προβλήματα με το κλειδί ενεργοποίησης των Windows 11.
Πώς να ενεργοποιήσετε τα Microsoft Windows 11 ώστε να δείχνουν όλα τα κρυφά αρχεία κατά την εξερεύνηση δίσκων και φακέλων. Δοκιμάστε αυτές τις τρεις χρήσιμες μεθόδους.
Ανακαλύψτε αν είναι δυνατόν να ρυθμίσετε μια κατακόρυφη γραμμή εργασίας στα Windows 11 και πώς μπορείτε να προσαρμόσετε τη γραμμή εργασίας στη συσκευή σας Windows 11.
Θέλετε να απενεργοποιήσετε την επιβεβαίωση διαλόγου διαγραφής στα Windows 11; Διαβάστε αυτό το άρθρο που εξηγεί διάφορες μεθόδους.
Ανακαλύψτε πώς να ανιχνεύσετε και να επισκευάσετε κακούς τομείς σε SSD και να επαναφέρετε τη δίσκο σας σε πλήρη λειτουργία.
Αντιμετωπίζετε προβλήματα φόρτωσης ιστοσελίδων ή ανησυχείτε για την ιδιωτικότητα των δεδομένων σας; Μάθετε πώς να αδειάσετε και να επαναφέρετε τη μνήμη cache DNS στα Windows 11 ή σε προηγούμενους υπολογιστές!








