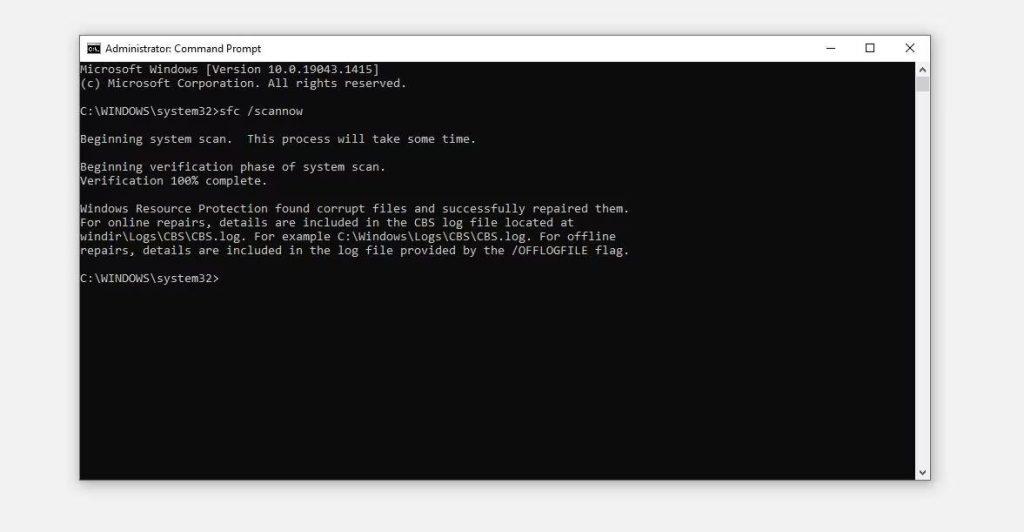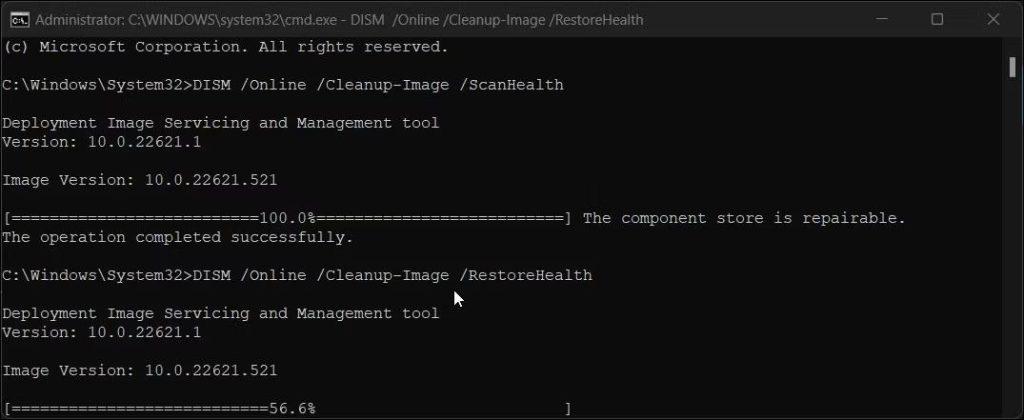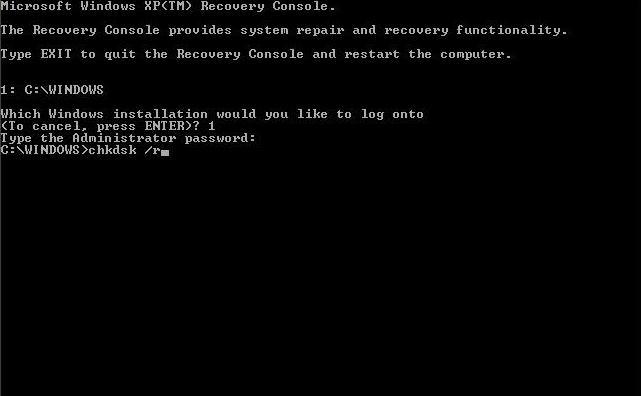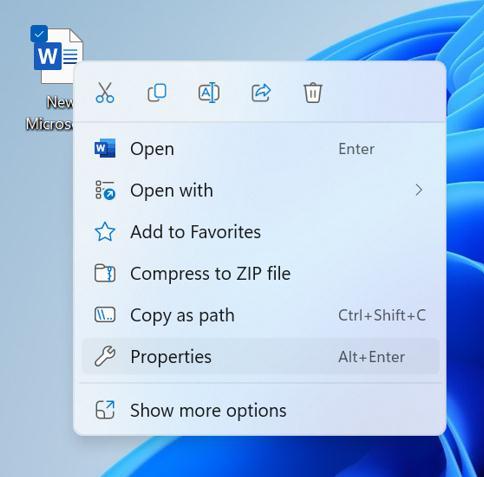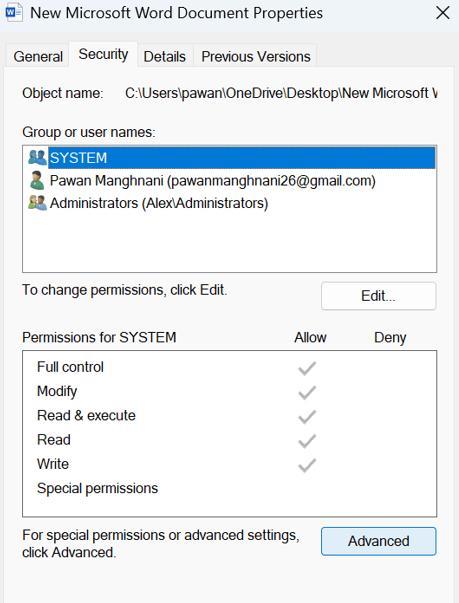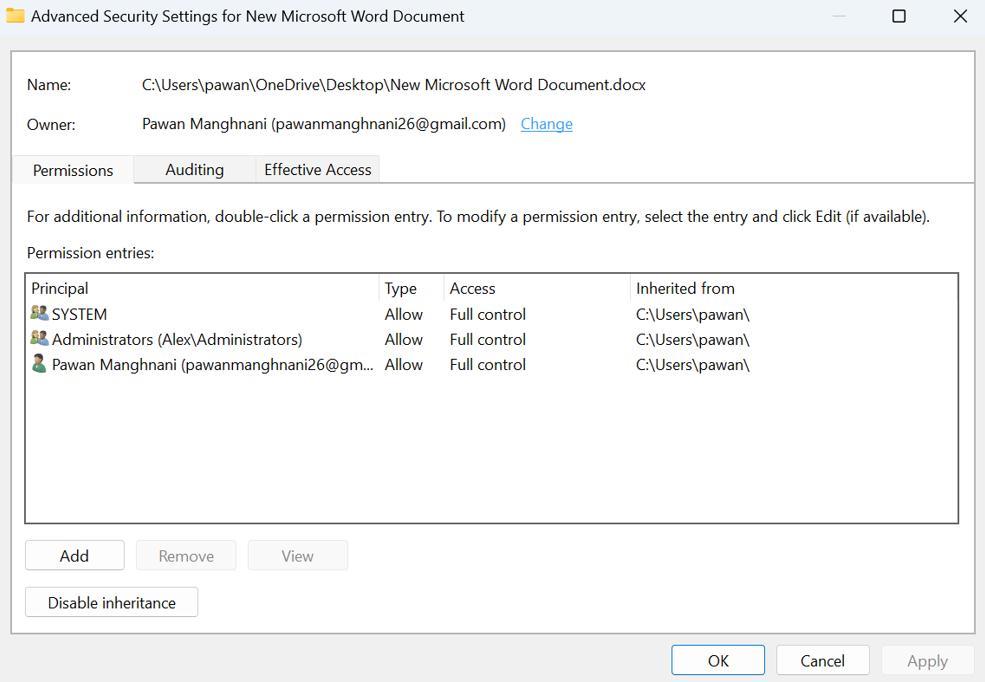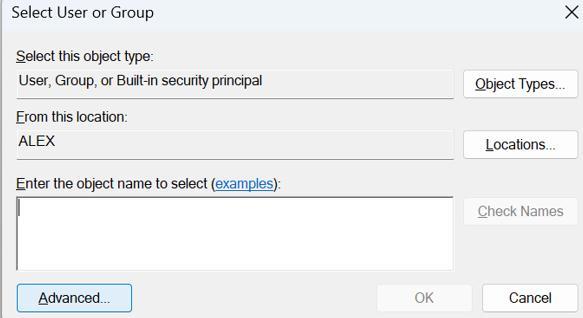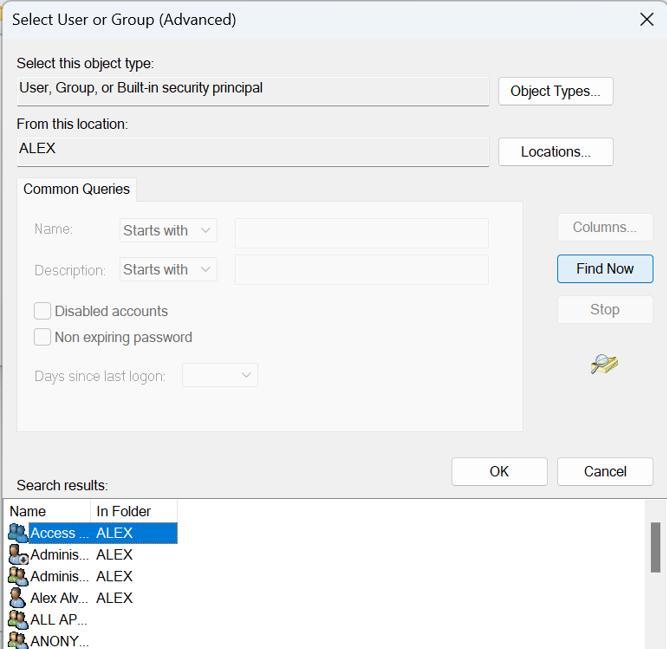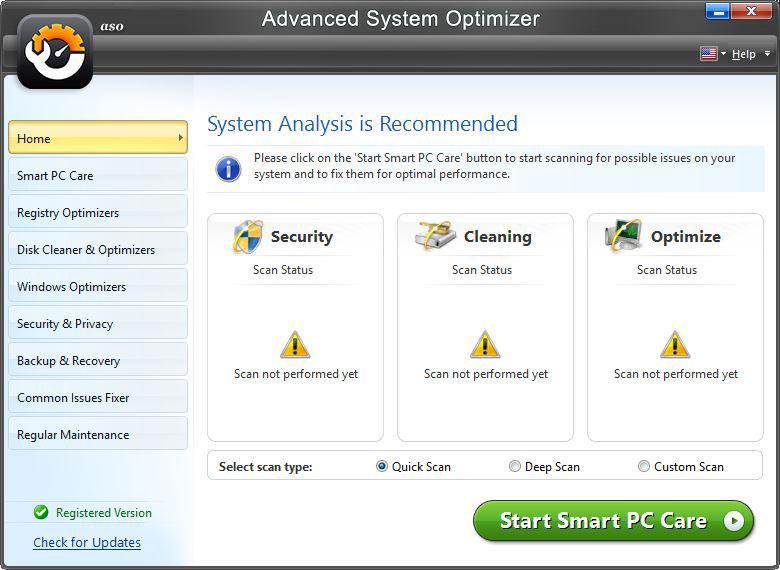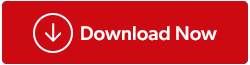Στον υπολογιστή σας, υπάρχει κάτι που είναι γνωστό ως Λίστα Ελέγχου Πρόσβασης (ACL) . Ο πρωταρχικός του ρόλος είναι να ενημερώνει τα Windows σχετικά με τους πόρους στους οποίους μπορούν να έχουν πρόσβαση οι χρήστες, συμπεριλαμβανομένων των αρχείων και των καταλόγων. Όταν προσπαθείτε να αποκτήσετε πρόσβαση σε συγκεκριμένους πόρους στα Windows, ενδέχεται να δείτε το σφάλμα "Η καταχώριση ελέγχου πρόσβασης είναι κατεστραμμένη" εάν το ACL καταστραφεί για κάποιο λόγο. Στον υπολογιστή σας με Windows, θα δείξουμε πώς να διορθώσετε το σφάλμα "Η καταχώριση ελέγχου πρόσβασης είναι κατεστραμμένη".
Διαβάστε επίσης: Πώς να διορθώσετε το σφάλμα άρνησης πρόσβασης φακέλων στα Windows 11
|
Τι προκαλεί το σφάλμα "Η καταχώριση ελέγχου πρόσβασης είναι κατεστραμμένη";
Το σφάλμα "Access Control Entry Is Corrupt" στα Windows 11/10 μπορεί να προκληθεί από διάφορους λόγους, όπως:
1. Μολύνσεις από κακόβουλο λογισμικό ή ιούς: Κακόβουλο λογισμικό ή ιοί μπορεί να καταστρέψουν τα αρχεία συστήματος και να προκαλέσουν το σφάλμα.
2. Κατεστραμμένα αρχεία συστήματος: Τα αρχεία συστήματος μπορεί να καταστραφούν για διάφορους λόγους, όπως διακοπές ρεύματος, αστοχίες υλικού ή διενέξεις λογισμικού.
3. Λανθασμένα δικαιώματα: Εάν τα δικαιώματα σε ένα αρχείο ή φάκελο είναι λανθασμένα, μπορεί να προκύψει το σφάλμα.
4. Σφάλματα μητρώου: Το μητρώο είναι μια βάση δεδομένων που αποθηκεύει τις ρυθμίσεις παραμέτρων και τις επιλογές για τα Windows και τα εγκατεστημένα προγράμματα.
|
Τρόποι για να διορθώσετε το σφάλμα "Η καταχώριση ελέγχου πρόσβασης είναι κατεστραμμένη" στα Windows;
Μέθοδος 1: Πραγματοποιήστε σάρωση ελέγχου αρχείων συστήματος
Η πρώτη μέθοδος για να διορθώσετε το σφάλμα «Η καταχώριση ελέγχου πρόσβασης είναι κατεστραμμένη» είναι να πραγματοποιήσετε σάρωση SFC στον υπολογιστή σας με Windows. Το SFC είναι ένα ενσωματωμένο εργαλείο που μπορεί να εκτελεστεί μέσω της γραμμής εντολών και θα διορθώσει όλα τα κατεστραμμένα αρχεία συστήματος. Εδώ είναι τα βήματα:
Βήμα 1: Πατήστε Win + R στο πληκτρολόγιό σας για να ανοίξετε το πλαίσιο RUN.
Βήμα 2: Πληκτρολογήστε CMD και, στη συνέχεια, πατήστε Ctrl + Shift + Enter ταυτόχρονα για να ανοίξετε τη γραμμή εντολών σε λειτουργία διαχείρισης.
Βήμα 3: Τώρα πληκτρολογήστε την ακόλουθη εντολή και πατήστε το πλήκτρο Enter.
sfc /scannow
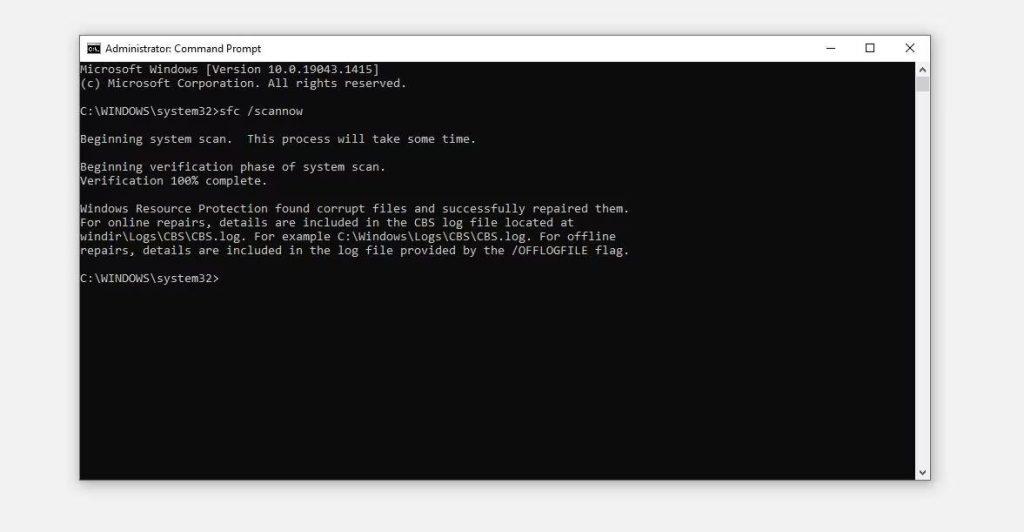
Βήμα 4: Περιμένετε να ολοκληρωθεί η σάρωση και διορθώστε τα αρχεία.
Βήμα 5: Επανεκκινήστε τον υπολογιστή σας.
Διαβάστε επίσης: Windows 11 Δεν είναι δυνατή η πρόσβαση σε σφάλμα κοινόχρηστου φακέλου; Δείτε πώς να το διορθώσετε
Μέθοδος 2: Εκτελέστε σάρωση DISM
Εάν η σάρωση SFC δεν διορθώσει το πρόβλημά σας, αυτό σημαίνει ότι υπάρχουν ορισμένα αρχεία συστήματος που λείπουν και το DISM μπορεί να αντιγράψει αυτά τα αρχεία από ένα αρχείο εφεδρικής εικόνας που διατηρείται σε όλους τους υπολογιστές με Windows. Εδώ είναι τα βήματα:
Βήμα 1: Πατήστε Win + R στο πληκτρολόγιό σας για να ανοίξετε το πλαίσιο RUN.
Βήμα 2: Πληκτρολογήστε CMD και, στη συνέχεια, πατήστε Ctrl + Shift + Enter ταυτόχρονα για να ανοίξετε τη γραμμή εντολών σε λειτουργία διαχείρισης.
Βήμα 3: Τώρα πληκτρολογήστε τις ακόλουθες εντολές και πατήστε το πλήκτρο Enter μετά από κάθε εντολή.
Εντολή Quick Check: DISM /Online /Cleanup-Image /CheckHealth
Έλεγχος για προχωρημένους: DISM /Online /Cleanup-Image /ScanHealth
Αντικατάσταση αρχείων: DISM /Online /Cleanup-Image /RestoreHealth
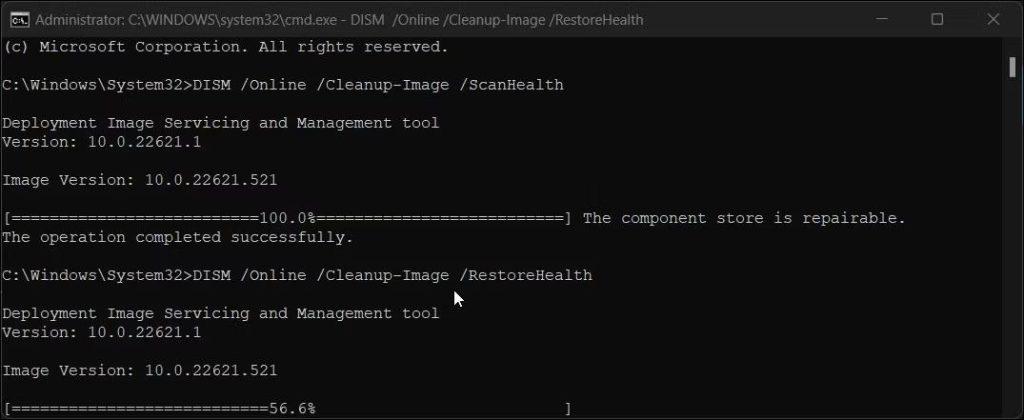
Βήμα 4: Κάντε επανεκκίνηση και ελέγξτε εάν το ζήτημα «Η καταχώριση ελέγχου πρόσβασης είναι κατεστραμμένο» εξακολουθεί να σας προβληματίζει.
Διαβάστε επίσης: Πώς να αποκτήσετε πρόσβαση και να χρησιμοποιήσετε το Credential Manager σε υπολογιστή Windows 11/10 (2023)
Μέθοδος 3: Πραγματοποιήστε μια σάρωση CHKDSK
Εάν το SFC και το DISM δεν λύσουν το πρόβλημα, τότε υπάρχει πιθανότητα ο σκληρός σας δίσκος να έχει κάποια σφάλματα. Για να διορθώσετε σφάλματα σκληρού δίσκου, πρέπει να εκτελέσετε μια σάρωση CHKDSK . Ακολουθούν τα βήματα:
Βήμα 1: Πατήστε Win + R στο πληκτρολόγιό σας για να ανοίξετε το πλαίσιο RUN.
Βήμα 2: Πληκτρολογήστε CMD και, στη συνέχεια, πατήστε Ctrl + Shift + Enter ταυτόχρονα για να ανοίξετε τη γραμμή εντολών σε λειτουργία διαχείρισης.
Βήμα 3: Τώρα πληκτρολογήστε την ακόλουθη εντολή και πατήστε το πλήκτρο Enter.
CHKDSK /F /R /X
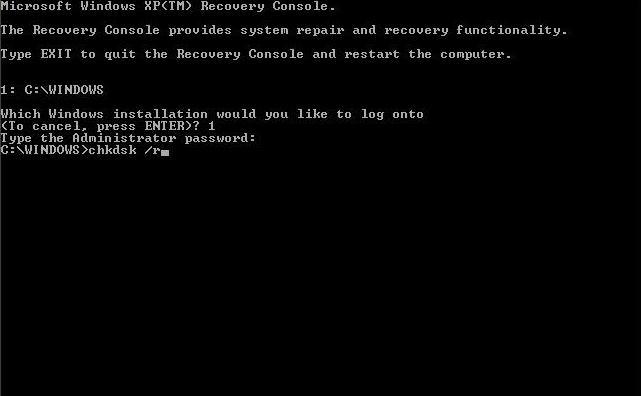
Βήμα 4: Αυτή η εντολή θα σας ενημερώσει εάν υπάρχουν σφάλματα στον σκληρό σας δίσκο.
Διαβάστε επίσης: Χρησιμοποιήστε την "Ελεγχόμενη πρόσβαση φακέλων" για να αποκλείσετε το Ransomware στα Windows 10
Μέθοδος 4: Αναλάβετε την κυριότητα του αρχείου/φακέλου
Το επόμενο βήμα είναι να ελέγξετε και, εάν είναι απαραίτητο, να αποκτήσετε την κυριότητα του αρχείου/φακέλου στον οποίο προσπαθείτε να αποκτήσετε πρόσβαση αλλά δεν μπορείτε να το κάνετε. Εδώ είναι τα βήματα:
Βήμα 1: Κάντε δεξί κλικ στο αρχείο ή το φάκελο στον οποίο θέλετε να αποκτήσετε πρόσβαση και κάντε κλικ στις Ιδιότητες από το μενού περιβάλλοντος.
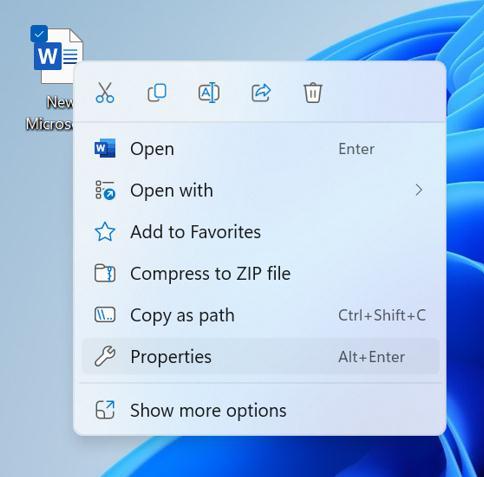
Βήμα 2: Θα ανοίξει ένα νέο πλαίσιο όπου πρέπει να κάνετε κλικ στην καρτέλα Ασφάλεια και μετά στο κουμπί Για προχωρημένους.
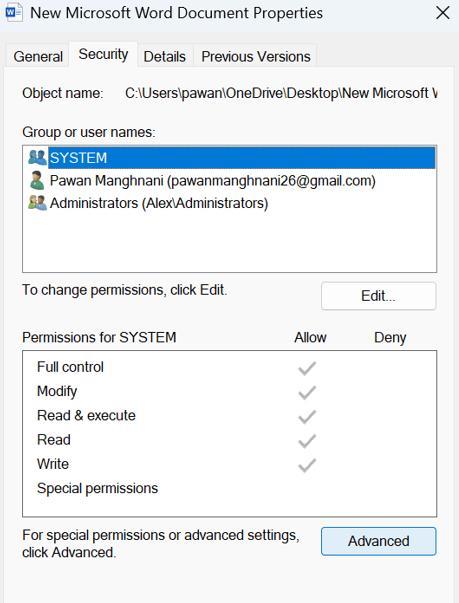
Βήμα 3: Κοιτάξτε για να δείτε εάν το όνομα χρήστη σας εμφανίζεται ως κάτοχος του αρχείου ή του φακέλου δίπλα στον Κάτοχο. Αν δεν είναι, αυτό μπορεί να είναι το θέμα.
Βήμα 4: Για πρόσβαση στο παράθυρο Επιλογή χρήστη ή ομάδας, κάντε κλικ στο σύνδεσμο Αλλαγή δίπλα του.
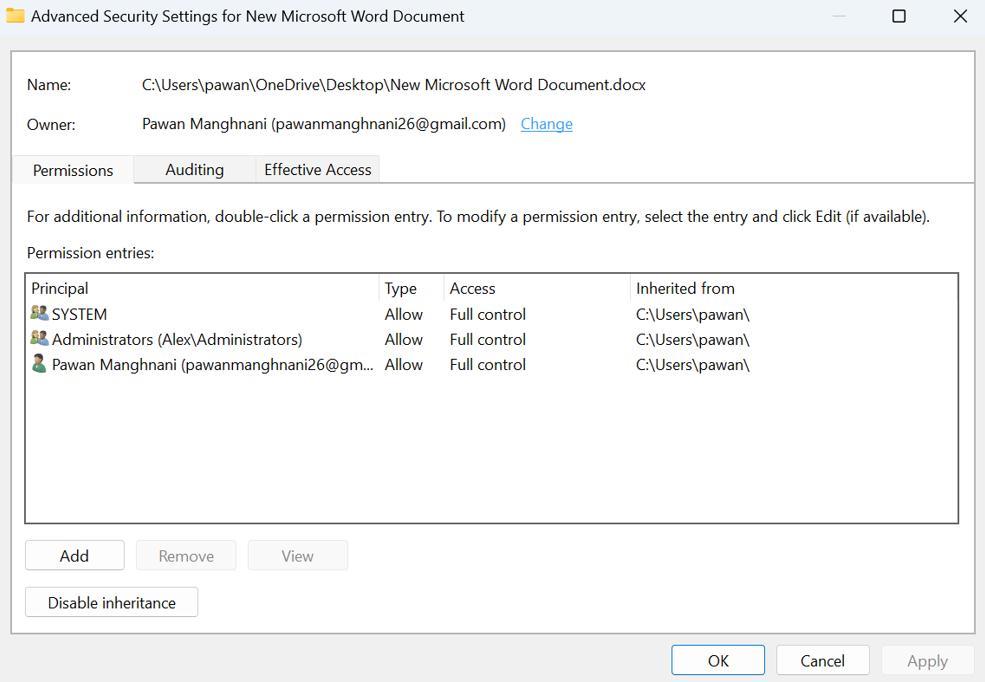
Βήμα 5: Για πρόσβαση στο παράθυρο Επιλογή χρήστη ή ομάδας (Για προχωρημένους), κάντε κλικ στην επιλογή Για προχωρημένους.
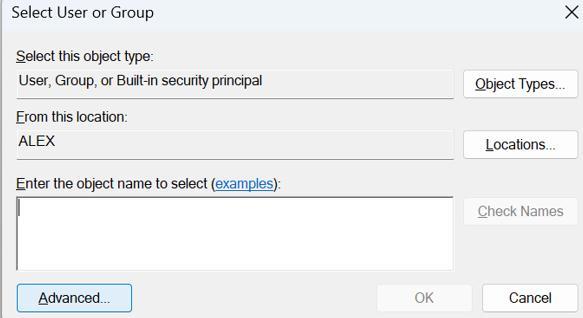
Βήμα 6: Για να βρείτε τους προσβάσιμους χρήστες στον υπολογιστή σας με Windows, κάντε κλικ στην επιλογή Εύρεση τώρα. Επιλέξτε το όνομα χρήστη σας από τα αποτελέσματα αναζήτησης στο κάτω μέρος και, στη συνέχεια, κάντε κλικ στο OK.
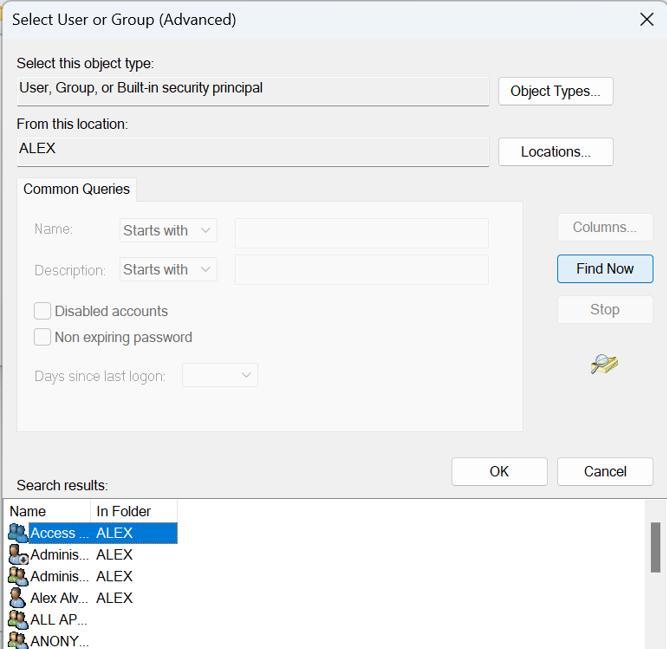
Βήμα 7: Κάντε κλικ στο OK για να επιστρέψετε στο παράθυρο Επιλογή χρήστη ή ομάδας.
Βήμα 8: Τέλος κάντε κλικ στα κουμπιά Εφαρμογή και OK στο παράθυρο Advanced Securities.
Δοκιμάστε να αποκτήσετε ξανά πρόσβαση στο αρχείο ή στο φάκελο τώρα που αλλάξατε ιδιοκτησία για να δείτε εάν το σφάλμα παραμένει.
Διαβάστε επίσης: Τι είναι η προσωρινή μνήμη ARP και πώς την εκκαθαρίζετε στα Windows;
Μέθοδος μπόνους: Χρησιμοποιήστε το Advanced System Optimizer για να βελτιστοποιήσετε τον υπολογιστή σας
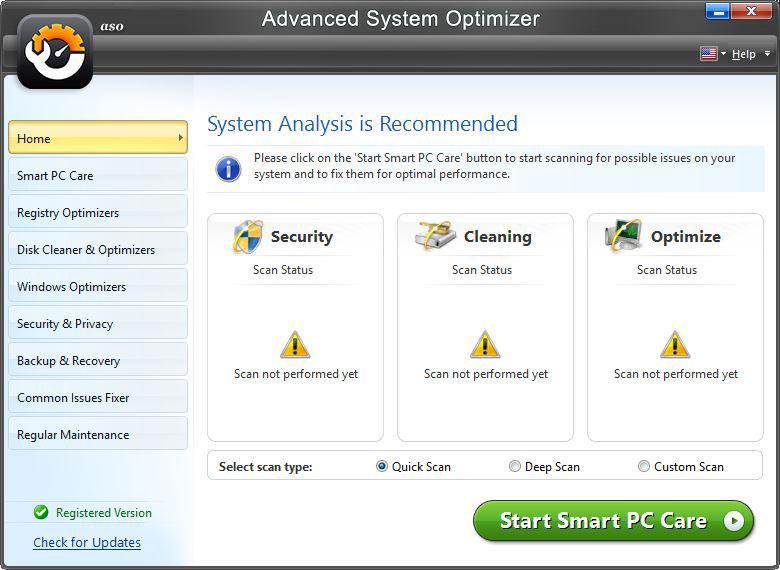
Ορισμένα ζητήματα και σφάλματα εμφανίζονται ξαφνικά στον υπολογιστή σας, πράγμα που σημαίνει ότι ο υπολογιστής σας χρειάζεται βελτιστοποίηση. Αυτή η διαδικασία δεν είναι μόνο ένα βήμα αλλά μια σειρά από πολλαπλά βήματα που είναι δύσκολο να ακολουθηθούν κάθε φορά. Ως εκ τούτου, συνιστούμε να χρησιμοποιήσετε το Advanced System Optimizer , ένα λογισμικό τρίτου κατασκευαστή που αυτοματοποιεί τη διαδικασία βελτιστοποίησης και απαιτεί από τους χρήστες να ελέγχουν ολόκληρη τη συντήρηση του συστήματός τους με μερικά κλικ του ποντικιού. Ακολουθούν ορισμένα χαρακτηριστικά του Advanced System Optimizer:
- Καθαρίστε τα αρχεία Junk & Temp για εξοικονόμηση χώρου αποθήκευσης.
- Καταργήστε το ιστορικό περιήγησης, την προσωρινή μνήμη και τα cookie για να διατηρήσετε το απόρρητο.
- Διορθώστε προβλήματα μητρώου για να διασφαλίσετε ότι ο υπολογιστής σας δεν παγώνει ή επιβραδύνει.
- Βελτιστοποιήστε τον σκληρό δίσκο και διορθώστε τα σφάλματα μαζί με την ανασυγκρότηση.
- Παρέχει βελτιωμένη εμπειρία παιχνιδιού και βελτιστοποιεί τη μνήμη.
Υπάρχουν πολλές μικρότερες μονάδες, όπως το duplicate Finder, το πρόγραμμα ενημέρωσης προγραμμάτων οδήγησης και πολλές άλλες που διασφαλίζουν ότι το Advanced System Optimizer είναι η ενιαία λύση για όλες τις ανάγκες βελτιστοποίησης του υπολογιστή σας.
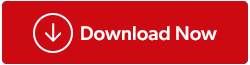
Διαβάστε επίσης: Βελτιώστε την απόδοση των Windows με το Advanced System Optimizer
Η τελευταία λέξη για το πώς να διορθώσετε το σφάλμα "Η καταχώριση ελέγχου πρόσβασης είναι κατεστραμμένη" στα Windows;
Το ζήτημα "η καταχώριση ελέγχου πρόσβασης είναι κατεστραμμένο" στον υπολογιστή σας με Windows είναι ενοχλητικό επειδή σας εμποδίζει να αποκτήσετε άμεση πρόσβαση στους πόρους που χρειάζεστε. Πριν χρειαστεί να λάβετε σκληρά μέτρα, όπως η επαναφορά του υπολογιστή σας , ελπίζουμε ότι οι πρώτες τέσσερις λύσεις θα λειτουργήσουν. Και στις δύο περιπτώσεις, είναι παρήγορο να γνωρίζουμε ότι το σφάλμα δεν θα παραμείνει μόνιμα.
Παρακαλούμε ενημερώστε μας στα σχόλια παρακάτω εάν έχετε οποιεσδήποτε ερωτήσεις ή συστάσεις. Θα χαρούμε να σας δώσουμε μια λύση. Δημοσιεύουμε συχνά συμβουλές, κόλπα και λύσεις σε κοινά προβλήματα που σχετίζονται με την τεχνολογία. Μπορείτε επίσης να μας βρείτε στο Facebook, το Twitter, το YouTube, το Instagram, το Flipboard και το Pinterest.