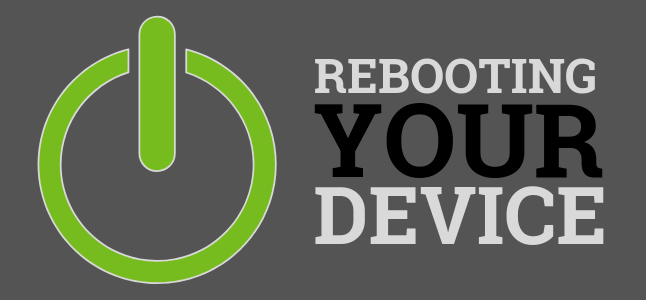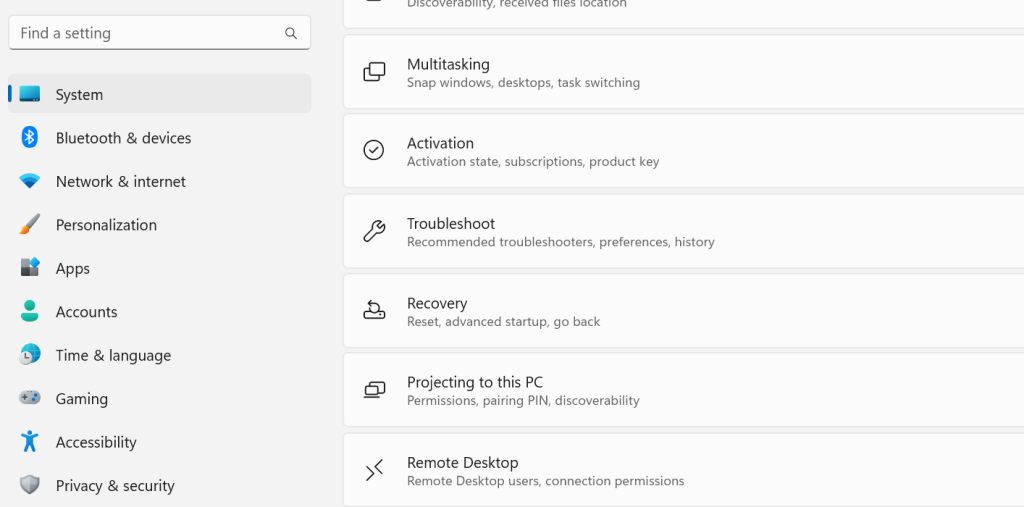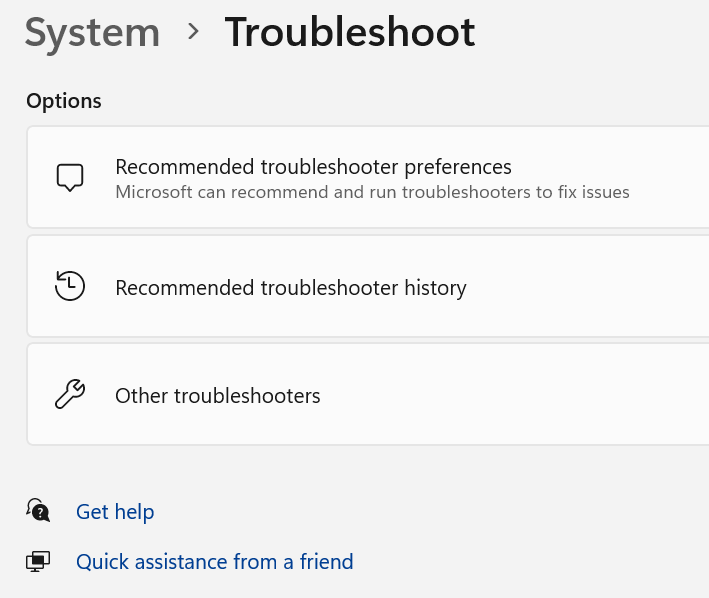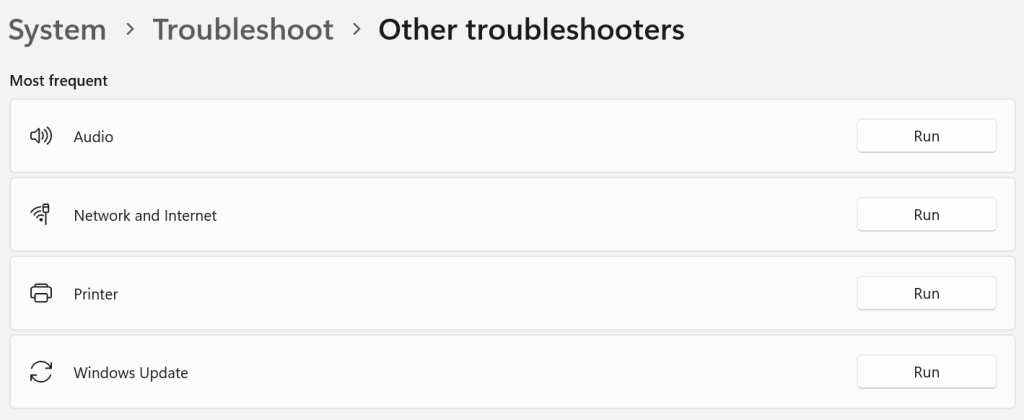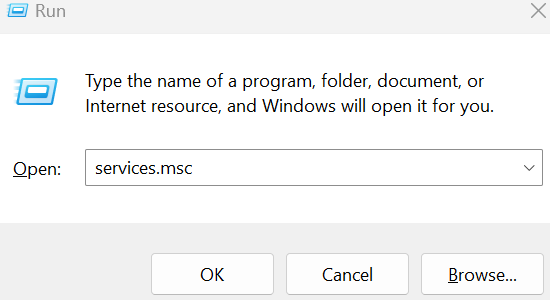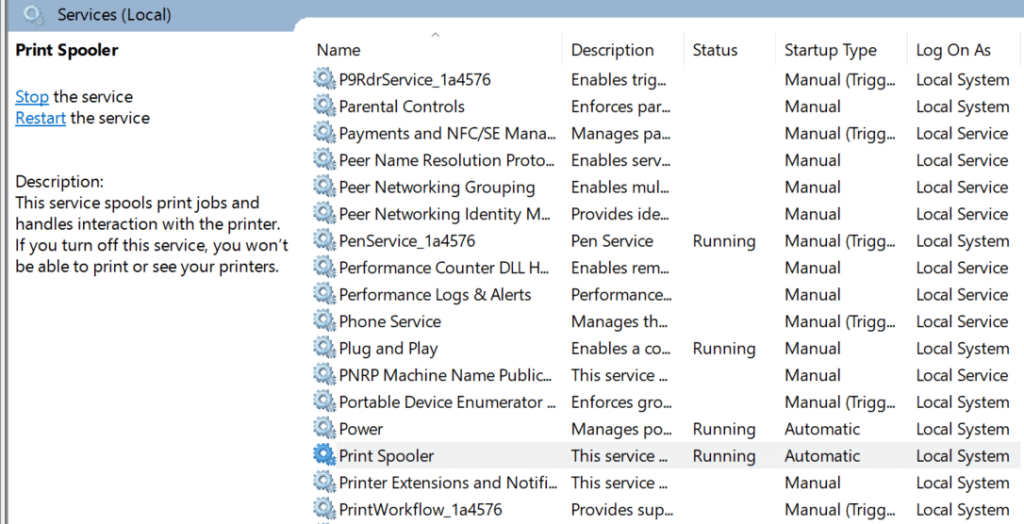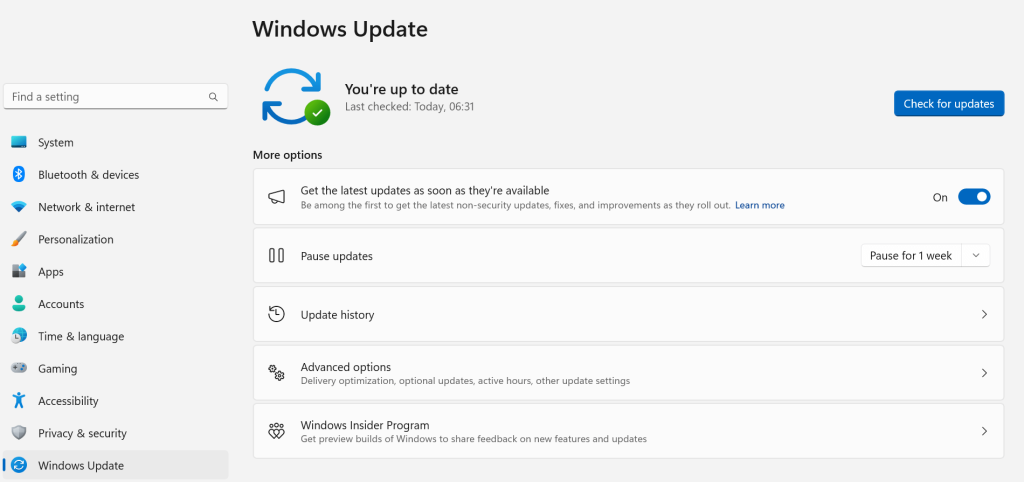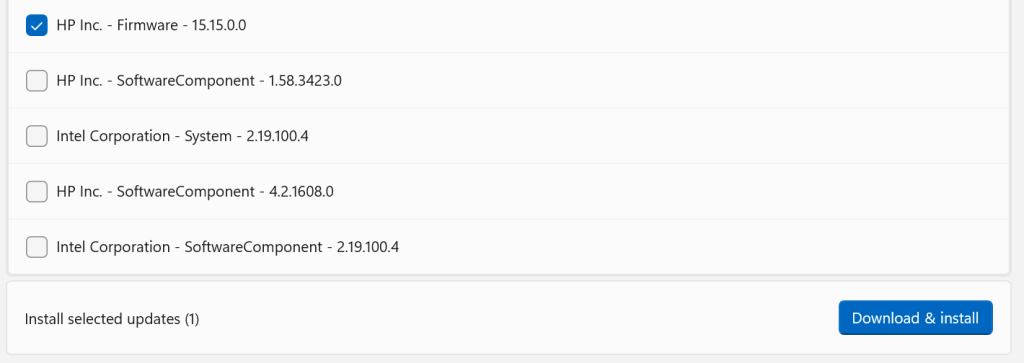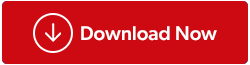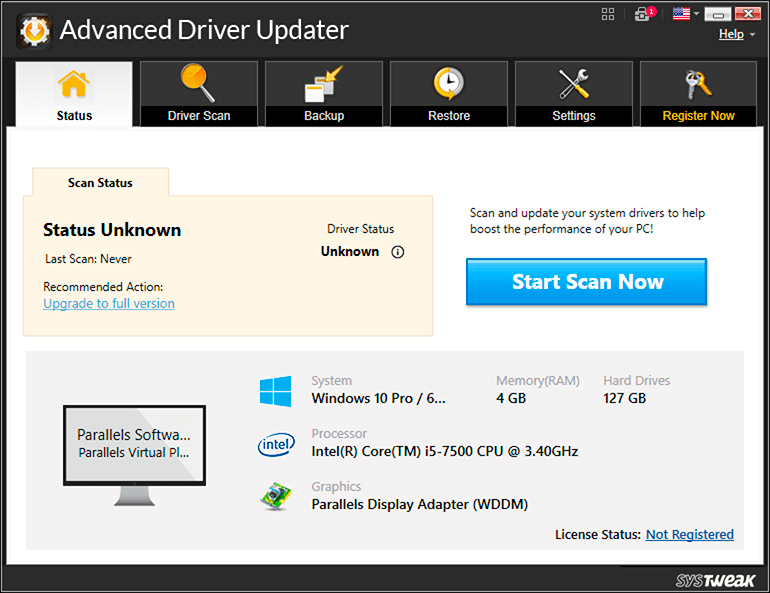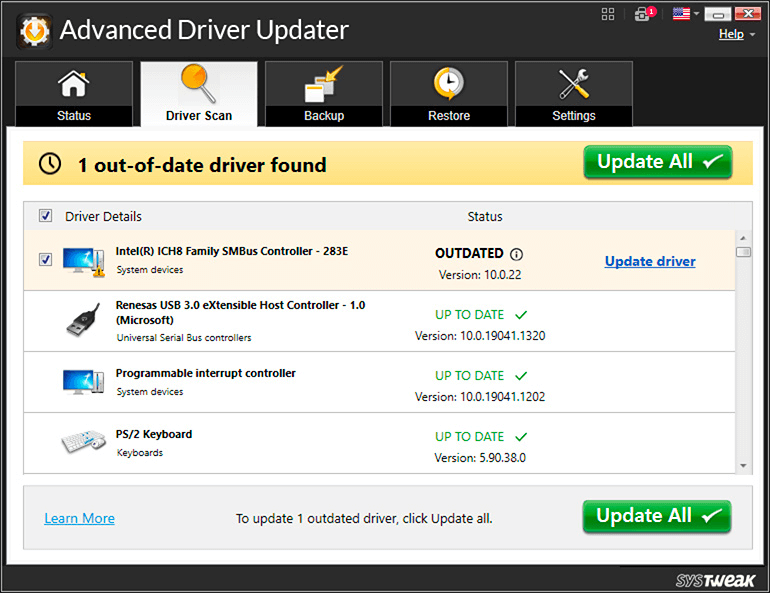Ενδέχεται να λάβετε το μήνυμα λάθους "Τα Windows δεν μπορούν να συνδεθούν με τον εκτυπωτή" όταν ο υπολογιστής σας με Windows δεν μπορεί να συνδεθεί στον εκτυπωτή σας. Αυτό σας εμποδίζει να εκτυπώσετε έγγραφα ή να διαχειριστείτε τον εκτυπωτή σας. Εάν ο εκτυπωτής σας είναι απενεργοποιημένος, υπάρχουν παλιά/λείπουν/κατεστραμμένα προγράμματα οδήγησης εκτυπωτή ή ο υπολογιστής σας έχει ένα μικρό σφάλμα, τότε μπορείτε να λάβετε αυτό το μήνυμα σφάλματος. Μόλις επιλυθούν αυτά τα προβλήματα, ο υπολογιστής σας μπορεί να συνδεθεί με επιτυχία στον εκτυπωτή και να εκτυπώσει αυτά τα αρχεία.
Διαβάστε επίσης: Πώς να διορθώσετε το πρόβλημα που δεν εκτυπώνει ο εκτυπωτής;
Δεν ανταποκρίνεται ο εκτυπωτής σας; Δείτε πώς μπορείτε να διορθώσετε το σφάλμα "Τα Windows δεν μπορούν να συνδεθούν με τον εκτυπωτή".
Μέθοδος 1: Επανεκκινήστε τις συσκευές σας
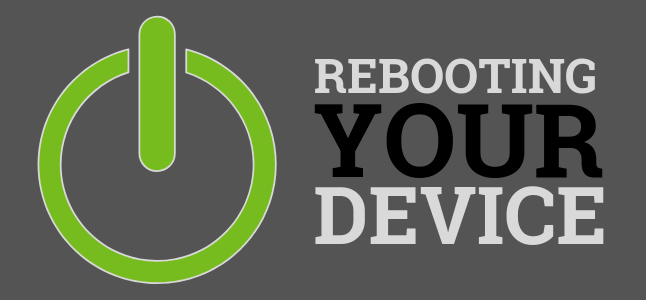
Ο πρώτος τρόπος για να διορθώσετε αυτό το ζήτημα είναι να επανεκκινήσετε τον υπολογιστή και τον εκτυπωτή σας . Το μόνο που χρειάζεται να κάνετε είναι να κλείσετε τον υπολογιστή και τον εκτυπωτή και να περιμένετε περίπου ένα λεπτό. Στη συνέχεια, επανεκκινήστε τον εκτυπωτή και τον υπολογιστή σας και προσπαθήστε να εκτυπώσετε ξανά για να ελέγξετε εάν εξακολουθείτε να αντιμετωπίζετε το σφάλμα "δεν μπορώ να συνδεθώ με τον εκτυπωτή". Όταν κάνετε επανεκκίνηση των συσκευών σας, διαγράφει την προσωρινή μνήμη και έτσι επιλύει τυχόν απροσδόκητες διενέξεις που μπορεί να έχουν προκληθεί.
Διαβάστε επίσης: Πώς να διορθώσετε σφάλματα εκτυπωτή εκτός σύνδεσης στα Windows 11/10
Μέθοδος 2: Χρησιμοποιήστε το Πρόγραμμα αντιμετώπισης προβλημάτων εκτυπωτή
Η Microsoft παρέχει ενσωματωμένα προγράμματα αντιμετώπισης προβλημάτων σε όλους τους χρήστες των Windows. Αυτά τα προγράμματα αντιμετώπισης προβλημάτων εκτελούν μια πλήρη σάρωση για να εντοπίσουν κοινά προβλήματα υπολογιστή και να τα διορθώσουν επίσης. Ακολουθούν τα βήματα για να εκτελέσετε το Πρόγραμμα αντιμετώπισης προβλημάτων εκτυπωτή για να επιλύσετε το ζήτημα «Τα Windows δεν μπορούν να συνδεθούν με τον εκτυπωτή»:
Σημείωση: Βεβαιωθείτε ότι ο εκτυπωτής σας είναι ενεργοποιημένος και συνδεδεμένος στον υπολογιστή σας προτού εκτελέσετε τα παρακάτω βήματα.
Βήμα 1: Πατήστε Windows + I για να ανοίξετε τις Ρυθμίσεις.
Βήμα 2: Κάντε κλικ στο Σύστημα στον αριστερό πίνακα και, στη συνέχεια, κάντε κύλιση προς τα κάτω στο δεξιό πλαίσιο και κάντε κλικ στην Αντιμετώπιση προβλημάτων.
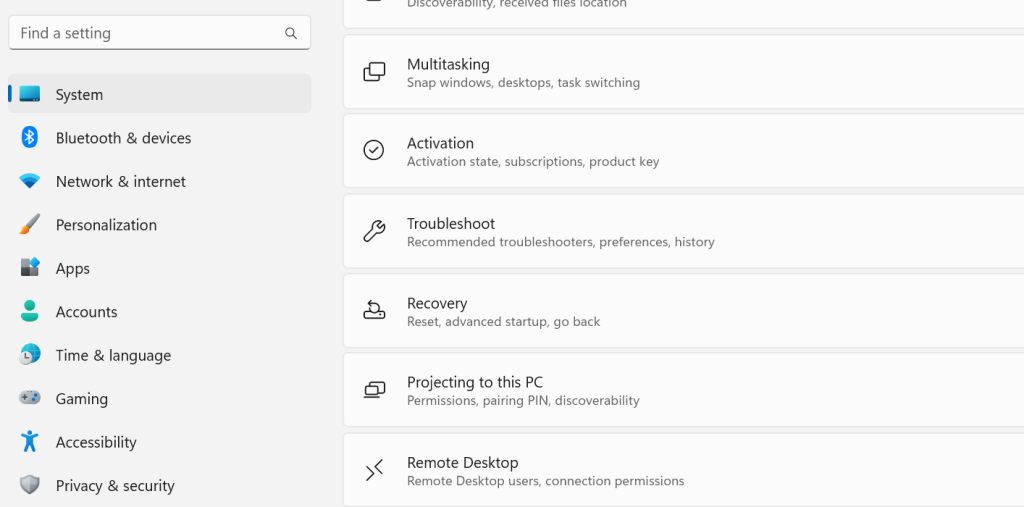
Βήμα 3: Κάντε κλικ στο Άλλα προγράμματα αντιμετώπισης προβλημάτων στη δεξιά πλευρά.
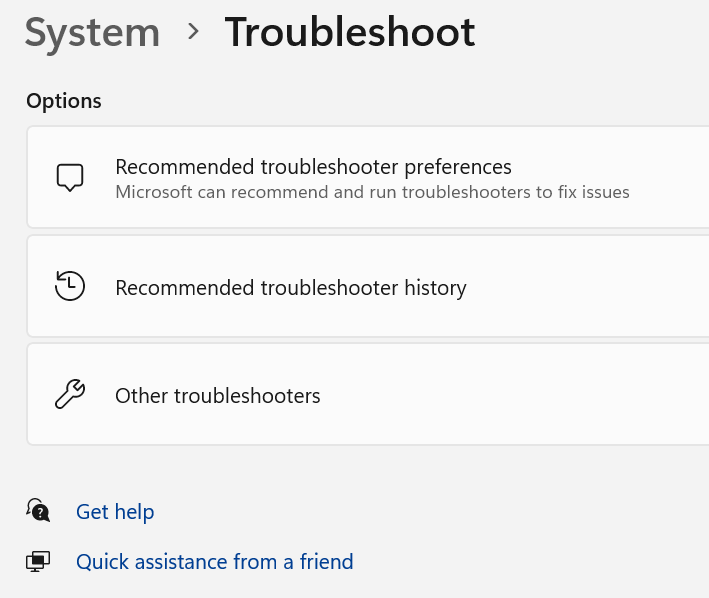
Βήμα 4: Τώρα κάντε κλικ στο κουμπί Εκτέλεση δίπλα στο εργαλείο αντιμετώπισης προβλημάτων εκτυπωτή και ακολουθήστε τις οδηγίες στην οθόνη.
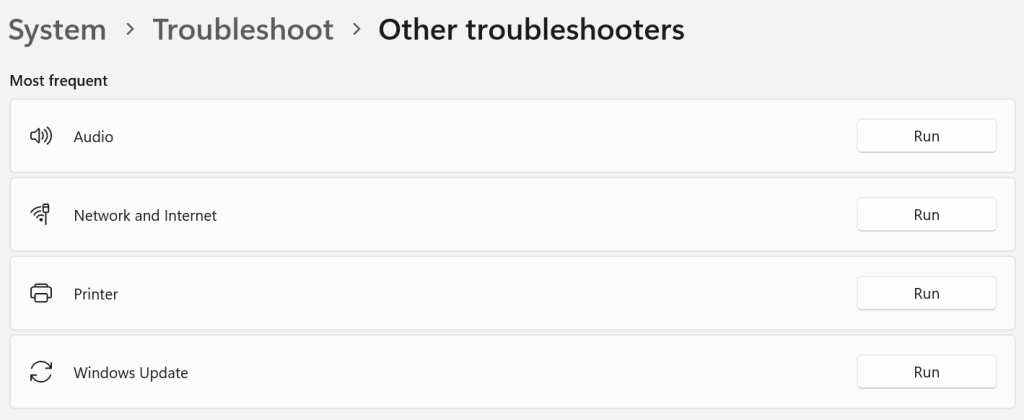
Διαβάστε επίσης: Πώς να διορθώσετε το σφάλμα του πακέτου προγράμματος οδήγησης εκτυπωτή που δεν μπορεί να εγκατασταθεί
Μέθοδος 3: Ελέγξτε την υπηρεσία ουράς του εκτυπωτή
Η υπηρεσία Printer Spooler είναι υπεύθυνη για τη διατήρηση της σύνδεσης μεταξύ του εκτυπωτή και του υπολογιστή. Απλώς, επανεκκινήστε αυτήν την υπηρεσία για να διορθώσετε όλα τα σχετικά ζητήματα με την ίδια. Ακολουθούν τα βήματα για να διορθώσετε το σφάλμα "δεν μπορώ να συνδεθώ με τον εκτυπωτή":
Βήμα 1: Πατήστε Win + R για να ανοίξετε το πλαίσιο RUN.
Βήμα 2: Εισαγάγετε "services.msc" στο πλαίσιο κειμένου και, στη συνέχεια, πατήστε το κουμπί OK.
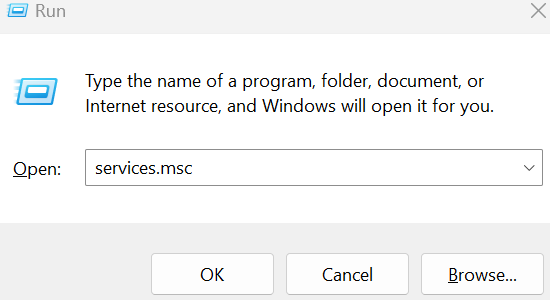
Βήμα 3: Θα ανοίξει ένα νέο παράθυρο όπου πρέπει να εντοπίσετε την υπηρεσία Printer Spooler.
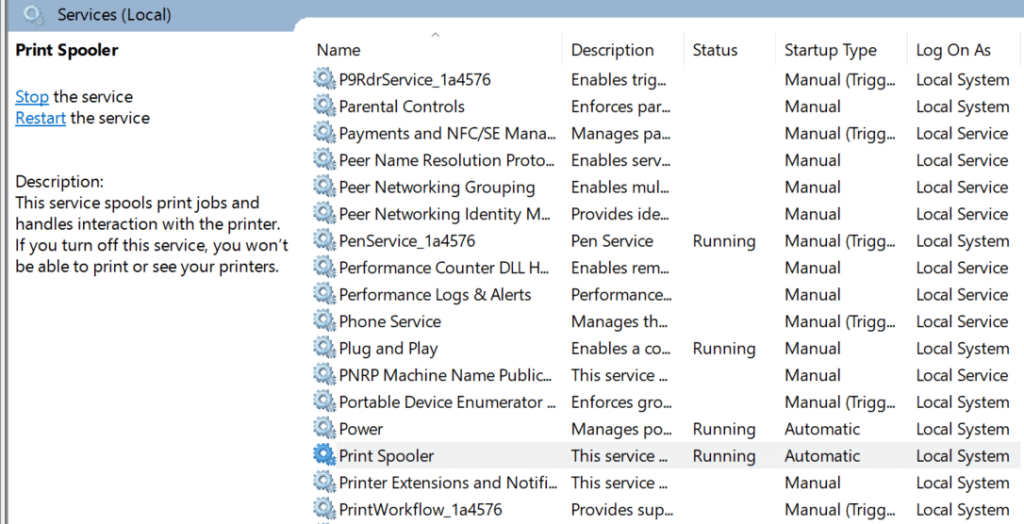
Βήμα 4: Κάντε διπλό κλικ στην υπηρεσία και θα ανοίξει ένα νέο πλαίσιο.
Βήμα 5: Κάντε κλικ στο κουμπί Διακοπή και περιμένετε 10 δευτερόλεπτα.
Βήμα 6: Κάντε κλικ στο κουμπί Έναρξη και κλείστε τα παράθυρα που σχετίζονται με τις Υπηρεσίες.
Τώρα μπορείτε να δώσετε την εντολή εκτύπωσης για να ελέγξετε εάν το σφάλμα "Τα Windows δεν μπορούν να συνδεθούν με τον εκτυπωτή" έχει επιλυθεί.
Διαβάστε επίσης: ΕΠΙΔΙΟΡΘΩΣΗ: Ο ασύρματος εκτυπωτής δεν ανταποκρίνεται στα Windows 11/10
Μέθοδος 4: Ενημερώστε τα Windows
Έχει σημειωθεί ότι μικρά σφάλματα και σφάλματα μπορούν να διορθωθούν με την ενημέρωση των Windows . Ακολουθούν τα βήματα για να ενημερώσετε τα Windows σας:
Βήμα 1: Πατήστε Win + I για να ανοίξετε τις Ρυθμίσεις.
Βήμα 2: Κάντε κλικ στις Ενημερώσεις των Windows στον αριστερό πίνακα.
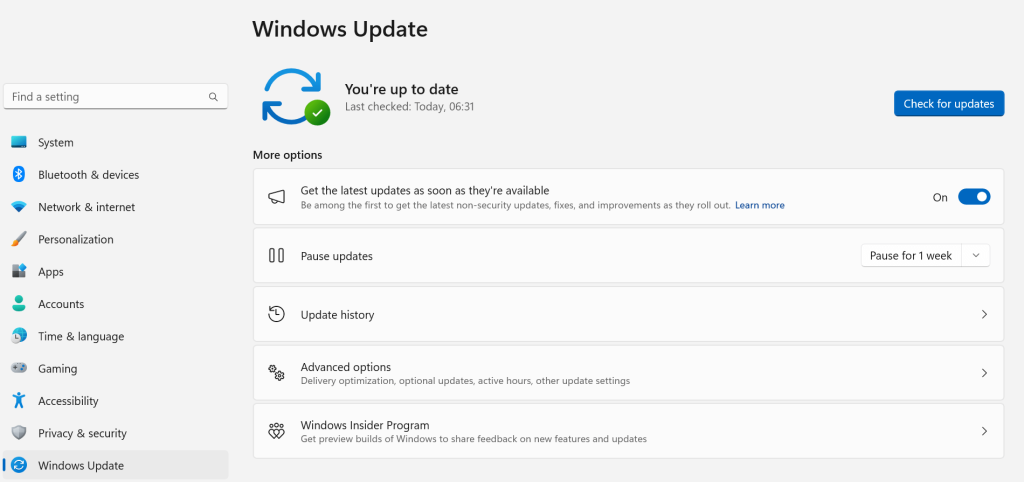
Βήμα 3: Τώρα κάντε κλικ στο κουμπί Έλεγχος για ενημερώσεις στην ενότητα διαδρομής.
Βήμα 4: Περιμένετε να συνδεθούν τα Windows με τους διακομιστές της Microsoft και να βρουν νέες ενημερώσεις.
Βήμα 5: Κάντε κλικ στο κουμπί Λήψη & Εγκατάσταση κάτω από κάθε ενημέρωση για να ενημερώσετε τον υπολογιστή σας.
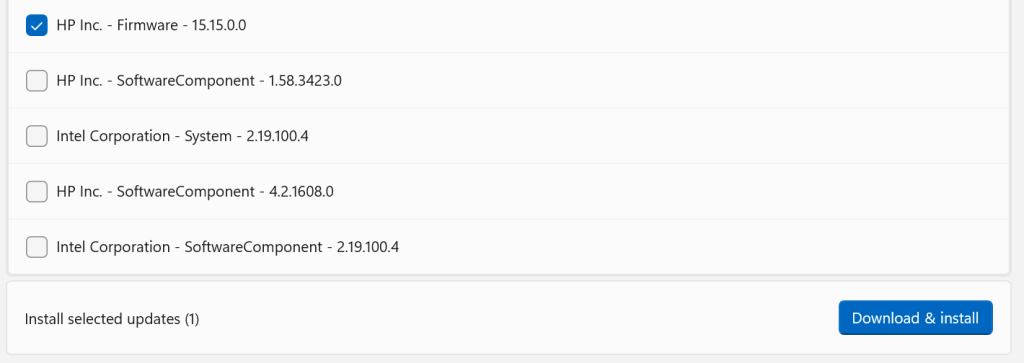
Βήμα 6: Περιμένετε να ολοκληρωθεί η διαδικασία και μετά επανεκκινήστε τον υπολογιστή σας.
Τώρα μπορείτε να προσπαθήσετε να εκτυπώσετε κάτι για να ελέγξετε εάν το σφάλμα "Τα Windows δεν μπορούν να συνδεθούν με τον εκτυπωτή" έχει επιλυθεί ή όχι.
Διαβάστε επίσης: Δεν μπορείτε να αφαιρέσετε τη συσκευή εκτυπωτή από τα Windows 10; Εδώ είναι η Διόρθωση!
Μέθοδος 5: Ενημερώστε το πρόγραμμα οδήγησης εκτυπωτή
Η τελική μέθοδος για την επίλυση του προβλήματος "δεν μπορώ να συνδεθώ με τον εκτυπωτή" είναι να ενημερώσετε τα προγράμματα οδήγησης του εκτυπωτή . Για αυτό, μπορείτε να επισκεφτείτε τον επίσημο ιστότοπο του κατασκευαστή του εκτυπωτή σας και να αναζητήσετε το πιο πρόσφατο πρόγραμμα οδήγησης σύμφωνα με το λειτουργικό σας σύστημα. Στη συνέχεια, μπορείτε να το κατεβάσετε και να εγκαταστήσετε το πρόγραμμα οδήγησης στον υπολογιστή σας.
Εναλλακτικά, συνιστούμε να χρησιμοποιήσετε το Advanced Driver Updater , ένα πρόγραμμα ενημέρωσης προγραμμάτων οδήγησης τρίτου κατασκευαστή που θα σαρώσει τον υπολογιστή σας για όλες τις πιθανές ανωμαλίες του προγράμματος οδήγησης και στη συνέχεια θα ενημερώσει όλα τα προγράμματα οδήγησης για να διορθώσει τα προβλήματα. Βοηθά επίσης τους χρήστες να δημιουργήσουν αντίγραφα ασφαλείας του παλιού σας προγράμματος οδήγησης με μερικά κλικ του ποντικιού. Εδώ είναι τα βήματα:
Βήμα 1: Λήψη και εγκατάσταση του Advanced Driver Updater στον υπολογιστή σας.
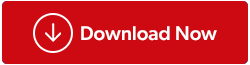
Βήμα 2: Εκκινήστε την εφαρμογή και, στη συνέχεια, κάντε κλικ στο κουμπί Έναρξη σάρωσης τώρα.
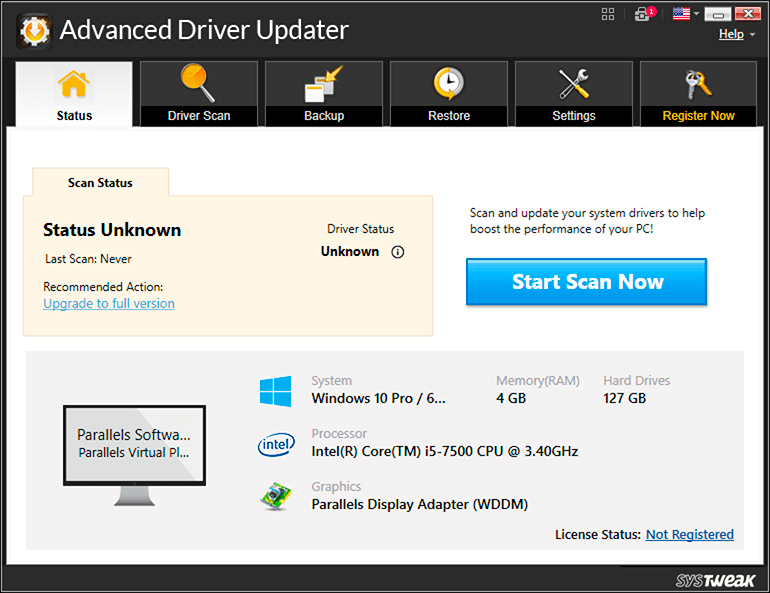
Βήμα 3: Περιμένετε για λίγο και θα εμφανιστεί στην οθόνη σας μια λίστα με κατεστραμμένα, παλιά και χαμένα προγράμματα οδήγησης.

Βήμα 4: Κάντε κλικ στο κουμπί Ενημέρωση δίπλα στο πρόγραμμα οδήγησης του εκτυπωτή προς το παρόν για να διορθώσετε το τρέχον πρόβλημα. Μπορείτε αργότερα να ενημερώσετε και άλλα προγράμματα οδήγησης.
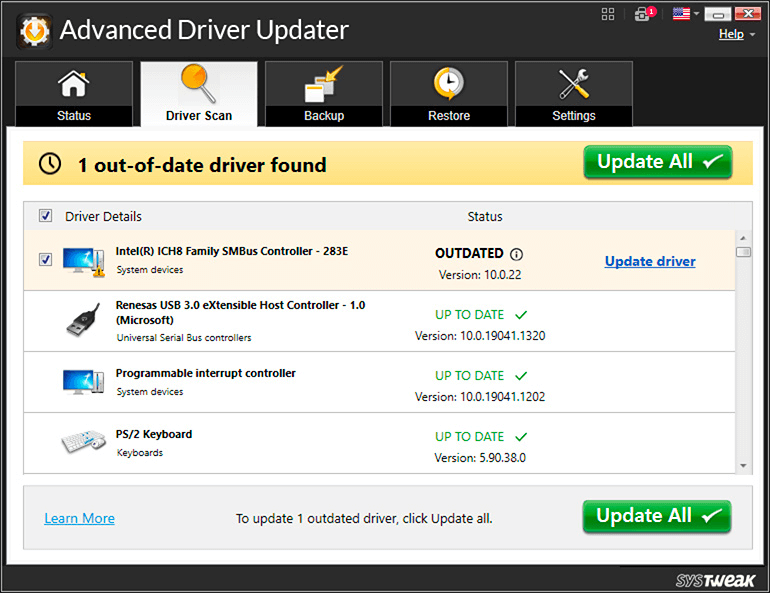
Βήμα 5: Επανεκκινήστε τον υπολογιστή σας και ελέγξτε εάν το πρόβλημα έχει επιλυθεί.
Διαβάστε επίσης: Πώς να διορθώσετε σφάλματα ουράς εκτυπωτή στα Windows 10
Η τελευταία λέξη για το πώς να διορθώσετε το σφάλμα "Τα Windows δεν μπορούν να συνδεθούν με τον εκτυπωτή" στον υπολογιστή σας;
Ελπίζω να μπορέσετε να διορθώσετε το πρόβλημα "δεν μπορώ να συνδεθώ με τον εκτυπωτή" με τα προαναφερθέντα βήματα. Μόλις επιλυθεί το πρόβλημά σας, μπορείτε να εκτυπώσετε όλα τα έγγραφά σας. Δοκιμάστε την αντιμετώπιση προβλημάτων με μια απλή επανεκκίνηση των συσκευών σας και, στη συνέχεια, προχωρήστε με τα προηγμένα βήματα. Η ενημέρωση των προγραμμάτων οδήγησης είναι μια εξαιρετική μέθοδος για να βεβαιωθείτε ότι ο υπολογιστής σας λειτουργεί ομαλά και ότι δεν αντιμετωπίζετε μικρά προβλήματα και σφάλματα.
Παρακαλούμε ενημερώστε μας στα σχόλια παρακάτω εάν έχετε οποιεσδήποτε ερωτήσεις ή συστάσεις. Θα χαρούμε να σας δώσουμε μια λύση. Δημοσιεύουμε συχνά συμβουλές, κόλπα και λύσεις σε κοινά προβλήματα που σχετίζονται με την τεχνολογία. Μπορείτε επίσης να μας βρείτε στο Facebook, το Twitter, το YouTube, το Instagram, το Flipboard και το Pinterest.