Αρχεία & Φάκελοι που μπορείτε να διαγράψετε με ασφάλεια στα Windows 11
Μια λίστα τοποθεσιών από τις οποίες μπορείτε να διαγράψετε αρχεία και φακέλους για να ελευθερώσετε χώρο στον σκληρό δίσκο στα Microsoft Windows 11.
Πολλές φορές, οι χρήστες αντιμετωπίζουν προβλήματα κατά τη χρήση των εξωτερικών συσκευών αποθήκευσης, όπως κάρτες SD, μονάδες πένας USB, σκληροί δίσκοι κ.λπ. Λόγω αυτών των προβλημάτων, προσπαθούν να διαμορφώσουν τους δίσκους αποθήκευσης, αλλά δεν μπορούν να το κάνουν και αντ' αυτού λαμβάνουν ένα σφάλμα που δηλώνει "Τα Windows δεν μπόρεσαν να ολοκληρώσουν τη μορφή". Αυτός ο οδηγός περιγράφει τα καλύτερα βήματα για την επίλυση αυτού του σφάλματος και τη διόρθωση των Windows δεν μπόρεσαν να ολοκληρώσουν τη μορφή της κάρτας SD και παρόμοια σφάλματα.
Πώς να διορθώσετε τα Windows δεν ήταν δυνατό να ολοκληρώσει τη μορφή της κάρτας sd
Λίστα περιεχομένων
Υπάρχουν τρεις μέθοδοι που συνιστώνται από τους ειδικούς για τη διόρθωση των Windows Δεν είναι δυνατή η ολοκλήρωση της μορφής σε μια κάρτα SD ή μια μονάδα στυλό USB . Έχω περιγράψει όλες τις μεθόδους παρακάτω και μπορείτε να επιλέξετε όποιον πιστεύετε ότι είναι εύκολος, γρήγορος και καταναλώνει λιγότερο χρόνο και προσπάθεια.
Μέθοδος 1: Διαχείριση δίσκων των Windows
Η Microsoft έχει παράσχει στους χρήστες των Windows ένα βοηθητικό πρόγραμμα διαχείρισης δίσκων που μπορεί να εκτελέσει ορισμένες βασικές λειτουργίες, όπως μορφοποίηση δίσκου και δραστηριότητες που σχετίζονται με διαμερίσματα, όπως Συρρίκνωση, Επέκταση, Διαγραφή και Δημιουργία. Ακολουθούν τα βήματα για να χρησιμοποιήσετε αυτό το ενσωματωμένο εργαλείο:
Βήμα 1: Επιλέξτε "Διαχείριση" από το μενού περιβάλλοντος του εικονιδίου του υπολογιστή στα Windows 7 ή Αυτός ο υπολογιστής στα Windows 8/10/11. Μεταβείτε στην επιλογή «Αποθήκευση» > « Διαχείριση δίσκων » στο δεξιό τμήμα του αναδυόμενου παραθύρου.
Βήμα 2: Εντοπίστε την κάρτα SD ή τη συσκευή USB που εμφανίζει ένα μήνυμα σφάλματος σχετικά με την αδυναμία ολοκλήρωσης της μορφής. Εάν η μονάδα έχει διαμερίσματα, διαγράψτε τα όλα και θα έχετε έναν μόνο τόμο.
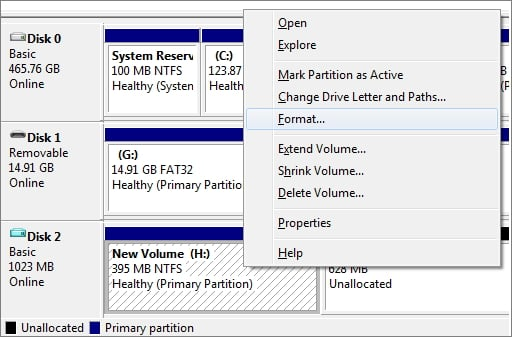
Βήμα 3 : Επιλέξτε «Μορφή» από το μενού «Δεξί κλικ» στη μονάδα δίσκου. Εάν η συσκευή είναι μεγαλύτερη από 4 GB, χρησιμοποιήστε το σύστημα αρχείων NTFS. Διαφορετικά, χρησιμοποιήστε το σύστημα αρχείων FAT32.
Μέθοδος 2: Diskpart
Πριν από τα Windows, η Microsoft κυκλοφόρησε το MS-DOS που είναι ένα πολύ ισχυρό λειτουργικό σύστημα από μόνο του. Περιέχει ένα βοηθητικό πρόγραμμα μορφής δίσκου και διαμερισμάτων γνωστό ως Diskpart. Ωστόσο, το MS-DOS δεν διαθέτει γραφική διεπαφή χρήστη και ως εκ τούτου είναι δύσκολο να λειτουργήσει. Ακολουθούν τα βήματα που πρέπει να ακολουθήσετε για να χρησιμοποιήσετε το τμήμα δίσκου στον υπολογιστή σας.
Βήμα 1: Κάντε δεξί κλικ σε ένα εικονίδιο των Windows, πληκτρολογήστε γραμμή εντολών στο πλαίσιο Αναζήτηση, κάντε δεξί κλικ στη Γραμμή εντολών και επιλέξτε «Εκτέλεση ως διαχειριστής».
Βήμα 2: Στη γραμμή εντολών, πληκτρολογήστε diskpart και πατήστε Enter.
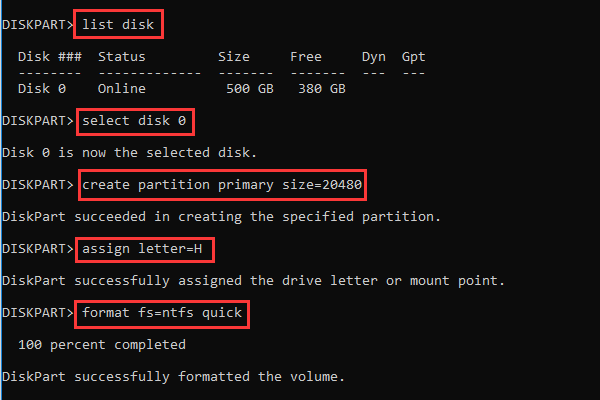
Βήμα 3 : Για να μορφοποιήσετε γρήγορα έναν σκληρό δίσκο, αλλά τις παρακάτω γραμμές εντολών σε DiskPart και πατήστε Enter κάθε φορά.
Μέθοδος 3: Χρησιμοποιήστε το EaseUS Partition Master
Εάν δεν μπορείτε να επιλύσετε το "Windows δεν μπόρεσε να ολοκληρώσει τη μορφή σε USB" μέσω προεπιλεγμένων εργαλείων των Windows, τότε πρέπει να εγκαταστήσετε ένα εργαλείο τρίτου κατασκευαστή γνωστό ως EaseUS Partition Master.
Μία από τις μεγαλύτερες εφαρμογές διαμερισμάτων για χρήστες Windows είναι το EaseUS Partition Master. Με λίγα μόνο κλικ, μπορείτε να διαμορφώσετε ένα διαμέρισμα σκληρού δίσκου. Μπορείτε να επιλέξετε NTFS, FAT32, EXT2 ή EXT3 για να διαμορφώσετε την κάρτα SD ή τη συσκευή USB. Εδώ είναι τα βήματα:
Βήμα 1 : Επιλέξτε «Μορφή» από το μενού περιβάλλοντος όταν κάνετε δεξί κλικ στο διαμέρισμα του σκληρού δίσκου.
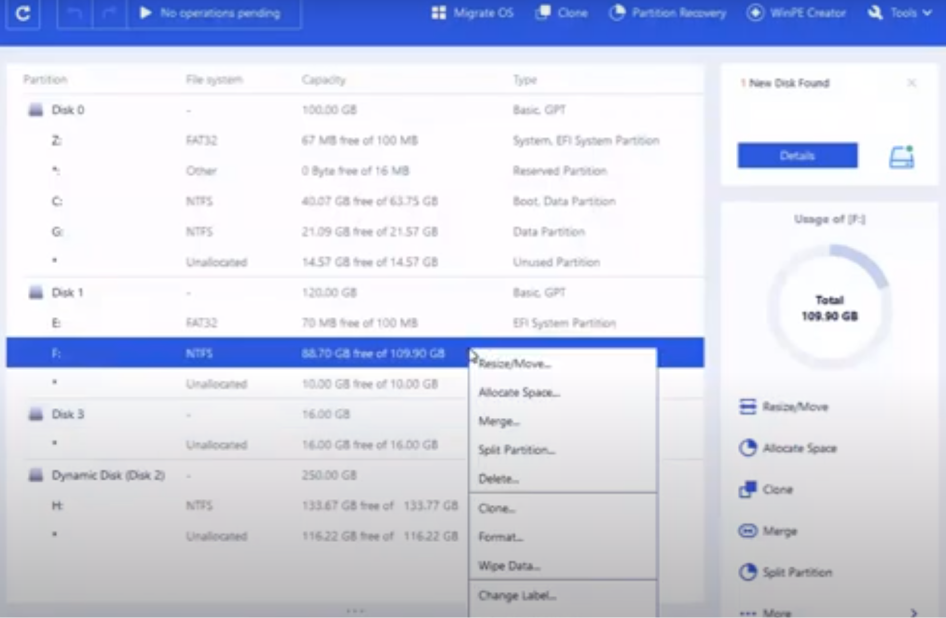
Βήμα 2 : Στο νέο παράθυρο, επιλέξτε την ετικέτα κατάτμησης, το σύστημα αρχείων και το μέγεθος συμπλέγματος του διαμερίσματος και, στη συνέχεια, κάντε κλικ στο «OK».
Βήμα 3 : Εμφανίζεται ένα προειδοποιητικό μήνυμα. κάντε κλικ στο «OK» για να συνεχίσετε.
Βήμα 4 : Στην επάνω αριστερή γωνία, κάντε κλικ στο «Εκτέλεση λειτουργίας» και μετά στο «Εφαρμογή» για να ξεκινήσετε τη διαμόρφωση του διαμερίσματος του σκληρού δίσκου.
Ένα μικρότερο μέγεθος συμπλέγματος σημαίνει ότι χάνεται λιγότερος χώρος στο δίσκο. Ο πίνακας κατανομής αρχείων (FAT) θα είναι μεγαλύτερος όσο μικρότερο είναι το μέγεθος του συμπλέγματος. Το EaseUS Partition Master προσφέρει άλλες ενιαίες επιλογές διαχείρισης διαμερισμάτων και δίσκων για τον υπολογιστή σας με Windows εκτός από τη μορφοποίηση του σκληρού δίσκου, όπως:
Η τελευταία λέξη σχετικά με τον τρόπο διόρθωσης των Windows δεν ήταν δυνατή η μορφοποίηση της κάρτας SD/της μονάδας USB
Το EaseUS Partition Master είναι μια καταπληκτική εφαρμογή που βοηθά στην εύκολη επίλυση όλων των προβλημάτων της μονάδας αποθήκευσης. Τα ενσωματωμένα εργαλεία που προσφέρονται από τα Windows είναι εξαιρετικά βοηθητικά προγράμματα, αλλά δεν είναι εύκολα στη χρήση και δεν επιτυγχάνουν 100% αποτελέσματα ανά πάσα στιγμή. Αντί να απορρίπτετε τους δίσκους flash USB και τις κάρτες SD, μπορείτε να χρησιμοποιήσετε αυτήν την εφαρμογή και να τους δώσετε νέα ζωή και να τη χρησιμοποιήσετε για περισσότερο χρόνο.
Συχνές ερωτήσεις -
Πώς μπορώ να διορθώσω τα Windows που δεν μπόρεσαν να ολοκληρώσουν τη μορφή;
Εάν αντιμετωπίζετε προβλήματα «τα Windows δεν μπόρεσαν να ολοκληρώσουν τη μορφή» ενώ επιχειρείτε μια κανονική μορφή του εξωτερικού σας δίσκου αποθήκευσης, τότε μπορείτε είτε να χρησιμοποιήσετε τα ενσωματωμένα βοηθητικά προγράμματα των Windows, όπως το Disk Management ή το Diskpart. Εάν εξακολουθείτε να μην μπορείτε να επιλύσετε το πρόβλημα, τότε σας προτείνω να επιλέξετε το EaseUS Partition Master, ένα εργαλείο τρίτου κατασκευαστή, και να διορθώσετε αυτό το πρόβλημα.
Πώς μπορώ να διορθώσω μια μονάδα USB που δεν διαμορφώνεται;
Όταν λαμβάνετε το σφάλμα "Τα Windows δεν μπόρεσαν να ολοκληρώσουν τη μορφή" στο USB, τότε πρέπει να χρησιμοποιήσετε προηγμένα εργαλεία διαμερίσματος δίσκου και μορφοποίησης όπως η Διαχείριση δίσκων των Windows ή ένα εργαλείο τρίτου κατασκευαστή όπως το EaseUS Partition Master.
Γιατί δεν μπορώ να μορφοποιήσω την κάρτα SD μου;
Εάν αντιμετωπίζετε προβλήματα κατά τη διαμόρφωση της κάρτας SD σας, αυτό σημαίνει ότι υπάρχουν προβλήματα συστήματος και μια απλή μορφή δεν θα είναι επαρκής. Σε αυτήν την περίπτωση, συνιστάται να χρησιμοποιήσετε ένα εργαλείο τρίτου κατασκευαστή, όπως το EaseUS Partition Master.
Τι συμβαίνει εάν δεν διαμορφώσετε την κάρτα SD σας;
Με την επαναλαμβανόμενη είσοδο/έξοδο της μεταφοράς των δεδομένων σας, η κάρτα SD ενδέχεται να δημιουργήσει προβλήματα απόδοσης και να καθυστερήσει την πρόσβαση. Συνιστάται να διαμορφώσετε αυτόν τον δίσκο για να βεβαιωθείτε ότι λειτουργεί καλά. Προσπαθήστε να το μορφοποιήσετε με τον απλούστερο δυνατό τρόπο και εάν λάβετε το σφάλμα που τα Windows δεν μπόρεσαν να ολοκληρώσουν τη μορφή σε μια κάρτα SD, τότε ίσως χρειαστεί να χρησιμοποιήσετε ένα εργαλείο τρίτου κατασκευαστή όπως το EaseUS Partition Master. Ακολουθήστε μας στα μέσα κοινωνικής δικτύωσης – Facebook , Instagram και YouTube .
Μια λίστα τοποθεσιών από τις οποίες μπορείτε να διαγράψετε αρχεία και φακέλους για να ελευθερώσετε χώρο στον σκληρό δίσκο στα Microsoft Windows 11.
Εάν προσπαθείτε να διορθώσετε τον Κωδικό Σφάλματος 0x80860010 στον υπολογιστή σας, βρείτε τις δυνατές λύσεις εδώ.
Ανακαλύψτε τι να κάνετε αν η εφαρμογή Phone Link των Windows δεν λειτουργεί, με μια βήμα προς βήμα λίστα λύσεων για να σας βοηθήσει να ξανασυνδέσετε το τηλέφωνό σας στον υπολογιστή.
Ανακαλύψτε πώς να διορθώσετε τον κωδικό σφάλματος 0x80070070 στα Windows 11, ο οποίος εμφανίζεται συχνά κατά την εγκατάσταση μιας νέας ενημέρωσης των Windows.
Ανακαλύψτε πολλές διορθώσεις για το σφάλμα ενεργοποίησης των Windows 11 αν έχετε προβλήματα με το κλειδί ενεργοποίησης των Windows 11.
Πώς να ενεργοποιήσετε τα Microsoft Windows 11 ώστε να δείχνουν όλα τα κρυφά αρχεία κατά την εξερεύνηση δίσκων και φακέλων. Δοκιμάστε αυτές τις τρεις χρήσιμες μεθόδους.
Ανακαλύψτε αν είναι δυνατόν να ρυθμίσετε μια κατακόρυφη γραμμή εργασίας στα Windows 11 και πώς μπορείτε να προσαρμόσετε τη γραμμή εργασίας στη συσκευή σας Windows 11.
Θέλετε να απενεργοποιήσετε την επιβεβαίωση διαλόγου διαγραφής στα Windows 11; Διαβάστε αυτό το άρθρο που εξηγεί διάφορες μεθόδους.
Ανακαλύψτε πώς να ανιχνεύσετε και να επισκευάσετε κακούς τομείς σε SSD και να επαναφέρετε τη δίσκο σας σε πλήρη λειτουργία.
Αντιμετωπίζετε προβλήματα φόρτωσης ιστοσελίδων ή ανησυχείτε για την ιδιωτικότητα των δεδομένων σας; Μάθετε πώς να αδειάσετε και να επαναφέρετε τη μνήμη cache DNS στα Windows 11 ή σε προηγούμενους υπολογιστές!








