Αρχεία & Φάκελοι που μπορείτε να διαγράψετε με ασφάλεια στα Windows 11
Μια λίστα τοποθεσιών από τις οποίες μπορείτε να διαγράψετε αρχεία και φακέλους για να ελευθερώσετε χώρο στον σκληρό δίσκο στα Microsoft Windows 11.
Λοιπόν, προσγειώθηκες στο σωστό μέρος. Σε αυτήν την ανάρτηση, θα συζητήσουμε πώς να φτιάξετε ένα μουσικό βίντεο με πολλές οθόνες. Όπως συνάγεται από το όνομα, το βίντεο σε χωριστή ή πολλαπλή οθόνη σημαίνει αναπαραγωγή δύο βίντεο ταυτόχρονα δίπλα-δίπλα, πάνω-κάτω, κάθετα ή σε οποιοδήποτε στυλ.
Σήμερα χρησιμοποιείται η τεχνική βίντεο για τη δημιουργία βίντεο σύγκρισης, διαφημιστικών βίντεο ή ακόμα και για τη δημιουργία βίντεο συνομιλίας δίπλα-δίπλα. Αν σας συναρπάζει και εσείς και θέλετε να μάθετε πώς να κάνετε δύο βίντεο δίπλα-δίπλα, είστε τυχεροί. Σε αυτήν τη συγγραφή, θα συζητήσουμε πώς να δημιουργήσετε ένα βίντεο σε χωριστή οθόνη χρησιμοποιώντας το Wondershare Filmora X. Επίσης, μπορείτε να διαβάσετε την προηγούμενη ανάρτησή μας στο Best Split Screen Editor για να μάθετε για τα άλλα εργαλεία.
Αν και υπάρχουν πολλά προγράμματα επεξεργασίας βίντεο διαθέσιμα στην αγορά. Αλλά αυτό είναι χρήσιμο τόσο για αρχάριους όσο και για προχωρημένους χρήστες. Επιπλέον, προσφέρει κινούμενες προεπιλογές διαίρεσης οθόνης που βοηθούν στη γρήγορη δημιουργία ενός βίντεο πολλαπλών οθονών.
Πώς να δημιουργήσετε βίντεο σε χωρισμένη οθόνη
Λίστα περιεχομένων
Έτσι, χωρίς περαιτέρω καθυστέρηση, ας μάθουμε πώς να χρησιμοποιούμε το Wondershare Filmora X και να κάνουμε μουσικά βίντεο σε πολλές οθόνες.
Πώς να δημιουργήσετε ένα βίντεο σε πολλές οθόνες χρησιμοποιώντας προεπιλογές;
1. Κατεβάστε και εγκαταστήστε το Wondershare Filmora X
2. Εκκινήστε το πρόγραμμα επεξεργασίας βίντεο διαχωρισμένης οθόνης.
3. Δημιουργήστε ένα νέο έργο πατώντας Ctrl + N
4. Εισαγάγετε τα αρχεία πολυμέσων κάνοντας κλικ στην Εισαγωγή > Εισαγωγή αρχείων πολυμέσων
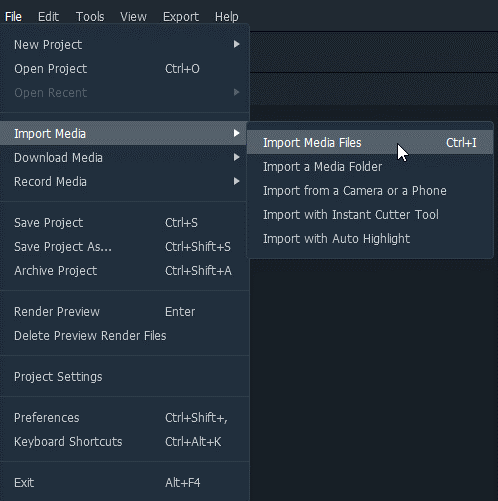
5. Από τη γραμμή εργαλείων, κάντε κλικ στο Split Screen και επιλέξτε από τη διαθέσιμη προεπιλογή.
6. Κάντε δεξί κλικ στην προεπιλογή > Εφαρμογή
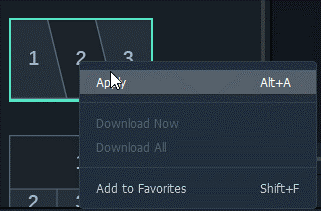
7. Τώρα που έχετε προσθέσει μια προεπιλογή στη γραμμή χρόνου, ήρθε η ώρα να προσθέσετε το βίντεο.
8. Πριν από αυτό, για να αποκτήσετε πρόσβαση στην προηγμένη επιλογή διαχωρισμού οθόνης, κάντε διπλό κλικ στην προστιθέμενη προεπιλογή.
9. Στη συνέχεια, σύρετε και αποθέστε το βίντεο κλιπ στο παράθυρο προεπισκόπησης και τακτοποιήστε τα κλιπ στην οθόνη δίπλα-δίπλα.
10. Περικόψτε το βίντεο σε διαχωρισμένη οθόνη (εάν απαιτείται) και προσαρμόστε τον χρόνο έναρξης κάθε προστιθέμενου βίντεο κλιπ
11. Κάντε κλικ στο Ok για να αποθηκεύσετε τις αλλαγές
Σημείωση : Για να κάνετε τη διαίρεση ορατή, χρησιμοποιείτε την επιλογή περιγράμματος
12. Στη συνέχεια, για να προσθέσετε μουσική σε βίντεο διαχωρισμένης οθόνης, προσθέστε το αρχείο ήχου και τοποθετήστε το στα αντίστοιχα κομμάτια της γραμμής χρόνου. Αυτό θα συγχωνεύσει τον ήχο στη μουσική και θα λάβετε ένα βίντεο δίπλα-δίπλα με μουσική.
13. Μόλις γίνουν όλες οι αλλαγές και οι επεξεργασίες, πατήστε Εξαγωγή και αποθηκεύστε το βίντεο της οθόνης δίπλα-δίπλα σε διαφορετικές μορφές.
Αυτό είναι όλο, χρησιμοποιώντας αυτά τα απλά βήματα κάθε φορά που θέλετε να δημιουργήσετε ένα βίντεο με πολλές οθόνες μπορείτε. Εκτός από αυτό χρησιμοποιώντας το Wonderware Filmora, μπορείτε επίσης να δημιουργήσετε το βίντεό σας σε χωριστή οθόνη χωρίς προκαθορισμένα στυλ.
Πώς να δημιουργήσετε βίντεο διαίρεσης οθόνης χωρίς τη χρήση προεπιλογών;
1. Σύρετε και αποθέστε τα πολλαπλά βίντεο κλιπ σε διαφορετικά χρονοδιαγράμματα.
2. Επιλέξτε το κλιπ > κάντε προεπισκόπηση > αφαιρέστε το ανεπιθύμητο τμήμα.
3. Χωρίστε την οθόνη στη μέση ή στο τμήμα που θέλετε. Προσαρμόστε τη θέση χρησιμοποιώντας την επιλογή μετασχηματισμού.
4. Σύρετε και αποθέστε το ρυθμιστικό περιστροφής ή κλίμακας.
5. Εφαρμόστε Εφέ > διαχειριστείτε τα ηχητικά εφέ > εξάγετε το βίντεο διαίρεσης οθόνης και αποθηκεύστε το στη μορφή της επιλογής σας.
Έτσι μπορείτε να δημιουργήσετε ένα βίντεο δίπλα-δίπλα με ή χωρίς προεπιλογές.
Συμπέρασμα: Πώς να δημιουργήσετε ένα βίντεο με πολλές οθόνες;
Για να κάνετε τα βίντεο πιο δημιουργικά και να τραβήξετε την προσοχή των θεατών, μπορείτε να χρησιμοποιήσετε το εφέ διαίρεσης οθόνης. Χρησιμοποιώντας το, μπορείτε να κάνετε ένα άτομο να εμφανίζεται σε διαφορετικά μέρη ταυτόχρονα. Είναι σαν το άτομο να έχει κλωνοποιήσει τον εαυτό του.
Όπως εξηγήθηκε, μπορείτε να χρησιμοποιήσετε το Fillmore Wondershare για να δημιουργήσετε ένα παράθυρο διαχωρισμένης οθόνης. Επίσης, μπορείτε να χρησιμοποιήσετε τις προεπιλογές και τις προηγμένες επιλογές επεξεργασίας βίντεο για να δημιουργήσετε ένα βίντεο με πολλές οθόνες. Ελπίζουμε να σας άρεσε η ανάγνωση της ανάρτησης και να χρησιμοποιήσετε το Filmora για να δημιουργήσετε εντυπωσιακά και εκπληκτικά βίντεο.
Μοιραστείτε την εμπειρία σας μαζί μας στην παρακάτω ενότητα σχολίων. Τα σχόλιά σας έχουν σημασία. Αν σας αρέσει το άρθρο και το βρίσκετε χρήσιμο, μοιραστείτε το με άλλους και υπερψηφίστε.
Συχνές Ερωτήσεις
Q1. Πώς μπορώ να δημιουργήσω ένα βίντεο σε χωριστή οθόνη δωρεάν;
Ε2. Πώς μπορώ να συνδυάσω δύο βίντεο δίπλα-δίπλα;
Για να βάλετε δύο βίντεο δίπλα-δίπλα, μπορείτε είτε να χρησιμοποιήσετε το Wondershare Filmora X είτε να χρησιμοποιήσετε το Collage Maker το δωρεάν διαδικτυακό εργαλείο για να δημιουργήσετε βίντεο δίπλα-δίπλα.
Ε3. Μπορείτε να χωρίσετε ένα βίντεο σε μία οθόνη;
Όταν χρησιμοποιείτε το Wondershare Filmora X y es, μπορείτε να χωρίσετε ένα βίντεο σε μία οθόνη. Τοποθετήστε το βίντεο στη γραμμή χρόνου > αναπαραγωγή του κλιπ > για να χωρίσετε το βίντεο, επιλέξτε το μέρος που θέλετε να αφαιρέσετε και αυτό είναι.
Q4. Πώς δημιουργείτε ένα βίντεο χωρισμένης οθόνης στο Windows Movie Maker;
Q5. Πώς να χρησιμοποιήσετε ένα Shotcut ως πρόγραμμα επεξεργασίας βίντεο διαίρεσης οθόνης;
Επόμενη ανάγνωση:
15 Καλύτερη συσκευή εγγραφής οθόνης για Windows 10, 7, 8 το 2021
13 Καλύτερη δωρεάν συσκευή εγγραφής οθόνης χωρίς υδατογράφημα
Καλύτερος ισοσταθμιστής ήχου/ήχου για υπολογιστή Windows 10 [Δωρεάν/Πληρωμή] 2021
Μια λίστα τοποθεσιών από τις οποίες μπορείτε να διαγράψετε αρχεία και φακέλους για να ελευθερώσετε χώρο στον σκληρό δίσκο στα Microsoft Windows 11.
Εάν προσπαθείτε να διορθώσετε τον Κωδικό Σφάλματος 0x80860010 στον υπολογιστή σας, βρείτε τις δυνατές λύσεις εδώ.
Ανακαλύψτε τι να κάνετε αν η εφαρμογή Phone Link των Windows δεν λειτουργεί, με μια βήμα προς βήμα λίστα λύσεων για να σας βοηθήσει να ξανασυνδέσετε το τηλέφωνό σας στον υπολογιστή.
Ανακαλύψτε πώς να διορθώσετε τον κωδικό σφάλματος 0x80070070 στα Windows 11, ο οποίος εμφανίζεται συχνά κατά την εγκατάσταση μιας νέας ενημέρωσης των Windows.
Ανακαλύψτε πολλές διορθώσεις για το σφάλμα ενεργοποίησης των Windows 11 αν έχετε προβλήματα με το κλειδί ενεργοποίησης των Windows 11.
Πώς να ενεργοποιήσετε τα Microsoft Windows 11 ώστε να δείχνουν όλα τα κρυφά αρχεία κατά την εξερεύνηση δίσκων και φακέλων. Δοκιμάστε αυτές τις τρεις χρήσιμες μεθόδους.
Ανακαλύψτε αν είναι δυνατόν να ρυθμίσετε μια κατακόρυφη γραμμή εργασίας στα Windows 11 και πώς μπορείτε να προσαρμόσετε τη γραμμή εργασίας στη συσκευή σας Windows 11.
Θέλετε να απενεργοποιήσετε την επιβεβαίωση διαλόγου διαγραφής στα Windows 11; Διαβάστε αυτό το άρθρο που εξηγεί διάφορες μεθόδους.
Ανακαλύψτε πώς να ανιχνεύσετε και να επισκευάσετε κακούς τομείς σε SSD και να επαναφέρετε τη δίσκο σας σε πλήρη λειτουργία.
Αντιμετωπίζετε προβλήματα φόρτωσης ιστοσελίδων ή ανησυχείτε για την ιδιωτικότητα των δεδομένων σας; Μάθετε πώς να αδειάσετε και να επαναφέρετε τη μνήμη cache DNS στα Windows 11 ή σε προηγούμενους υπολογιστές!








