Αρχεία & Φάκελοι που μπορείτε να διαγράψετε με ασφάλεια στα Windows 11
Μια λίστα τοποθεσιών από τις οποίες μπορείτε να διαγράψετε αρχεία και φακέλους για να ελευθερώσετε χώρο στον σκληρό δίσκο στα Microsoft Windows 11.
Με τα Windows 10, η Microsoft έχει δώσει στους χρήστες της τη δυνατότητα εγγραφής της οθόνης. Ωστόσο, αυτή η δυνατότητα εγγραφής λειτουργεί μόνο για παιχνίδια και ορισμένα προγράμματα. Η γραμμή παιχνιδιού στα Windows 10 επιτρέπει στους χρήστες να μεταδίδουν την τρέχουσα πρόοδό τους ενώ παίζουν το παιχνίδι και να ελέγχουν επίσης τη δυνατότητα DVR.
Διαβάστε επίσης: Πώς να παίξετε το Minesweeper στα Windows 10;
Πώς να ενεργοποιήσετε τη γραμμή παιχνιδιών στα Windows 10;
Είναι πολύ απλό να ενεργοποιήσετε τη λειτουργία της Γραμμής παιχνιδιών των Windows και μπορεί να ενεργοποιηθεί πατώντας τα Windows + G στο πληκτρολόγιο. Αυτό θα λειτουργήσει μόνο εάν μια εφαρμογή ή ένα παιχνίδι εκτελείται ήδη στο σύστημά σας. Κάθε φορά που ανοίγετε τη γραμμή παιχνιδιών των Windows για μια συγκεκριμένη εφαρμογή ή παιχνίδι για πρώτη φορά. Θα εμφανίσει ένα μήνυμα που ζητά από τον χρήστη να επιβεβαιώσει εάν η εφαρμογή που εκτελείται είναι παιχνίδι ή όχι. Το μήνυμα που εμφανίζεται ρωτά:
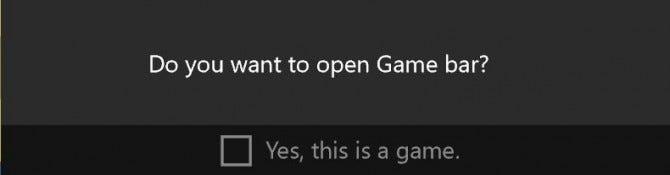
Μόλις το παιχνίδι ξεκινήσει και γίνει ενεργό, οι χρήστες των Windows 10 μπορούν να τραβήξουν ένα στιγμιότυπο οθόνης της τρέχουσας εφαρμογής, να ξεκινήσουν την εγγραφή της οθόνης και την καταγραφή της λειτουργικότητας του παιχνιδιού και ακόμη και να μεταδώσουν αυτήν την εγγραφή για να τη δουν άλλοι. Η γραμμή παιχνιδιών των Windows περιέχει επίσης μια επιλογή Xbox και ένα εικονίδιο ρυθμίσεων για την αλλαγή και την τροποποίηση των προεπιλεγμένων ρυθμίσεων. Δοκίμασα να παίξω ένα βίντεο κλιπ στο πρόγραμμα αναπαραγωγής VLC και το έγραψα χρησιμοποιώντας τη γραμμή παιχνιδιών στα Windows 10 και λειτούργησε μια χαρά. Όλα τα κλιπ που έχουν εγγραφεί από το Game Bar στα Windows 10 αποθηκεύονται στον ακόλουθο φάκελο:
C:\Users\UserAccountName\Videos\Captures
Διαβάστε επίσης: Λειτουργίες των Windows 10 για να βελτιστοποιήσετε την εμπειρία παιχνιδιού σας
Πώς να απενεργοποιήσετε τη γραμμή παιχνιδιών στα Windows 10;
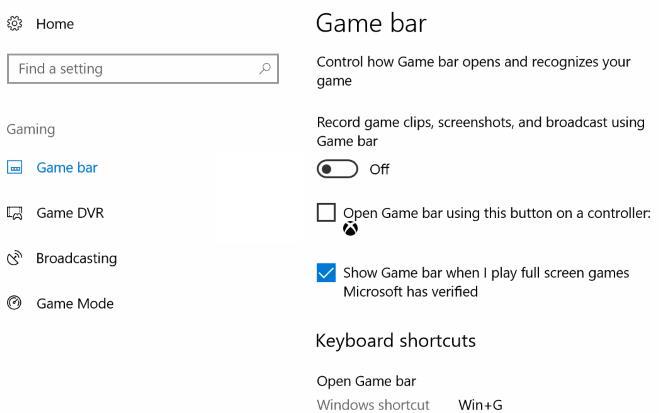
Μόλις ενεργοποιήσετε τη γραμμή παιχνιδιού, μπορείτε να την εξαφανίσετε κάνοντας κλικ οπουδήποτε αλλού στην οθόνη. Με αυτό, η γραμμή παιχνιδιού γίνεται αόρατη, αλλά οι διαδικασίες και οι υπηρεσίες εξακολουθούν να εκτελούνται στο παρασκήνιο. Το Game DVR στη γραμμή παιχνιδιών των Windows υποστηρίζει επίσης την εγγραφή στο παρασκήνιο και τη μετάδοση της οθόνης σας. Αυτή η δυνατότητα καταλαμβάνει πολλούς πόρους του υπολογιστή σας και εάν θέλετε να απενεργοποιήσετε τη γραμμή παιχνιδιού για την τρέχουσα περίοδο λειτουργίας του παιχνιδιού σας, ακολουθήστε τα εξής βήματα:
Βήμα 1 : Πατήστε τα Windows + I στο πληκτρολόγιο για να ανοίξετε τις Ρυθμίσεις.
Βήμα 2 . Κάντε κλικ στο Gaming και εντοπίστε τη γραμμή παιχνιδιού.
Βήμα 3 . Κάντε κλικ στην Απενεργοποίηση της γραμμής παιχνιδιών.
Σημείωση : Δεν θα μπορείτε να εγγράψετε κλιπ παιχνιδιού, να τραβήξετε στιγμιότυπα οθόνης ή να μεταδώσετε την οθόνη σας για όλα τα παιχνίδια μέχρι να ενεργοποιήσετε ξανά τη γραμμή παιχνιδιών των Windows.
Διαβάστε επίσης: Πώς να διορθώσετε τη γραμμή παιχνιδιών Xbox που δεν εγγράφει στα Windows 10
Πώς να απενεργοποιήσετε τη λειτουργία παιχνιδιού για μεμονωμένα παιχνίδια στα Windows 10;
Τα παραπάνω βήματα που αναφέρονται θα απενεργοποιήσουν τη λειτουργία παιχνιδιού στον υπολογιστή σας για όλα τα παιχνίδια και τις εφαρμογές. Αλλά αν θέλετε να απενεργοποιήσετε τη γραμμή παιχνιδιών μόνο για μία ή δύο συγκεκριμένες εφαρμογές και να τη διατηρήσετε σε λειτουργία για τις υπόλοιπες, τότε θα έπρεπε να κάνετε μια αλλαγή στις ρυθμίσεις. Ακολουθούν τα βήματα για να απενεργοποιήσετε τη γραμμή παιχνιδιών των Windows για μια συγκεκριμένη εφαρμογή ή παιχνίδι στα Windows 10:
Βήμα 1 . Αρχικά, ανοίξτε το παιχνίδι ή την εφαρμογή και αφήστε το να φορτώσει πλήρως.
Βήμα 2 . Ενώ εκτελείται το παιχνίδι, πατήστε τα πλήκτρα Windows + G στο πληκτρολόγιο. Αυτό θα εμφανίσει τη γραμμή παιχνιδιού στην οθόνη.
Βήμα 3 . Εντοπίστε το Gear ή το Cog στη γραμμή παιχνιδιού. Αυτό είναι το εικονίδιο ρυθμίσεων, κάντε κλικ σε αυτό.
Βήμα 4 . Η πρώτη καρτέλα θα φέρει την ετικέτα Γενικά και κάτω από αυτήν την καρτέλα, καταργήστε την επιλογή του πλαισίου δίπλα στην επιλογή Χρήση λειτουργίας παιχνιδιού για αυτό το παιχνίδι. Αυτό θα απενεργοποιούσε τη γραμμή παιχνιδιού μόνο για αυτό το παιχνίδι ή την εφαρμογή.
Διαβάστε επίσης: Πώς να εγγράψετε το παιχνίδι στα Windows 10
Μπόνους: Μερικές συντομεύσεις της γραμμής παιχνιδιών των Windows που μπορεί να χρειαστείτε
Ακολουθεί μια λίστα με τις συντομεύσεις πληκτρολογίου για ορισμένες από τις ευρέως χρησιμοποιούμενες λειτουργίες της Γραμμής παιχνιδιών.
Για να ανοίξετε τη γραμμή παιχνιδιού: Windows + G
Για εγγραφή: Windows + Alt + G
Για λήψη στιγμιότυπου οθόνης: Windows + Alt + PrtScrn
Για έναρξη/διακοπή εγγραφής: Windows + Alt + R
Για εμφάνιση χρονοδιακόπτη εγγραφής: Windows + Alt + T
Για να ενεργοποιήσετε/απενεργοποιήσετε το μικρόφωνο: Windows + Alt + M
Για να ξεκινήσετε την έναρξη/παύση της μετάδοσης: Windows + Alt + B
Για να εμφανίσετε την κάμερα σε εκπομπή: Windows + Alt + W
Οι σκέψεις σας για την απενεργοποίηση της γραμμής παιχνιδιών στα Windows 10
Παρά όλα τα πλεονεκτήματα της γραμμής παιχνιδιών των Windows, υπάρχει επίσης ένας συγκεκριμένος περιορισμός. Η γραμμή παιχνιδιών στα Windows 10 λειτουργεί μόνο για όλα τα παιχνίδια και τις περισσότερες εφαρμογές, αλλά δεν μπορεί να χρησιμοποιηθεί για τη λήψη της οθόνης της επιφάνειας εργασίας και της Εξερεύνησης αρχείων. Εάν θέλετε να το ηχογραφήσετε, θα πρέπει να χρησιμοποιήσετε λογισμικό εγγραφής σε οθόνη τρίτου κατασκευαστή που όχι μόνο καταγράφει ολόκληρο το περιεχόμενο στην οθόνη, αλλά έχει και καλύτερες δυνατότητες για παίκτες που μεταδίδουν ζωντανές περιόδους αναπαραγωγής απευθείας στο YouTube. Η Microsoft πρέπει να σημειώσει αυτό και να εισαγάγει νέες δυνατότητες μέσω ενημερώσεων.
Μέχρι τότε, ακολουθήστε μας στα μέσα κοινωνικής δικτύωσης – Facebook και YouTube . Για τυχόν απορίες ή προτάσεις, ενημερώστε μας στην παρακάτω ενότητα σχολίων. Θα θέλαμε να επικοινωνήσουμε μαζί σας με μια λύση. Δημοσιεύουμε τακτικά τις συμβουλές και τα κόλπα μαζί με λύσεις σε κοινά ζητήματα που σχετίζονται με την τεχνολογία. Εγγραφείτε στο ενημερωτικό μας δελτίο για να λαμβάνετε τακτικές ενημερώσεις για τον κόσμο της τεχνολογίας.
Μια λίστα τοποθεσιών από τις οποίες μπορείτε να διαγράψετε αρχεία και φακέλους για να ελευθερώσετε χώρο στον σκληρό δίσκο στα Microsoft Windows 11.
Εάν προσπαθείτε να διορθώσετε τον Κωδικό Σφάλματος 0x80860010 στον υπολογιστή σας, βρείτε τις δυνατές λύσεις εδώ.
Ανακαλύψτε τι να κάνετε αν η εφαρμογή Phone Link των Windows δεν λειτουργεί, με μια βήμα προς βήμα λίστα λύσεων για να σας βοηθήσει να ξανασυνδέσετε το τηλέφωνό σας στον υπολογιστή.
Ανακαλύψτε πώς να διορθώσετε τον κωδικό σφάλματος 0x80070070 στα Windows 11, ο οποίος εμφανίζεται συχνά κατά την εγκατάσταση μιας νέας ενημέρωσης των Windows.
Ανακαλύψτε πολλές διορθώσεις για το σφάλμα ενεργοποίησης των Windows 11 αν έχετε προβλήματα με το κλειδί ενεργοποίησης των Windows 11.
Πώς να ενεργοποιήσετε τα Microsoft Windows 11 ώστε να δείχνουν όλα τα κρυφά αρχεία κατά την εξερεύνηση δίσκων και φακέλων. Δοκιμάστε αυτές τις τρεις χρήσιμες μεθόδους.
Ανακαλύψτε αν είναι δυνατόν να ρυθμίσετε μια κατακόρυφη γραμμή εργασίας στα Windows 11 και πώς μπορείτε να προσαρμόσετε τη γραμμή εργασίας στη συσκευή σας Windows 11.
Θέλετε να απενεργοποιήσετε την επιβεβαίωση διαλόγου διαγραφής στα Windows 11; Διαβάστε αυτό το άρθρο που εξηγεί διάφορες μεθόδους.
Ανακαλύψτε πώς να ανιχνεύσετε και να επισκευάσετε κακούς τομείς σε SSD και να επαναφέρετε τη δίσκο σας σε πλήρη λειτουργία.
Αντιμετωπίζετε προβλήματα φόρτωσης ιστοσελίδων ή ανησυχείτε για την ιδιωτικότητα των δεδομένων σας; Μάθετε πώς να αδειάσετε και να επαναφέρετε τη μνήμη cache DNS στα Windows 11 ή σε προηγούμενους υπολογιστές!








