Η λειτουργία δεν ολοκληρώθηκε με επιτυχία επειδή το αρχείο περιέχει ιό

Η λειτουργία δεν ολοκληρώθηκε με επιτυχία επειδή το αρχείο περιέχει ιό. Δείτε πώς μπορείτε να διορθώσετε αυτό το σφάλμα, αμέσως τώρα!
ERROR_VIRUS_INFECTED, αυτό το αναδυόμενο παράθυρο είναι για να μας φοβίσει. Η κύρια απειλή για τη λήψη ενός αρχείου ή φακέλου είναι η αποφυγή βλάβης στη λειτουργία του συστήματος. Χάρη στο λογισμικό προστασίας από ιούς, το οποίο μας σώζει από αυτόν τον ιό και προστατεύει από τη δυσλειτουργία του συστήματος. Αυτό το λογισμικό δεν επιτρέπει την είσοδο μολυσμένων αρχείων στο σύστημα και μερικές φορές μας ενημερώνει: Η λειτουργία δεν ολοκληρώθηκε με επιτυχία επειδή το αρχείο περιέχει ιό.
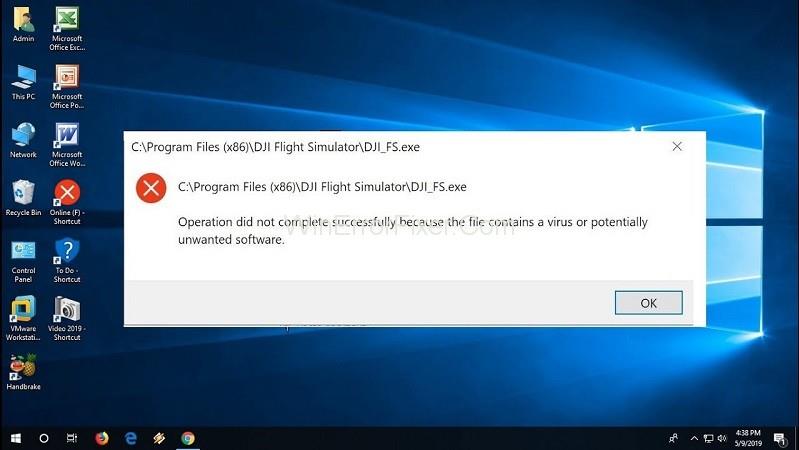
Ωστόσο, μπορεί να υπάρξει μια κατάσταση όπου διακόπτεται επίσης η είσοδος γνωστών αρχείων. Συμβαίνει έτσι καθώς υποθέτει κάθε μη επαληθευμένο εξωτερικό αρχείο ως απειλή.
Για ένα σίγουρο αρχείο, εάν η λειτουργία ενός τέτοιου μηνύματος δεν ολοκληρώθηκε με επιτυχία επειδή το αρχείο περιέχει έναν ιό εμφανίζεται στην οθόνη, μπορούν να χρησιμοποιηθούν οι ακόλουθες ρυθμίσεις:
Για να προσεγγίσετε την αιτία του ιού, το πρώτο βήμα είναι να στοχεύσετε το Windows Defender, το λογισμικό προστασίας από ιούς των Windows. Πρέπει να ακολουθήσετε τα ακόλουθα βήματα για να τερματίσετε προσωρινά το Windows Defender:
Αυτό θα επιτρέψει τον προσωρινό τερματισμό λειτουργίας του Windows Defender. Επανεκκινήστε τη συσκευή σας και προσπαθήστε να εφαρμόσετε ξανά το πρόγραμμα.
Εκτός από την παραπάνω βραχύβια θεραπεία, εάν θέλετε να κατεβάσετε το προβληματικό αρχείο, βάλτε το στη λίστα εξαιρέσεων. Ακολουθήστε τα παρακάτω βήματα:
Εκτελέστε το αρχείο/φάκελο για να ελέγξετε εάν το πρόβλημα παραμένει.
Μερικές φορές ο εξερευνητής παραθύρων μπορεί να παρουσιάσει δυσλειτουργία. Θα χρησιμοποιηθεί η εντολή SFC για να επιδιορθώσετε το πρόβλημα:
Το εργαλείο εκκαθάρισης δίσκου είναι ένα χρήσιμο εργαλείο για την εκκαθάριση των ανεπιθύμητων αρχείων/φακέλων από τη συσκευή. Συνιστάται να χρησιμοποιείτε αυτό το εργαλείο περιοδικά για την ομαλή λειτουργία των λειτουργιών του συστήματος.
Το εργαλείο εκκαθάρισης δίσκου θα ολοκληρώσει τη διαδικασία παρέχοντας χώρο διαγράφοντας ανεπιθύμητα προσωρινά αρχεία.
Μία από τις παραπάνω επιδιορθώσεις θα σας βοηθήσει να επιβιώσετε μέσω της ψευδούς ή ανεπιθύμητης απειλής του λογισμικού προστασίας από ιούς για ένα σίγουρο αρχείο. Ως εκ τούτου, ο ιός προβληματίζει το σύστημά σας, αλλά να είστε σίγουροι ότι δεν είναι πάντα κακός.
Όπως και στα Windows 10, μπορείτε επίσης να χρησιμοποιήσετε λογισμικό τρίτων για να κάνετε τη γραμμή εργασιών των Windows 11 διαφανή.
Μετά από αμέτρητες ώρες χρήσης του φορητού και επιτραπέζιου ηχείου του πανεπιστημίου τους, πολλοί άνθρωποι ανακαλύπτουν ότι μερικές έξυπνες αναβαθμίσεις μπορούν να μετατρέψουν τον στενό χώρο της φοιτητικής τους εστίας στον απόλυτο κόμβο streaming χωρίς να ξοδέψουν μια περιουσία.
Από τα Windows 11, ο Internet Explorer θα καταργηθεί. Σε αυτό το άρθρο, το WebTech360 θα σας καθοδηγήσει πώς να χρησιμοποιήσετε τον Internet Explorer στα Windows 11.
Το touchpad ενός φορητού υπολογιστή δεν προορίζεται μόνο για κατάδειξη, κλικ και ζουμ. Η ορθογώνια επιφάνεια υποστηρίζει επίσης χειρονομίες που σας επιτρέπουν να εναλλάσσεστε μεταξύ εφαρμογών, να ελέγχετε την αναπαραγωγή πολυμέσων, να διαχειρίζεστε αρχεία, ακόμη και να βλέπετε ειδοποιήσεις.
Η εναλλαγή του εικονιδίου του Κάδου Ανακύκλωσης στα Windows 11 απλοποιεί την προσαρμογή της ταπετσαρίας, δίνοντάς σας την εμφάνιση και την αίσθηση που ταιριάζει στο γούστο ή το θέμα σας.
Το DISM (Deployment Imaging and Servicing Management) είναι ένα σημαντικό εργαλείο μαζί με το SFC (System File Checker) για την αντιμετώπιση πολλών προβλημάτων συστήματος στα Windows 11.
Ενώ τα Windows 11 σίγουρα διαθέτουν προεγκατεστημένες μερικές άχρηστες εφαρμογές, κρύβουν επίσης μερικά απίστευτα ισχυρά εργαλεία ακριβώς κάτω από τη μύτη σας.
Όταν αγοράζετε έναν νέο επιτραπέζιο ή φορητό υπολογιστή, μπορείτε να εξοικονομήσετε χρήματα αγοράζοντας μια συσκευή με βασικές προδιαγραφές. Μπορείτε να αυξήσετε την απόδοσή της αργότερα αναβαθμίζοντας τη μνήμη RAM.
Το WARP είναι ένα VPN που σας βοηθά να συνδεθείτε στο Διαδίκτυο χρησιμοποιώντας το DNS 1.1.1.1 του Cloudflare, βελτιστοποιώντας και ασφαλίζοντας (δηλαδή κρυπτογραφώντας) τη σύνδεσή σας. Το 1.1.1.1 είναι μία από τις ταχύτερες και πιο ασφαλείς επιλογές DNS.
Τα πλήκτρα λειτουργιών Fn σάς παρέχουν έναν ταχύτερο και ευκολότερο τρόπο ελέγχου ορισμένων λειτουργιών υλικού.










Γιάννης -
Είναι απογοητευτικό να βλέπεις ότι η λειτουργία δεν ολοκληρώθηκε με επιτυχία. Πρέπει να προσέχουμε τα αρχεία που ανοίγουμε γιατί μπορεί να κρύβουν ιούς
Λάμπρος -
Επικίνδυνες καταστάσεις! Χρειάζεται να είμαστε προσεκτικοί με τα αρχεία του διαδικτύου, ειδικά αν έρχονται από άγνωστες πηγές
Κατερίνα 89 -
Thanks for the warning! I always thought I was safe, but now I will double-check every file before opening it
Λίνα από Χαλκίδα -
Μου έχει τύχει και μένα κάτι αντίστοιχο! Χρειάζεται πολύ προσοχή και ενημέρωση
Θεοδώρα -
Αυτό που συμβαίνει με το αρχείο είναι πραγματικά σοβαρό. Αν κάποιος έχει βρει λύση, ας ενημερώσει όλους μας!
Ελεάνα -
Πραγματικά, πρέπει να προσέχουμε πάρα πολύ. Είναι απίστευτο πόσοι ιοί κυκλοφορούν στο διαδίκτυο
Ανδρέας το Γάτο -
Όλοι έχουμε πέσει σε αυτή την παγίδα. Ίσως να πρέπει να παντρέψω τον υπολογιστή μου με το antivirus για να είναι πάντα ασφαλής
Φωτεινή -
Τι είναι αυτό το αρχείο; Αν είναι απαραίτητο για τη δουλειά, ίσως μπορώ να βρω έναν άλλον τρόπο να το αποκτήσω. Καλό είναι να το ψάξουμε
Δημήτρης -
Πολύ καλή ανάρτηση! Είναι σημαντικό να είμαστε ενημερωμένοι για τους κινδύνους που απειλούν τους υπολογιστές μας.
Μαρία-Λουίζα -
Είναι πολύ σημαντικό να έχουμε πάντα ενημερωμένο λογισμικό και antivirus. Αυτό μπορεί να μας σώσει από εκατοντάδες ιούς
Γιώργος TI -
Εμένα μου έχει τύχει να ανοίξω αρχείο με ιό και να σε έχω σοκαριστεί με τις ζημιές που προκάλεσε. Καλά κάνετε και ενημερώνετε τον κόσμο
Μαρία Κ -
Συμφωνώ απόλυτα! Καλό είναι πάντα να έχουμε ενημερωμένο antivirus και να κάνουμε σάρωση στα αρχεία πριν τα ανοίξουμε.
Αλέξανδρος -
Δηλαδή, αν δεν κάνω σάρωση, μπορώ να πάρω τον ιό στον υπολογιστή μου; Αυτό είναι τρομακτικό!
Στεφανία -
Ευχαριστώ για την ανάρτηση! Πολύ χρήσιμη, μάθαμε πώς να προστατευτούμε από τους ιούς!
Νίκος 123 -
Τι να κάνω αν το αρχείο είναι σημαντικό για μένα; Υπάρχει τρόπος να το καθαρίσω από τον ιό;