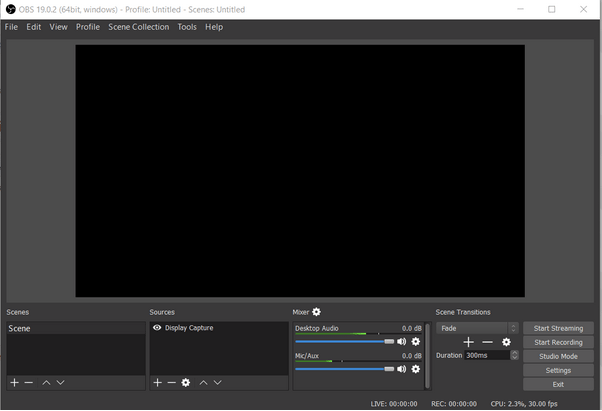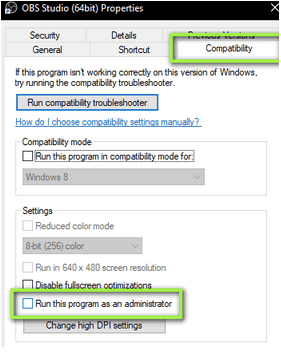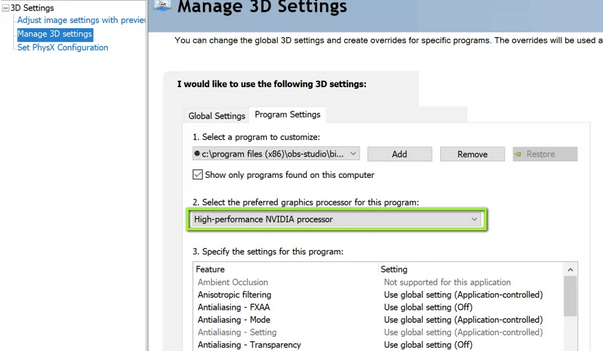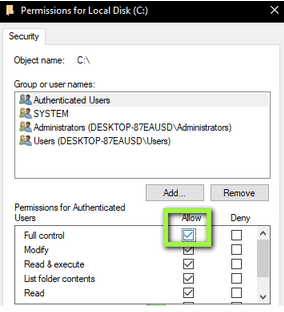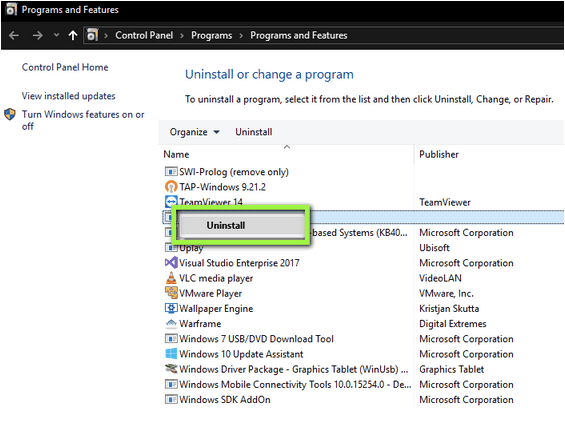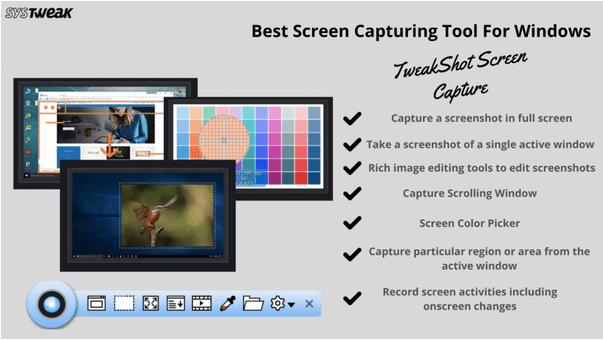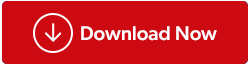Το OBS είναι μια δημοφιλής πλατφόρμα ροής και εγγραφής οθόνης ανοιχτού κώδικα . Σας επιτρέπει να καταγράφετε οθόνες με ήχο δωρεάν σε υπολογιστές Windows, Mac και Linux. Το λογισμικό εγγραφής οθόνης έχει σχεδιαστεί κυρίως για παίκτες προηγμένης τεχνολογίας που προτιμούν να έχουν καλύτερο έλεγχο της κοινής χρήσης οθόνης από άλλα δημοφιλή εργαλεία λήψης οθόνης . Ωστόσο, πρόσφατα, αρκετοί χρήστες παραπονιούνται για το ότι «η οθόνη της επιφάνειας εργασίας γίνεται μαύρη κατά τη λήψη του βίντεο».
Τρόποι επίλυσης του προβλήματος της μαύρης οθόνης με τη λήψη OBS των Windows
ΜΕΡΟΣ 1- Μερικοί από τους κύριους λόγους πίσω από το σφάλμα μαύρης οθόνης OBS είναι:
Προτού προχωρήσουμε απευθείας στις συμβουλές, τα κόλπα και τις εισβολές για την επίλυση του προβλήματος «OBS Game Capture Black Screen», μπορείτε να ελέγξετε τις κύριες αιτίες του σφάλματος:
- Η εκτέλεση ενός ξεπερασμένου OBS Studio μπορεί επίσης να παρεμποδίσει τη συνολική απόδοση και να προκαλέσει αυτό το ενοχλητικό πρόβλημα μαύρης οθόνης.
- Δεν έχετε κλείσει τον υπολογιστή σας εδώ και πολύ καιρό; Εάν ο υπολογιστής βρίσκεται σε μη φυσιολογική κατάσταση, το λογισμικό όπως το OBS Studio μπορεί να λειτουργεί ακατάλληλα.
- Εάν οι ρυθμίσεις του συστήματός σας κλείνουν την πόρτα ώστε το OBS να τραβήξει την οθόνη, δεν θα καταγραφεί τελικά καμία οθόνη.
- Σε περίπτωση που το OBS ή το περιεχόμενο λήψης στόχου δεν έχει την ίδια κάρτα γραφικών, υπάρχει μεγάλη πιθανότητα το OBS να μην αναγνωρίσει την εικόνα. Ως εκ τούτου, θα παρατηρήσετε το πρόβλημα «Οθόνη λήψης μαύρης οθόνης OBS Windows».
- Εάν προσπαθείτε να τραβήξετε κρυπτογραφημένο περιεχόμενο από ιστότοπους ροής όπως το Netflix ή οποιαδήποτε άλλη πλατφόρμα, θα δείτε το ζήτημα «Η λήψη οθόνης OBS δεν λειτουργεί στα Windows 10».
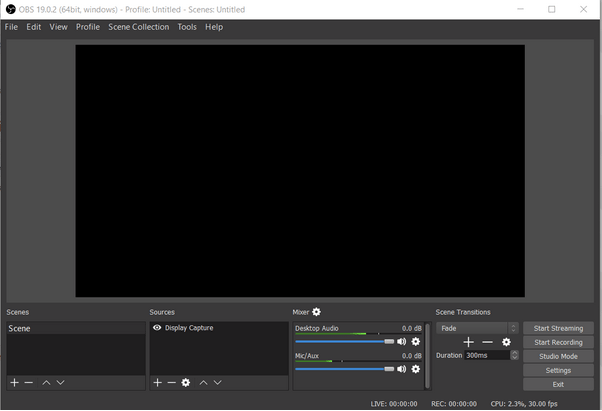
ΜΕΡΟΣ 2- Πώς μπορώ να λύσω το ζήτημα "Μαύρη οθόνη OBS για λήψη παιχνιδιών";
Ακολουθήστε τη διαδικασία βήμα προς βήμα για να διορθώσετε το πρόβλημα της μαύρης οθόνης OBS Display Capture στα Windows 10:
| Τι να κάνω? |
Αντιμετώπιση προβλημάτων Προβλήματος μαύρης λήψης των Windows OBS |
| ΤΡΟΠΟΣ 1- Κύκλος ισχύος του υπολογιστή σας |
Απενεργοποιήστε τον υπολογιστή σας > Αφαιρέστε την μπαταρία > Κρατήστε και πατήστε το κουμπί λειτουργίας για αρκετά δευτερόλεπτα. . . Διαβάστε περισσότερα |
| ΤΡΟΠΟΣ 2- Αλλαγή ρυθμίσεων συμβατότητας OBS |
Μεταβείτε στη θέση αρχείου του OBS Studio > Κάντε δεξί κλικ στο αρχείο εγκατάστασης και μεταβείτε στις Ιδιότητες του. . . Διαβάστε περισσότερα . |
| ΤΡΟΠΟΣ 3 - Προσαρμόστε τις ρυθμίσεις GPU |
Μεταβείτε στον Πίνακα Ελέγχου της NVIDIA > μεταβείτε στη Διαχείριση ρυθμίσεων 3D και πατήστε τις Ρυθμίσεις προγράμματος. . . Διαβάστε περισσότερα . |
| ΤΡΟΠΟΣ 4- Αλλάξτε τις ρυθμίσεις άδειας μονάδας δίσκου |
Συνδεθείτε με επιτυχία με τον λογαριασμό διαχειριστή > Εκκίνηση της Εξερεύνησης αρχείων > μεταβείτε στη μονάδα δίσκου C. . . Διαβάστε περισσότερα . |
| ΤΡΟΠΟΣ 5- Επανεγκαταστήστε το OBS |
Μεταβείτε στον Πίνακα Ελέγχου για να απεγκαταστήσετε το πρόγραμμα με μη αυτόματο τρόπο ή χρησιμοποιήστε ένα πρόγραμμα Uninstaller Manager . . . Διαβάστε περισσότερα |
ΤΡΟΠΟΣ 1- Κύκλος ισχύος του υπολογιστή σας
Η εκτέλεση αυτής της ενέργειας θα καταργήσει προσωρινά όλες τις διαμορφώσεις:
ΒΗΜΑ 1- Απενεργοποιήστε τον υπολογιστή σας με ασφάλεια.
ΒΗΜΑ 2- Αποσυνδέστε προσεκτικά την μπαταρία > Κρατήστε και πατήστε το κουμπί λειτουργίας για μερικά δευτερόλεπτα.
ΒΗΜΑ 3- Τώρα τοποθετήστε ξανά με ασφάλεια την πηγή τροφοδοσίας και ενεργοποιήστε τον υπολογιστή σας για να δείτε εάν επιλύει το σφάλμα μαύρης οθόνης κατά τη λήψη OBS των Windows.
ΤΡΟΠΟΣ 2- Αλλαγή ρυθμίσεων συμβατότητας OBS
Για να αλλάξετε τις ρυθμίσεις συμβατότητας του στούντιο OBS, το μόνο που έχετε να κάνετε είναι:
ΒΗΜΑ 1- Εντοπίστε το αρχείο εγκατάστασης του εργαλείου εγγραφής οθόνης OBS.
ΒΗΜΑ 2- Μόλις εντοπίσετε τη θέση του αρχείου, απλώς κάντε δεξί κλικ πάνω του και μεταβείτε στις Ιδιότητες του.
ΒΗΜΑ 3- Από το παράθυρο Ιδιότητες, κατευθυνθείτε προς την ενότητα Συμβατότητα και κάντε κλικ στην επιλογή «Εκτέλεση αυτού του προγράμματος σε λειτουργία συμβατότητας για» και επιλέξτε την τρέχουσα έκδοση του λειτουργικού συστήματος.
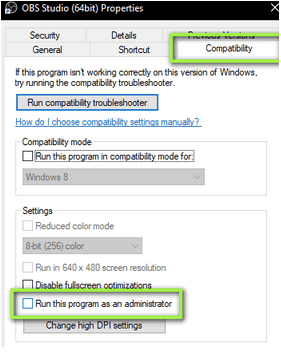
ΒΗΜΑ 4- Κάντε κλικ στο κουμπί OK, ακολουθούμενο από το Apply για να εφαρμόσετε τις αλλαγές.
Τώρα μπορείτε να επανεκκινήσετε το λογισμικό λήψης οθόνης OBS και να δείτε εάν επιλύει με επιτυχία το σφάλμα Μαύρης οθόνης.
ΤΡΟΠΟΣ 3 - Προσαρμόστε τις ρυθμίσεις GPU
Βεβαιωθείτε ότι έχετε επιλέξει τη σωστή GPU σύμφωνα με το εργαλείο λήψης. Για εργαλεία όπως το OBS, πρέπει να βεβαιωθείτε ότι έχουν επιλεγεί οι ακόλουθες ρυθμίσεις για βελτίωση της απόδοσης.
ΒΗΜΑ 1- Εκκινήστε τον Πίνακα Ελέγχου της NVIDIA και μεταβείτε στις ρυθμίσεις Διαχείριση 3D και κάντε κλικ στις Ρυθμίσεις προγράμματος.
ΒΗΜΑ 2- Επιλέξτε την επιλογή λήψης οθόνης OBS. Μπορείτε επίσης να βρείτε το αρχείο κάνοντας κλικ στο κουμπί Προσθήκη και να αναζητήσετε το αρχείο .exe.
ΒΗΜΑ 3- Για ένα εργαλείο καταγραφής οθόνης όπως το OBS Studio, πρέπει να επιλέξετε τον Επεξεργαστή NVIDIA για καλύτερη απόδοση.
Αποθηκεύστε τις αλλαγές, επανεκκινήστε τον υπολογιστή σας, εκκινήστε το λογισμικό OBS και αρχίστε να το χρησιμοποιείτε. Ελέγξτε αν εξακολουθεί να εμφανίζει το ενοχλητικό σφάλμα μαύρης οθόνης. Αν ναι, προχωρήστε με την επόμενη λύση!
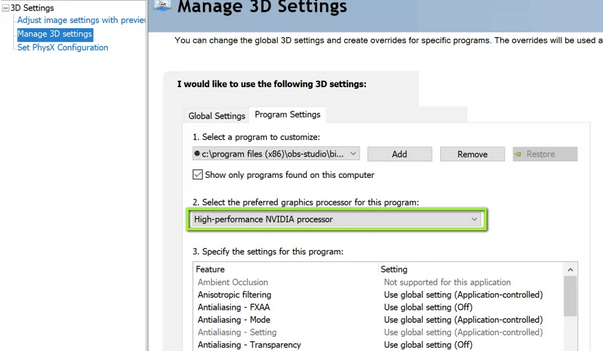
ΤΡΟΠΟΣ 4- Αλλάξτε τις ρυθμίσεις άδειας μονάδας δίσκου
Σε περίπτωση που το δικαίωμα χρήστη του υπολογιστή σας δεν έχει την άδεια να τροποποιήσει το περιεχόμενο δεδομένων OBS, πρέπει να κάνετε αλλαγές στις Ρυθμίσεις άδειας μονάδας δίσκου για να διορθώσετε τη λήψη οθόνης OBS που δεν λειτουργεί στα Windows 10.
ΒΗΜΑ 1- Συνδεθείτε με επιτυχία με τον λογαριασμό διαχειριστή.
ΒΗΜΑ 2- Εκκινήστε την Εξερεύνηση αρχείων και μεταβείτε στη μονάδα δίσκου C, όπου πρέπει να κάνετε δεξί κλικ στην επιλογή Ιδιότητες.
ΒΗΜΑ 3- Μεταβείτε στην καρτέλα Ασφάλεια και κάντε κλικ στο κουμπί Επεξεργασία δίπλα στην κεφαλίδα Δικαιώματα.
ΒΗΜΑ 4- Επιλέξτε την επιλογή «Επαληθευμένοι χρήστες» και επιλέξτε το πλαίσιο δίπλα στο Πλήρης έλεγχος.
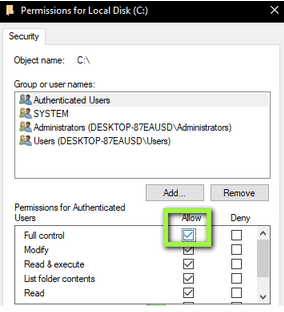
Τώρα πατήστε το κουμπί Εφαρμογή για να αποθηκεύσετε και να εφαρμόσετε τις νέες αλλαγές. Επιπλέον, μπορείτε να επανεκκινήσετε τον υπολογιστή, να εκκινήσετε το OBS Studio και να δείτε εάν εξακολουθεί να εμφανίζεται το πρόβλημα της μαύρης οθόνης με το OBS Windows Capture.
ΤΡΟΠΟΣ 5- Επανεγκαταστήστε το OBS
Σε περίπτωση που καμία από τις προαναφερθείσες λύσεις δεν λειτούργησε για να επιλύσετε το σφάλμα OBS Game Capture Black Screen, η τελευταία λύση είναι να επανεγκαταστήσετε το λογισμικό. Μπορείτε να πλοηγηθείτε στον Πίνακα Ελέγχου και να απεγκαταστήσετε το πρόγραμμα με μη αυτόματο τρόπο ή να χρησιμοποιήσετε τη βοήθεια ενός αποκλειστικού Διαχειριστή απεγκατάστασης για να διασφαλίσετε ότι δεν θα μείνουν συσχετισμένα αρχεία πίσω από τη διαδικασία. Εάν είστε αρχάριος υπολογιστής, μπορείτε να ανατρέξετε στον οδηγό αρχαρίων μας για να απεγκαταστήσετε πλήρως το πρόγραμμα των Windows !
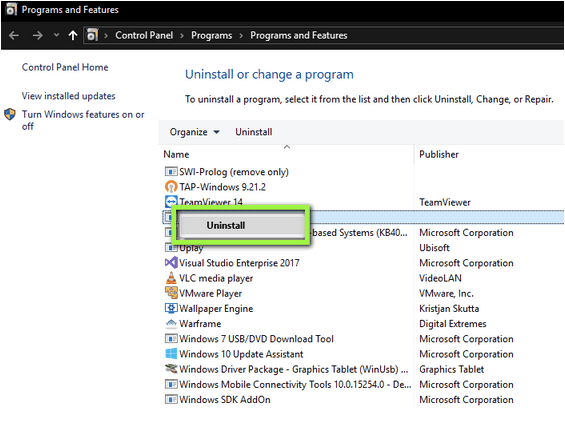
ΜΕΡΟΣ 3- Χρησιμοποιήστε ένα εναλλακτικό λογισμικό εγγραφής οθόνης OBS (προτεινόμενη λύση)
Πολλές υπηρεσίες εγγραφής οθόνης είναι διαθέσιμες στην αγορά, αλλά το ξεχωριστό εργαλείο λήψης και εγγραφής βίντεο είναι το λογισμικό TweakShot Screen Capture Software. Είναι περισσότερο γνωστό για το ευρύ φάσμα δυνατοτήτων του που βοηθούν τους χρήστες να τραβούν διάφορα στιγμιότυπα οθόνης χωρίς να καταβάλλουν μεγάλη προσπάθεια. Επιπλέον, τα αποτελέσματα που προέκυψαν είναι «Υψηλής ποιότητας» και κατάλληλα τόσο για αρχάριους όσο και για προχωρημένους χρήστες υπολογιστών. Το εργαλείο λήψης οθόνης δεν απαιτεί πολύ χώρο στον σκληρό δίσκο και σας επιτρέπει να εγγράφετε βίντεο οθόνης για μεγάλη διάρκεια χωρίς να κάνετε συμβιβασμούς στην ποιότητα.
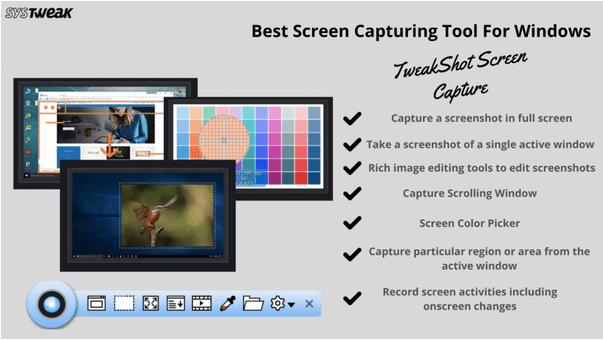
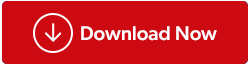
ΜΕΡΟΣ 4- Εκμάθηση βίντεο: {Επιλύθηκε}: Η καταγραφή οθόνης OBS δεν λειτουργεί στα Windows 10
Δεν σας ενδιαφέρει να διαβάσετε ολόκληρο το άρθρο; Ανατρέξτε στο εκπαιδευτικό βίντεο για να επιλύσετε το ζήτημα της μαύρης οθόνης με τη λήψη παιχνιδιών OBS!