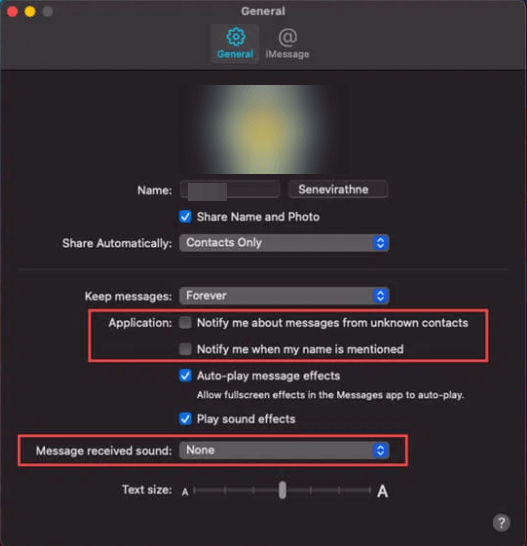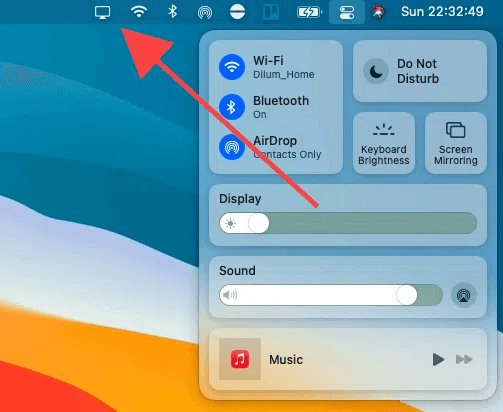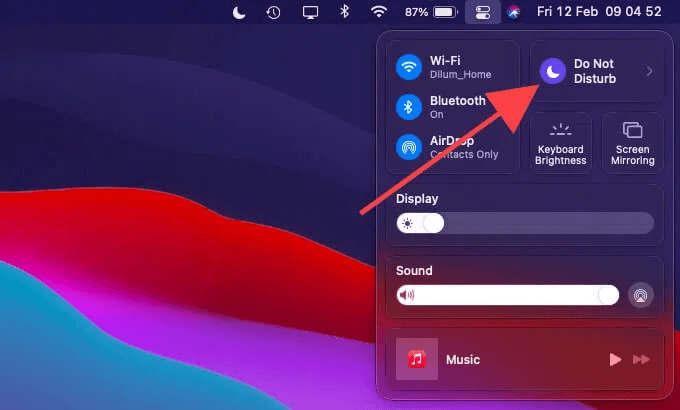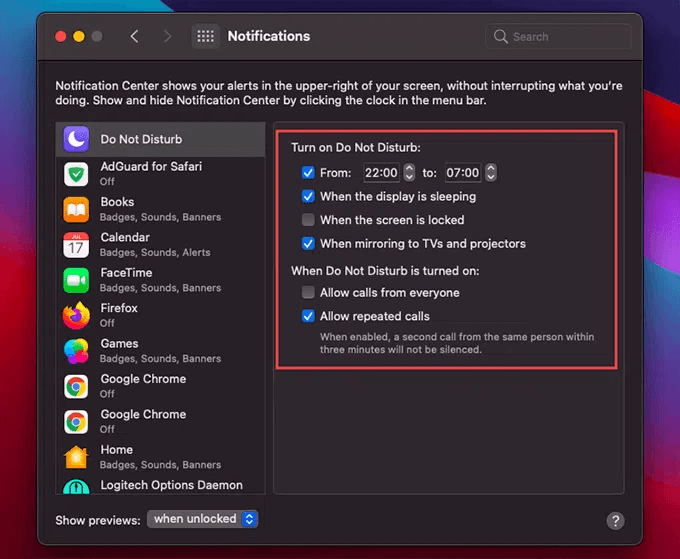Χωρίς αμφιβολία, όταν χρησιμοποιείτε την εφαρμογή Messages σε Mac, είναι δύσκολο να παραμείνετε παραγωγικοί με τις ειδοποιήσεις μηνυμάτων κειμένου. Ειδικά, όταν έχετε σημαντική δουλειά, αυτές οι ατελείωτες ειδοποιήσεις μπορεί να σας κάνουν να χάσετε την εστίαση. Επομένως, είναι σημαντικό να κάνετε σίγαση των μηνυμάτων κειμένου σε Mac.
Ευτυχώς, το Mac επιτρέπει τη σίγαση των iMessages και σε αυτήν την ανάρτηση, θα μάθουμε όλους τους πιθανούς τρόπους σίγασης κειμένων σε Mac.
Παράλληλα με αυτό, θα συζητήσουμε επίσης μια καταπληκτική εφαρμογή βελτιστοποίησης Mac που θα σας βοηθήσει να διορθώσετε προβλήματα iMessage και να καθαρίσετε το Mac.
Λοιπόν, χωρίς καμία άλλη καθυστέρηση, ας ξεκινήσουμε και ας μάθουμε πώς να κάνετε σίγαση κειμένου σε Mac.
Διαβάστε περισσότερα – Ενεργοποίηση/απενεργοποίηση Υπηρεσιών τοποθεσίας στο Mac σας: Πλήρης οδηγός
Πώς να κάνετε σίγαση της εφαρμογής μηνυμάτων σε Mac
Θέλετε να κάνετε σίγαση των ειδοποιήσεων για όλα τα μηνύματα; Κάντε κλικ στην ειδοποίηση iMessage και επιλέξτε Παράδοση αθόρυβα .
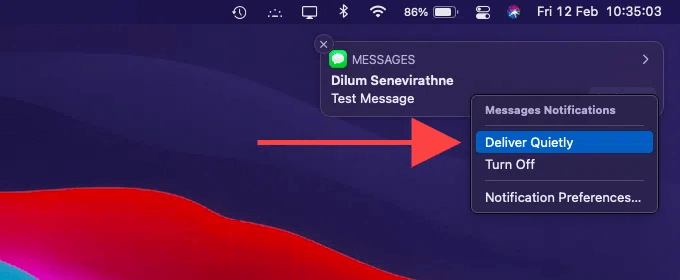
Αυτό θα δώσει εντολή στον Mac να παραδίδει μηνύματα εντός του Κέντρου Ειδοποιήσεων, χωρίς ειδοποιήσεις ή ειδοποιήσεις.
Εναλλακτικά, μπορείτε να ακολουθήσετε αυτά τα βήματα για να απενεργοποιήσετε τις ειδοποιήσεις μηνυμάτων:
- Κάντε κλικ στο εικονίδιο της Apple > μεταβείτε στις Προτιμήσεις συστήματος > Ειδοποιήσεις .
- Επιλέξτε Μηνύματα από την πλαϊνή γραμμή
- Στη συνέχεια, κάντε κλικ στο Κανένα από το δεξιό παράθυρο. Με αυτόν τον τρόπο θα λαμβάνετε ειδοποιήσεις της εφαρμογής Messages μόνο στο Κέντρο ειδοποιήσεων.
Επιπλέον, για τη σίγαση των ειδοποιήσεων μηνυμάτων, βεβαιωθείτε ότι έχετε αποεπιλέξει την επιλογή " Αναπαραγωγή ήχου για ειδοποιήσεις".
Εάν αυτή η επιλογή είναι ενεργοποιημένη, θα ακούσετε ήχους ειδοποίησης. Επιπλέον, για να αποφύγετε την απόσπαση της προσοχής, σας προτείνουμε να καταργήσετε την επιλογή του εικονιδίου της εφαρμογής Badge .
Διαβάστε περισσότερα – Πώς να διαγράψετε μηνύματα κειμένου σε Mac
Πώς να καταργήσετε τη σίγαση των μηνυμάτων σε Mac;
Για να επαναφέρετε τις αλλαγές, ακολουθήστε τα παρακάτω βήματα:
1. Κάντε κλικ στο εικονίδιο Apple > μεταβείτε στις Προτιμήσεις συστήματος > Ειδοποιήσεις .
2. Επιλέξτε Μηνύματα από την πλαϊνή γραμμή > επιλέξτε Στυλ ειδοποιήσεων Banner ή Ειδοποιήσεις .
Με αυτόν τον τρόπο, θα αρχίσετε και πάλι να λαμβάνετε ειδοποιήσεις.
Διαβάστε περισσότερα – Ποιο είναι το καλύτερο εργαλείο αφαίρεσης εφαρμογών για Mac;
Τρόπος σίγασης συγκεκριμένων νημάτων συνομιλίας
Αντί να θέσετε σε σίγαση όλες τις ειδοποιήσεις μηνυμάτων, είναι καλύτερα να κάνετε σίγαση των ανεπιθύμητων. Δείτε πώς να το κάνετε αυτό.
1. Ανοίξτε την εφαρμογή Messages στο Mac σας.
2. Επιλέξτε τη συνομιλία που θέλετε να κάνετε σίγαση
3. Σύρετε προς τα αριστερά στο trackpad > κάντε κλικ στο εικονίδιο σε σχήμα καμπάνας. Αυτό θα βοηθήσει στην απόκρυψη ειδοποιήσεων για επιλεγμένα μηνύματα.
 Πρόσθετη Συμβουλή
Πρόσθετη Συμβουλή
Συμβουλή: – Το μικροσκοπικό εικονίδιο σε σχήμα φεγγαριού που βλέπετε στο νήμα συνομιλίας υποδεικνύει ότι οι ειδοποιήσεις έχουν τεθεί σε σίγαση για τις εν λόγω ειδοποιήσεις iMessage. Για να τα προβάλετε, πρέπει να επιλέξετε μη αυτόματα το νήμα.
Χρησιμοποιώντας τα ίδια βήματα, μπορείτε να κάνετε σίγαση των ομαδικών συνομιλιών. Ωστόσο, εάν κάποιος σας αναφέρει, τότε θα λάβετε μια ειδοποίηση.
Πώς να καταργήσετε τη σίγαση μιας συγκεκριμένης συνομιλίας;
Για να καταργήσετε τη σίγαση μιας συνομιλίας, σύρετε ξανά προς τα αριστερά και κάντε κλικ στο εικονίδιο με το κουδούνι.
Πώς να αλλάξετε τις προτιμήσεις εφαρμογών μηνυμάτων;
Χρησιμοποιώντας το παράθυρο Προτιμήσεις στα Μηνύματα, μπορείτε να τροποποιήσετε την ειδοποίηση και άλλες ρυθμίσεις. Δείτε πώς να το χρησιμοποιήσετε.
1. Εκκινήστε την εφαρμογή Μηνύματα.
2. Από τη γραμμή μενού επιλέξτε Μηνύματα > Προτιμήσεις .
3. Κάντε κλικ στην καρτέλα Γενικά > και χρησιμοποιήστε τις επιλογές για να τροποποιήσετε τις ρυθμίσεις ειδοποιήσεων.
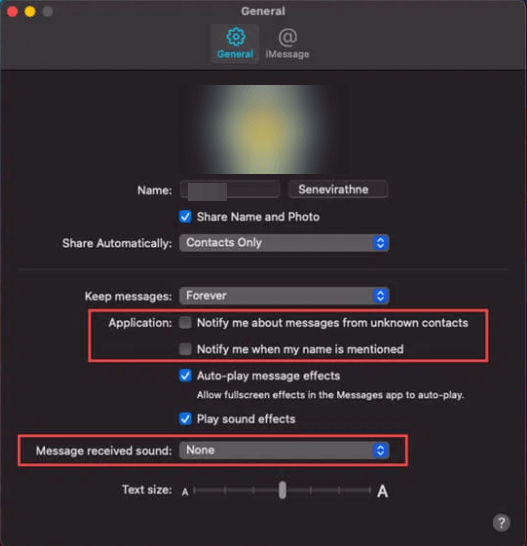
Ειδοποίηση για μηνύματα από άγνωστες επαφές — Όταν είναι ενεργοποιημένη, αποκλείστε τις ειδοποιήσεις μηνυμάτων για μηνύματα που λαμβάνονται από άγνωστες επαφές. Ευεργετικό όταν θέλετε να απενεργοποιήσετε τις ειδοποιήσεις μηνυμάτων κειμένου από άγνωστους αποστολείς.
Ειδοποίηση όταν αναφέρεται το όνομά μου — Ενεργοποιήστε αυτήν την επιλογή για να αποφύγετε να λαμβάνετε ειδοποιήσεις ακόμα και όταν αναφέρονται σε ομαδικές συνομιλίες.
Ήχος ληφθέντος μηνύματος : Θέλετε να ακούτε έναν ήχο όταν λαμβάνετε ένα μήνυμα χρησιμοποιώντας αυτήν την επιλογή.
Πώς να απενεργοποιήσετε όλες τις ειδοποιήσεις με τη λειτουργία Μην ενοχλείτε;
Παράλληλα με τη σίγαση του iMessage σε Mac, εάν θέλετε να απενεργοποιήσετε όλα τα banner και τις ειδοποιήσεις από τα Μηνύματα και άλλες εφαρμογές, χρησιμοποιήστε το Do Not Disturb.
Σημείωση – Αν ακολουθήσουμε αυτά τα βήματα, θα απενεργοποιήσουμε μόνο τις ειδοποιήσεις ώστε να μην εμφανίζονται και να μας αποσπούν την προσοχή. Ωστόσο, μπορείτε να τα δείτε στο Κέντρο ειδοποιήσεων.
Για να χρησιμοποιήσετε το Do Not Disturb, ακολουθήστε τα εξής βήματα:
Πληροφορίες – Ξεκινώντας με το macOS Big Sur, όπως το iPhone και το iPad, η γραμμή μενού παρέχει τώρα ένα Κέντρο ελέγχου που ομαδοποιεί επιλογές για Wi-Fi, Bluetooth, AirDrop, Μην ενοχλείτε και άλλα.
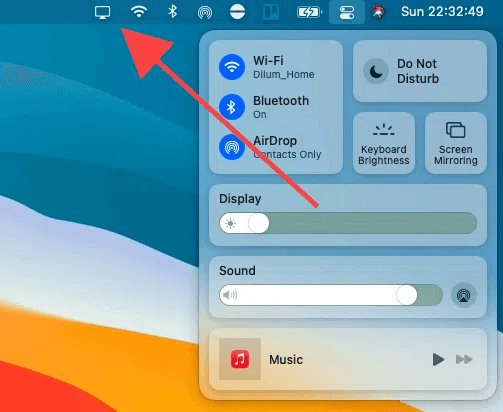
1. Ανοίξτε το Κέντρο ελέγχου > επιλέξτε Μην ενοχλείτε. Για να προσαρμόσετε τη χρονική διάρκεια, ανοίξτε το και ορίστε την ενεργή διάρκεια χρόνου.
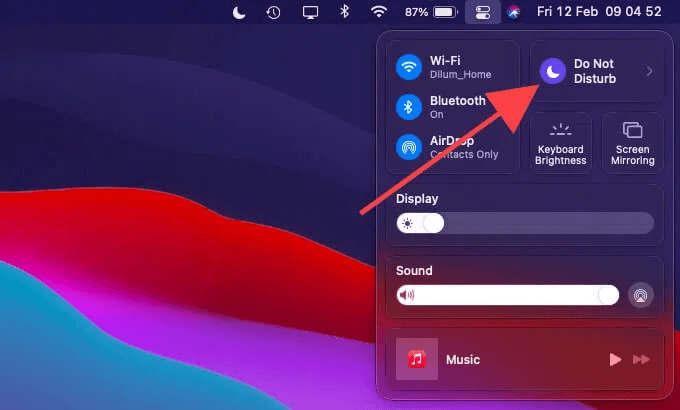
2. Παράλληλα με αυτό, μπορείτε να χρησιμοποιήσετε το Do Not Disturb για να ρυθμίσετε ένα πρόγραμμα εργασίας χωρίς περισπασμούς. Για να το κάνετε αυτό, κάντε κλικ στο λογότυπο της Apple > Προτιμήσεις συστήματος > Ειδοποιήσεις > Μην ενοχλείτε .
3. Επιλέξτε Από και αναφέρετε την ώρα έναρξης και λήξης. Από εδώ, μπορείτε να κάνετε άλλες τροποποιήσεις και να ενεργοποιήσετε την επιλογή Επιτρέπονται επαναλαμβανόμενες κλήσεις . Αυτό θα σας βοηθήσει να παρακολουθήσετε επείγουσες κλήσεις FaceTime ακόμα και όταν το Do Not Disturb είναι ενεργό.
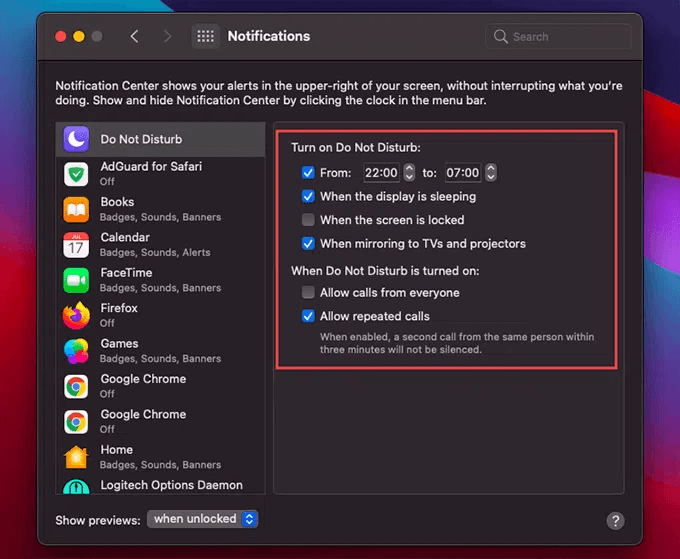
Αφού πραγματοποιήσετε όλες τις αλλαγές, κλείστε το παράθυρο Ειδοποιήσεις, το Do Not Disturb θα ξεκινήσει αυτόματα την προγραμματισμένη ώρα.
Πώς να απενεργοποιήσετε την εφαρμογή Messages σε Mac
Εάν θέλετε να διατηρήσετε το Mac σας ελεύθερο από το iMessage, ακολουθήστε αυτά τα βήματα για να απενεργοποιήσετε την εφαρμογή Message. Μόλις το κάνετε, δεν θα χρειάζεται πλέον να κάνετε σίγαση των Μηνυμάτων σε Mac.
1. Εκκινήστε την εφαρμογή Μηνύματα.
2. Επιλέξτε Μηνύματα > Προτιμήσεις > καρτέλα iMessage > Έξοδος
Αυτό θα απενεργοποιήσει την εφαρμογή Messages στο Mac σας.
Εναλλακτικά, εάν θέλετε να σταματήσετε να λαμβάνετε τηλεφωνικές κλήσεις ή email από έναν συγκεκριμένο λογαριασμό, μπορείτε να το κάνετε από την ενότητα Μπορείτε να επικοινωνήσετε μαζί σας για μηνύματα στην ενότητα.
Τύλιξε
Εάν δεν σας αρέσει να σας αποσπάται η προσοχή ενώ εργάζεστε, είναι σημαντικό να έχετε τον έλεγχο της εφαρμογής Μηνύματα. Αν δεν το κάνετε, θα μειώσετε την παραγωγικότητα και θα χάσετε να κάνετε σημαντικά πράγματα. Χρησιμοποιώντας οποιαδήποτε από τις προσεγγίσεις που εξηγούνται παραπάνω, μπορείτε να κάνετε σίγαση των ενοχλητικών ειδοποιήσεων μηνυμάτων. Εξαρτάται από εσάς ποια μέθοδο θα επιλέξετε.
Αλλά περιμένετε, στην αρχή, μιλήσαμε για ένα εργαλείο βελτιστοποίησης Mac, πού είναι;
Μην ανησυχείς εδώ.
Ευρέως γνωστό ως CleanMyMac X, αυτό το εκπληκτικό εργαλείο βελτιστοποίησης Mac, παράλληλα με τον καθαρισμό ανεπιθύμητων αρχείων, την αποσυμφόρηση του Mac και την ανάκτηση χώρου, βοηθούν επίσης στη διόρθωση προβλημάτων με την εφαρμογή Messages.
Τούτου λεχθέντος, εάν σε οποιοδήποτε σημείο το iMessage σταματήσει να λειτουργεί για εσάς ή υπάρχουν προβλήματα κατά τη χρήση της εφαρμογής Messages, μπορείτε να χρησιμοποιήσετε το CleanMyMac X.
Χρησιμοποιώντας τη βασική του δυνατότητα Έξυπνης σάρωσης, μπορείτε εύκολα να σαρώσετε το Mac σας για ιούς, κακόβουλο λογισμικό, ανεπιθύμητα αρχεία και περισσότερους, συνήθεις λόγους για προβλήματα iMessage.
Για να χρησιμοποιήσετε το CleanMyMac X και να διατηρήσετε το Mac βελτιστοποιημένο, κάντε λήψη του CleanMyMac X από τον παρακάτω σύνδεσμο:

Χρησιμοποιώντας αυτό το εργαλείο, μπορείτε να κάνετε πολλά όταν πρόκειται να διατηρήσετε το Mac καθαρό και χωρίς ακαταστασία.
Η σίγαση του μηνύματος στο Mac είναι η μισή μάχη και με το CleanMyMac X να το υποστηρίζει, είστε Νικητής!
Επόμενη ανάγνωση -
Πώς να ελευθερώσετε τον χώρο αποθήκευσης αλληλογραφίας σας στο Mac;
Τρόπος χρήσης του χώρου στο δίσκο έξυπνα σε συσκευές Windows, Mac και Android
Συχνές ερωτήσεις -
Q1. Πώς μπορώ να κάνω σίγαση του iMessage σε Mac;
Για να σταματήσετε τις ειδοποιήσεις iMessage σε Mac:
- Κάντε κλικ στο λογότυπο της Apple > Προτιμήσεις συστήματος > Ειδοποιήσεις > Μηνύματα > καταργήστε την επιλογή "Να επιτρέπονται ειδοποιήσεις".
- Αυτό θα απενεργοποιήσει όλες τις ειδοποιήσεις για το iMessage από το να εμφανίζονται στο Mac σας.
Ε2. Πώς μπορώ να κάνω σίγαση μηνυμάτων και κλήσεων στο Mac μου;
Το ηχητικό μήνυμα που κάνουν οι ειδοποιήσεις είναι ενοχλητικό. Για σίγαση του ήχου κειμένου iMessage, ακολουθήστε τα εξής βήματα:
- Κάντε κλικ στο λογότυπο της Apple > Προτιμήσεις συστήματος > Ειδοποιήσεις > Μηνύματα .
- Αποεπιλέξτε την επιλογή Αναπαραγωγή ήχου για ειδοποιήσεις .
Για να επιλέξετε έναν νέο ήχο για ειδοποιήσεις μηνυμάτων, ακολουθήστε τα εξής βήματα:
- Μηνύματα > Προτιμήσεις
- Ανοίξτε τον ήχο ληφθέντος μηνύματος > από το αναπτυσσόμενο μενού επιλέξτε τον νέο τόνο.
Ε3. Το iMessage σε Mac έχει Μην ενοχλείτε;
Ναι, έχετε ορίσει τη λειτουργία Μην ενοχλείτε από το Κέντρο Ελέγχου για όλες τις ειδοποιήσεις ή τις μεμονωμένες συνομιλίες στο iMessage.
Q4. Πώς μπορώ να απενεργοποιήσω τα Μηνύματα στο Mac μου;
- Λογότυπο Apple > Προτιμήσεις συστήματος.
- Παράθυρο ειδοποιήσεων > Μηνύματα στην αριστερή πλαϊνή γραμμή > κάντε κλικ στο «Καμία» και καταργήστε την επιλογή όλων των άλλων επιλογών.
Αυτό θα κάνει σίγαση των ενοχλητικών ειδοποιήσεων μηνυμάτων σε Mac.
Εάν θέλετε να απενεργοποιήσετε το iMessage στο Mac σας επειδή το πουλάτε ή το χαρίζετε, θα πρέπει να αποσυνδεθείτε εντελώς από το iCloud, εκτός από το να αποσυνδεθείτε από το Messages.
- Κάντε κλικ στο μενού Apple και επιλέξτε Προτιμήσεις συστήματος.
- Κάντε κλικ στο iCloud.
- Στην κάτω αριστερή γωνία του παραθύρου, κάντε κλικ στην επιλογή Έξοδος.

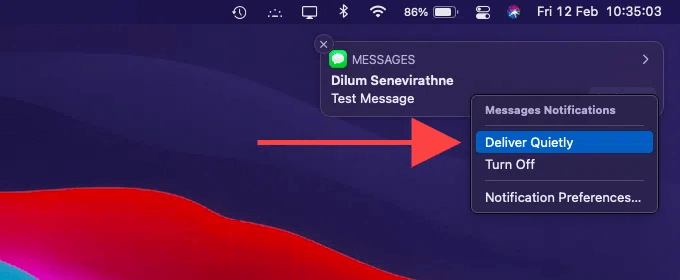
 Πρόσθετη Συμβουλή
Πρόσθετη Συμβουλή