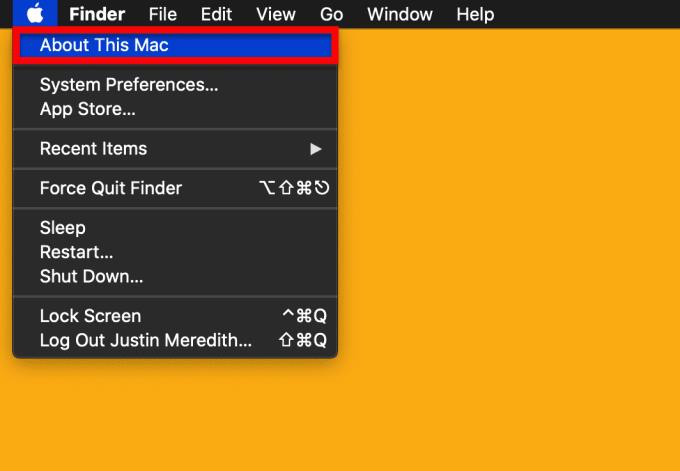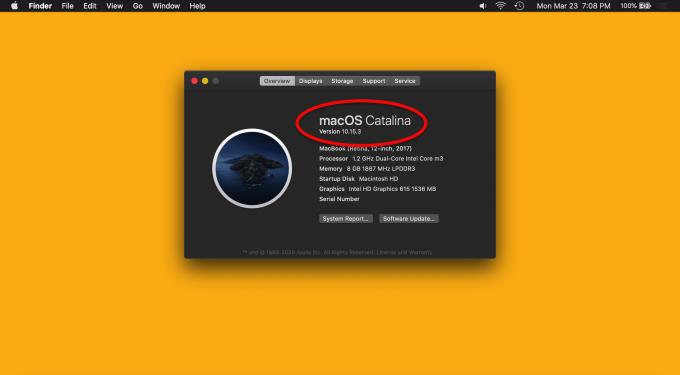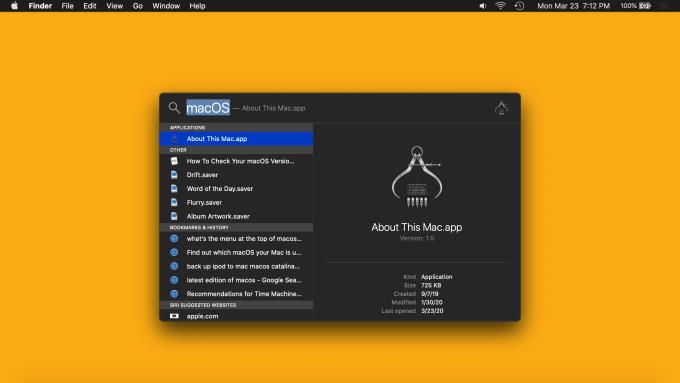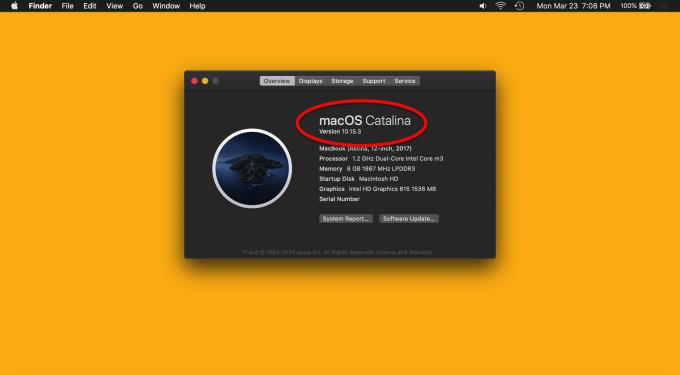Το macOS είναι το λογισμικό που εκτελεί το Mac σας και είναι σημαντικό να το γνωρίζετε. Ορισμένες εφαρμογές και υπηρεσίες λειτουργούν μόνο με ορισμένες εκδόσεις του macOS και μπορεί να διαπιστώσετε ότι μετά την ενημέρωση (ή όχι για μεγάλο χρονικό διάστημα) ότι ορισμένες εφαρμογές εκτελούνται με τον τρόπο που θα περιμένατε. Το πρώτο βήμα για την επίλυση αυτού του είδους ζητημάτων είναι να καθορίσετε ποια έκδοση του macOS χρησιμοποιείτε, την οποία θα εξετάσουμε τώρα.
Μέθοδος 1: Χρησιμοποιήστε το μενού Mac σας
Όπως οι περισσότερες ρυθμίσεις και πληροφορίες που σχετίζονται με το Mac σας, μπορείτε να βρείτε αυτό που ψάχνετε κάνοντας κλικ στο λογότυπο της Apple στο επάνω αριστερό μέρος της οθόνης σας.
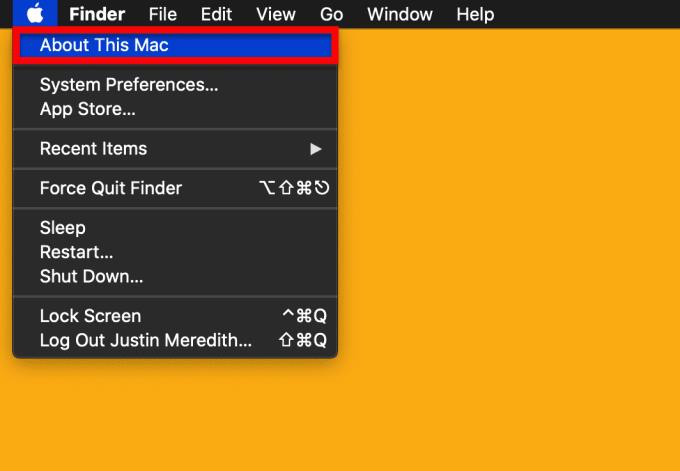
Σε αυτό το μενού θα βρείτε μια επιλογή με την ένδειξη About This Mac . Αυτή η επιλογή περιέχει όλες τις ασυνήθιστες λεπτομέρειες στο Mac σας, όπως το Mac που χρησιμοποιείτε, τον σειριακό αριθμό της συσκευής σας και, ναι, την έκδοση του macOS που χρησιμοποιείτε. Έτσι, χωρίς περαιτέρω αποχαιρετισμό, προχωρήστε και κάντε κλικ στο About This Mac .
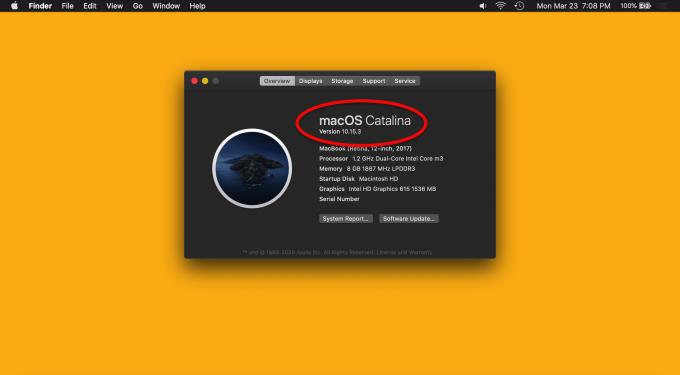
Θα εμφανιστεί ένα μικρό αναδυόμενο παράθυρο που περιέχει όλες τις πληροφορίες που μόλις αναφέραμε και πολλά άλλα. Στο επάνω μέρος αυτού του πλαισίου θα δείτε το όνομα της έκδοσης macOS που εκτελείτε (τη στιγμή που γράφονται αυτές οι γραμμές, η πιο πρόσφατη είναι το macOS Catalina) και την ακριβή αριθμητική έκδοση του macOS σας κάτω από αυτό (τη στιγμή της σύνταξης, η τελευταία είναι 10.15.3).
Αυτά είναι όλα για τη Μέθοδο 1!
Μέθοδος 2: Χρησιμοποιήστε το Spotlight
Για μια μέθοδο που είναι λίγο πιο εύκολο να θυμάστε, μπορείτε απλώς να χρησιμοποιήσετε το Spotlight . Το Spotlight είναι η καθολική λειτουργία αναζήτησης στο Mac σας που σας επιτρέπει να αναζητάτε ρυθμίσεις, εφαρμογές, αρχεία και φακέλους με ευκολία. Μπορείτε να το εμφανίσετε πατώντας Command + Spacebar .
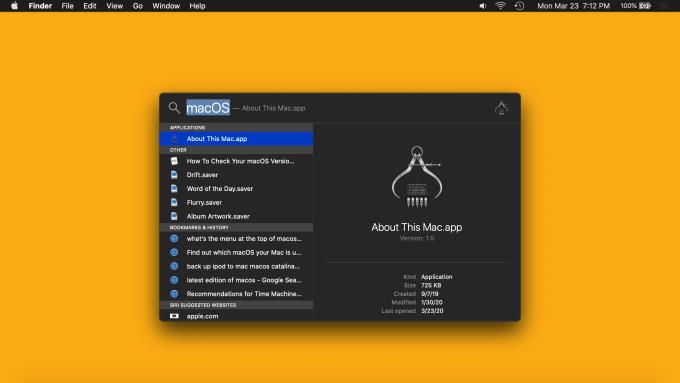
Μπορείτε να πληκτρολογήσετε "macOS" ή "About This Mac" και να πατήσετε το Return για να εμφανιστεί το ίδιο αναδυόμενο παράθυρο που εμφανίσαμε στη Μέθοδο 1, όπως:
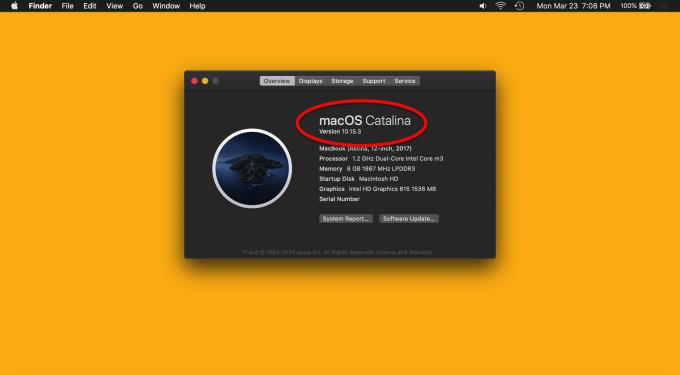
Για άλλη μια φορά, θα δείτε το όνομα της έκδοσης macOS που χρησιμοποιείτε στο επάνω μέρος αυτού του αναδυόμενου πλαισίου (τη στιγμή που γράφεται το κείμενο, η πιο πρόσφατη έκδοση είναι το macOS Catalina) και την ακριβή αριθμητική έκδοση του macOS σας ακριβώς κάτω από αυτό (στο η ώρα γραφής, η τελευταία είναι 10.15.3). Πιστεύουμε ότι αυτή η μέθοδος είναι λίγο πιο εύκολη αφού μπορείτε να την κάνετε από οπουδήποτε στο Mac σας, αν και και οι δύο είναι πολύ απλές.
Συχνές ερωτήσεις
Τι είναι το macOS;
Το macOS (γνωστό ως OS X παλιά) είναι το λειτουργικό σύστημα που τρέχει το Mac σας. Είναι το αντίστοιχο των Windows για τη σειρά υπολογιστών της Apple. Εάν ο υπολογιστής σας ήταν αυτοκίνητο, το macOS θα ήταν ο κινητήρας.
Ποια είναι η πιο πρόσφατη έκδοση του macOS;
Τη στιγμή της σύνταξης (Μάρτιος 2020), η τελευταία έκδοση του macOS είναι το macOS Catalina 1o.15.3. Το macOS Catalina κυκλοφόρησε το φθινόπωρο του 2019 και θα αντικατασταθεί (δωρεάν) με μια νέα έκδοση του macOS που έρχεται με πολλές νέες δυνατότητες το φθινόπωρο του 2020.
Πώς μπορώ να ενημερώσω το macOS;
Ο πιο γρήγορος τρόπος για να ενημερώσετε το Mac σας είναι να εμφανίσετε την αναζήτηση Spotlight ( Command + Spacebar ), πληκτρολογήστε "Update" και πατήστε Return . Εάν το Mac σας είναι ενημερωμένο, το αναδυόμενο παράθυρο θα σας ενημερώσει ότι χρησιμοποιείτε την πιο πρόσφατη έκδοση του macOS. Εάν όχι, το αναδυόμενο παράθυρο θα σας καθοδηγήσει στη διαδικασία ενημέρωσης, η οποία συνήθως διαρκεί περίπου 30 λεπτά συνολικά.