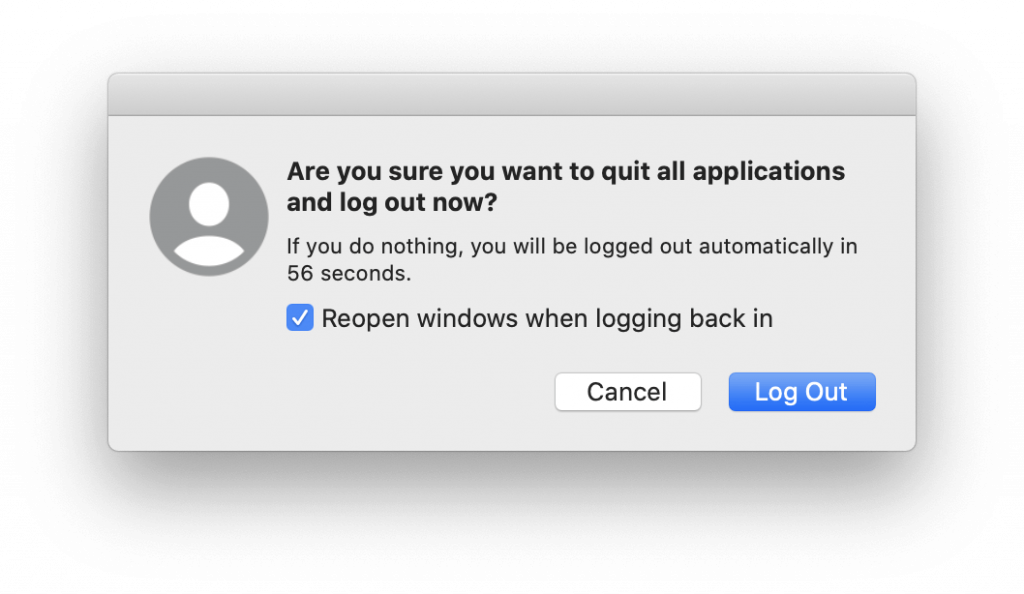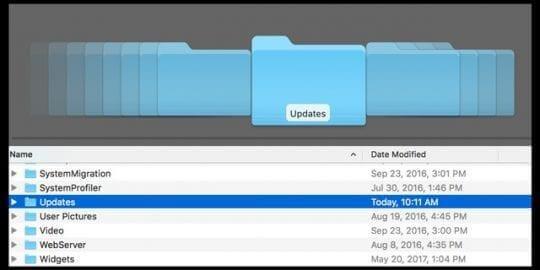Αντιμετωπίζετε, "Το Safari δεν μπορεί να ανοίξει λόγω προβλήματος "; Λοιπόν, το έχουμε καλύψει.
Είτε βλέπετε "δεν μπορεί να ανοίξει το Safari σε Mac είτε "Το Safari δεν μπορεί να ανοίξει ενώ ενημερώνεται", για εβδομάδες, ώρες ή ημέρες, έχουμε μια λύση για όλους.
Δεν είστε μόνοι που βλέπετε αυτό το μήνυμα. Υπάρχουν κι άλλοι σαν κι εμάς. Και εγώ αντιμετώπισα το ίδιο πρόβλημα αλλά ήμουν τυχερός που βρήκα τη λύση.
Λοιπόν, εδώ μοιράζομαι το ίδιο μαζί σας. Χρησιμοποιώντας αυτές τις οδηγίες βήμα προς βήμα, μπορείτε να διορθώσετε ότι το Safari δεν μπορεί να ανοίξει ενώ ενημερώνεται και άλλα ζητήματα που σχετίζονται με το Safari .
Σύντομη ώρα; Δείτε πώς μπορείτε να διορθώσετε γρήγορα το Safari που δεν μπορεί να ανοίξει
- Επανεκκινήστε το Mac
- Αναγκαστική έξοδος από το Safari
- Ελευθερώστε χώρο αποθήκευσης για ενημέρωση
- Και πάλι, εκτελέστε το πακέτο εγκατάστασης του Safari
- Πρόσβαση στο αρχείο exec του Safari
- Διαγράψτε τυχόν ενημερώσεις του App Stores
- Ενημέρωση macOS
- Ελέγξτε το Mac για προβλήματα καταστροφής αρχείων
- Ενημερώστε το iTunes
- Επανεγκαταστήστε το macOS (και μαζί με το Safari)
Τώρα, ας μάθουμε πώς να τα κάνουμε όλα αυτά λεπτομερώς.
1. Ελέγξτε για να δείτε εάν το Safari ενημερώνεται
Μετά την επανεκκίνηση του Mac, εάν εξακολουθείτε να αντιμετωπίζετε το Safari δεν μπορεί να ανοίξει ένα μήνυμα σφάλματος, το πρώτο πράγμα που πρέπει να κάνετε είναι να ελέγξετε εάν ενημερώνεται ή όχι. Εάν ενημερώνεται, περιμένετε να τελειώσει. Για να ελέγξετε το ίδιο, ακολουθήστε τα παρακάτω βήματα:
- Κάντε κλικ στο μενού Apple > Σχετικά με αυτό το Mac.
- Πατήστε Ενημέρωση λογισμικού.
- Εάν μια ενημέρωση είναι διαθέσιμη, θα δείτε μια γραμμή προόδου, περιμένετε να ολοκληρωθεί. Μην χρησιμοποιείτε το πρόγραμμα περιήγησης όταν ενημερώνεται.
- Εάν, για κάποιο λόγο, η ενημέρωση κολλήσει, επανεκκινήστε το Mac.
- Τώρα προσπαθήστε να επανεκκινήσετε το Safari, ώστε να μην αντιμετωπίσετε κανένα πρόβλημα.
 Πρόσθετη Συμβουλή
Πρόσθετη Συμβουλή
Μερικές φορές, λόγω της προσωρινής μνήμης και των cookie, τα ανεπιθύμητα αρχεία , οι ακατάστατες εφαρμογές παρουσιάζουν κακή συμπεριφορά. Ο καλύτερος τρόπος για να αφαιρέσετε τέτοια ανεπιθύμητα δεδομένα είναι να χρησιμοποιήσετε το Disk Clean Pro . Θα εξηγήσουμε πώς να χρησιμοποιήσετε αυτό το εργαλείο στη δημοσίευση αργότερα.
Επιπλέον, εάν είστε περίεργοι να μάθετε για αυτό το εργαλείο, διαβάστε μια πλήρη κριτική για το Disk Clean Pro.

2. Επανεκκινήστε το Safari
Αυτή είναι η απλούστερη και πιο γρήγορη λύση, αλλά οι άνθρωποι χάνουν να το κάνουν αυτό. Για επανεκκίνηση του Safari, αναγκαστική έξοδος ή έξοδος από το Safari. Για να το κάνετε αυτό, πατήστε Esc+Option+Command. Τώρα επανεκκινήστε το Safari, τα πράγματα θα πρέπει να λειτουργούν μια χαρά.
3. Αποσυνδεθείτε και συνδεθείτε στο λογαριασμό χρήστη
Εάν η επανεκκίνηση του Safari δεν λειτούργησε, μπορείτε να δοκιμάσετε να αποσυνδεθείτε από τον λογαριασμό. Αυτό θα κλείσει όλες τις εφαρμογές που εκτελούνται και τις διαδικασίες τους. Μόλις αποσυνδεθείτε, πατήστε Q+Command+Shift.
Μετά από αυτήν την προσπάθεια εκκίνησης του Safari, δεν θα πρέπει να αντιμετωπίσετε το Safari δεν μπορεί να ανοίξει.
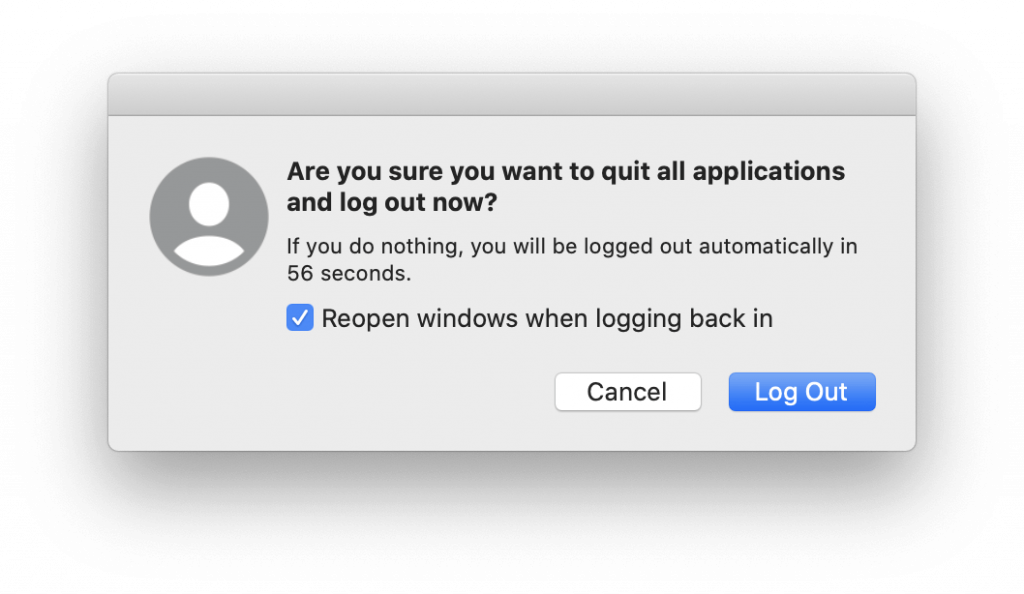
4. Ελέγξτε την αποθήκευσή σας
Πολλές φορές, αν εξαντληθεί ο αποθηκευτικός χώρος, ενδέχεται να αντιμετωπίσετε πρόβλημα που δεν ανοίγει το Safari σε Mac . Για να το επιλύσουμε, θα πρέπει να ελέγξουμε για τον διαθέσιμο χώρο αποθήκευσης . Για να το κάνετε αυτό, ακολουθήστε τα παρακάτω βήματα:
Μενού Apple> Σχετικά με αυτό το Mac > Καρτέλα αποθήκευσης.
Εδώ, μπορείτε να δείτε διαθέσιμο και δωρεάν χώρο αποθήκευσης.
Ωστόσο, εάν εξαντληθεί ο χώρος του Mac, διαβάστε την ανάρτησή μας σχετικά με το πώς να βελτιστοποιήσετε τον χώρο αποθήκευσης και να δημιουργήσετε χώρο για σημαντικά αρχεία.
Μόλις βελτιστοποιηθεί το σύστημα, επανεκκινήστε το Safari και δείτε εάν το πρόβλημα ενημέρωσης έχει επιλυθεί ή όχι.
5. Εντοπίστε το πακέτο ενημέρωσης του Safari
Μερικές φορές, λόγω αργής σύνδεσης στο Διαδίκτυο ή ξαφνικής πτώσης της σύνδεσης, η ενημέρωση του Safari δεν εγκαθίσταται. Σε μια τέτοια περίπτωση, μπορείτε να χρησιμοποιήσετε το Disk Clean Pro για να καθαρίσετε μερικές λήψεις.
Εκτός από αυτό, ελέγξτε για την τελευταία ενημέρωση του Safari. Για να το κάνετε αυτό, ακολουθήστε τα παρακάτω βήματα:
- Ανοίξτε τη μονάδα εκκίνησης.
- Εντοπίστε τον φάκελο Βιβλιοθήκη του κύριου καταλόγου
Σημείωση: Για πρόσβαση στον Φάκελο Βιβλιοθήκης, κάντε δεξί κλικ στον αρχικό φάκελο. Επιλέξτε Επιλογές προβολής > επιλέξτε Εμφάνιση φακέλου βιβλιοθήκης. Εναλλακτικά,
Μεταβείτε στο Finder > Go Menu και πατήστε το πλήκτρο επιλογής. Αυτό θα εμφανίσει τον φάκελο της βιβλιοθήκης. Για να δείτε τον κρυφό φάκελο που είναι αποθηκευμένος στο Finder, διαβάστε εδώ.
- Κάντε κύλιση προς τα κάτω και κάντε κλικ στις ενημερώσεις φακέλων.
- Εδώ, αναζητήστε ένα αρχείο με το όνομα Safari.pkg.
- Κάντε διπλό κλικ για να το ανοίξετε και να εκτελέσετε το πρόγραμμα εγκατάστασης.
Σημείωση: Θα δείτε έναν αριθμό πακέτου και μια έκδοση μεταξύ των λέξεων Safari και .pkg
- Αφήστε τη λειτουργία να τελειώσει. Μόλις τελειώσετε, επανεκκινήστε το Mac σας και δείτε εάν το μήνυμα σφάλματος του Safari έχει επιλυθεί ή όχι.
6. Ελέγξτε για τα περιεχόμενα του πακέτου του Safari
- Μεταβείτε στο φάκελο Εφαρμογές και βρείτε το Safari
- Κάντε δεξί κλικ > Εμφάνιση περιεχομένων πακέτου
- Ανοίξτε το φάκελο Περιεχόμενο
- Αναζητήστε τον φάκελο macOS και ανοίξτε τον
- Αναζητήστε το αρχείο exec Safari (εκτελέσιμο Unix) και ανοίξτε το
- Αυτό θα εμφανίσει τα παράθυρα τερματικού και θα αναγκάσει το Safari να ξεκινήσει.
7. Εκκαθαρίστε το App Store
Μερικές φορές η εκκαθάριση των προσωρινών αρχείων του App Store βοηθά επίσης στη διόρθωση, "Το Safari δεν μπορεί να ανοίξει λόγω προβλήματος". Για να το κάνετε αυτό, μπορείτε να χρησιμοποιήσετε τα καλύτερα βοηθητικά προγράμματα εκκαθάρισης και βελτιστοποίησης Mac ή μπορείτε να μεταβείτε στοMacintosh HD/Library/Updates
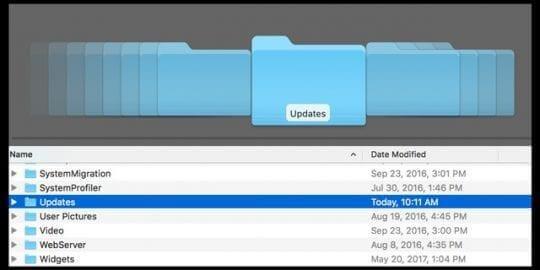
- Εδώ, ανοίξτε τις Προτιμήσεις συστήματος > App Store.
- Καταργήστε την επιλογή Αυτόματος έλεγχος για ενημερώσεις ή καταργήστε την επιλογή Λήψη νέων διαθέσιμων ενημερώσεων στο παρασκήνιο
- Επανεκκινήστε το σύστημα
- Τώρα κατευθυνθείτε στο App Store > Ενημερώσεις.
- Δοκιμάστε να κάνετε λήψη και εγκατάσταση του Safari με μη αυτόματο τρόπο.
- Εάν δεν υπάρχουν ενημερώσεις, ανοίξτε τις Προτιμήσεις συστήματος > App Store και πατήστε Εμφάνιση ενημερώσεων
- Μόλις τελειώσετε, επιστρέψτε στις Προτιμήσεις συστήματος > App Store, επιλέξτε τα πλαίσια που καταργήσατε:
- Αυτόματος έλεγχος για ενημερώσεις.
- Λήψη νέων διαθέσιμων ενημερώσεων στο παρασκήνιο
 Πρόσθετη Συμβουλή
Πρόσθετη Συμβουλή
Μερικές φορές, η ενημέρωση του macOS ή του OS X βοηθά επίσης στη διόρθωση του Safari που δεν μπορεί να ανοίξει λόγω προβλήματος. Για να επανεγκαταστήσετε το macOS, επανεκκινήστε το Mac στο Recovery. Για να το κάνετε αυτό, πατήστε Command+R, εγκαταστήστε την πιο πρόσφατη έκδοση του macOS.
Η επανεγκατάσταση του macOS δεν καταργεί δεδομένα από τον υπολογιστή σας! Ωστόσο, για να είστε ασφαλείς, δημιουργήστε αντίγραφα ασφαλείας δεδομένων μέσω του Time Machine .
Είναι καλύτερα να είσαι ασφαλής παρά να λυπάσαι.
Σημείωση: Χρησιμοποιώντας αυτά τα βήματα, δεν θα μπορείτε να κάνετε ενημέρωση σε καμία σημαντική έκδοση macOS – όπως το High Sierra σε Mojave ή το Sierra σε High Sierra.
8. Χρησιμοποιήστε το Activity Monitor
Εάν εξακολουθείτε να είστε κολλημένοι με το Safari δεν μπορεί να ανοίξει ενώ ενημερώνεται, πρέπει να ψάξουμε βαθιά. Για αυτό, θα κατευθυνθούμε στο Activity Monitor και θα δούμε αν το Spotlight χρησιμοποιεί τη διαδικασία SafariQuickLookExtension. Εάν συμβαίνει αυτό, τότε εμποδίζει την ενημέρωση του Safari. Επομένως, πρέπει να αναζητήσουμε αυτήν την επέκταση στο Activity Monitor.
- Μεταβείτε στις Εφαρμογές > Βοηθητικά προγράμματα και ξεκινήστε το Activity Monitor.
- Πληκτρολογήστε SafariQuickLookExtension στο πλαίσιο αναζήτησης.
- Εάν αυτό φέρει την επέκταση που αναζητούμε, επιλέξτε την και πατήστε το κουμπί X.
- Σε περίπτωση που δεν βλέπετε τη διαδικασία στο Activity Monitor, ακυρώστε την αναζήτηση.
- Στη συνέχεια, κάντε κλικ στην καρτέλα CPU.
- Τώρα θα δείτε όλες τις διεργασίες που εκτελούνται.
Εάν η διαδικασία δεν αναφέρεται στο Activity Monitor, ακυρώστε την αναζήτηση και κάντε κλικ στην καρτέλα CPU. Εδώ, μπορείτε να δείτε τη διαδικασία που καταλαμβάνει τους περισσότερους πόρους της CPU. Επιλέξτε το και κάντε κλικ στο X.
Τώρα, δοκιμάστε να ξεκινήσετε το Safari. Δεν πρέπει να αντιμετωπίσετε κανένα πρόβλημα.
Χρησιμοποιώντας τα παραπάνω βήματα, μπορείτε να διορθώσετε γρήγορα ότι το Safari δεν μπορεί να ανοίξει σε Mac.
Ωστόσο, εάν αντιμετωπίζετε άλλα προβλήματα με το Safari, όπως η αργή του απόδοση ή οι σελίδες φορτώνουν αργά. Το έχουμε καλύψει. Μπορείτε να δοκιμάσετε να χρησιμοποιήσετε το Disk Clean Pro, ένα απόλυτο λογισμικό καθαρισμού και βελτιστοποίησης Mac.

Επιπλέον, εάν το Safari λειτουργεί αργά, φαίνεται ότι είναι ανοιχτές 20 ή 30 καρτέλες. Το κλείσιμό τους θα βοηθήσει στην επίλυση του προβλήματος. Όλα αυτά είναι από την πλευρά μας σχετικά με το πώς να διορθώσετε το Safari δεν μπορεί να ανοίξει ενώ ενημερώνεται. Θα θέλαμε να μάθουμε ποια επιδιόρθωση λειτούργησε έτσι. παρακαλούμε αφήστε μας τα σχόλιά σας στην ενότητα σχολίων.

 Πρόσθετη Συμβουλή
Πρόσθετη Συμβουλή