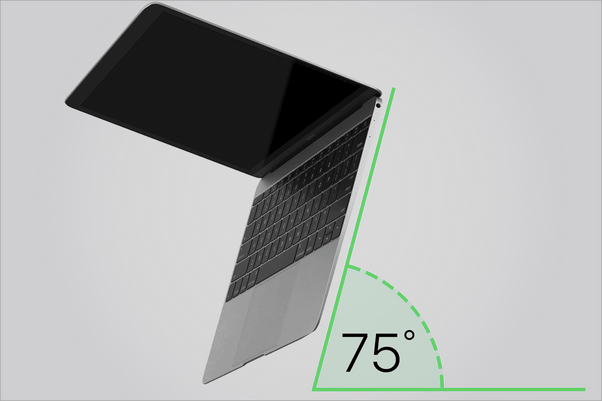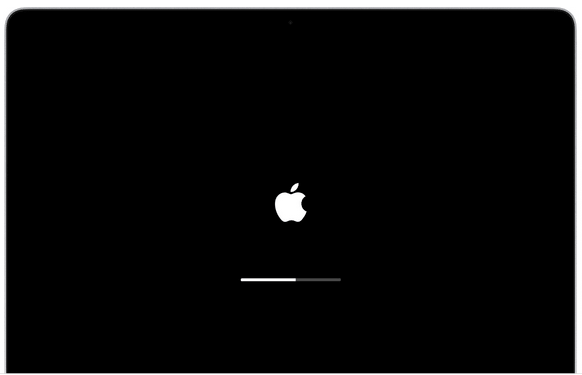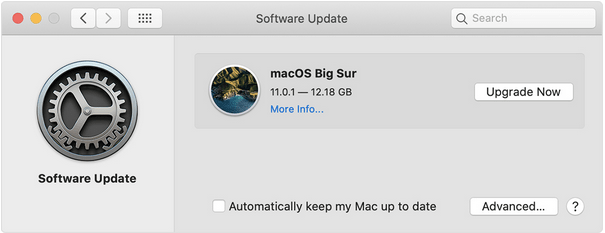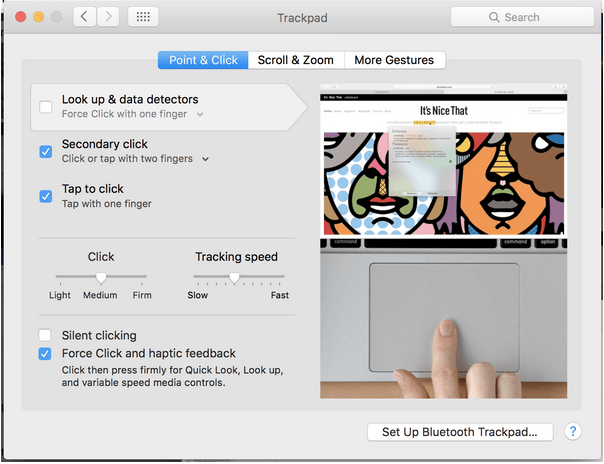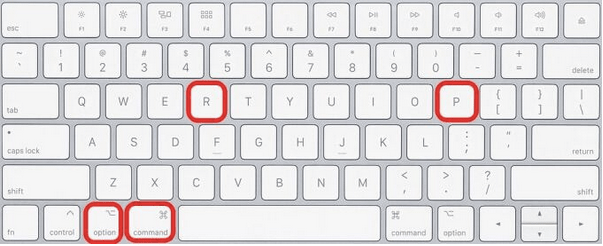Το πληκτρολόγιο MacBook δεν λειτουργεί; Λοιπόν, το trackpad του MacBook είναι γνωστό για την ανταπόκρισή του και είναι μοναδικό στο είδος του σε σύγκριση με άλλα πληκτρολόγια της κατηγορίας.
Έτσι, εάν το πληκτρολόγιο του MacBook σας σταματήσει να λειτουργεί ξαφνικά, μην ανησυχείτε! Μπορείτε εύκολα να διορθώσετε το trackpad του Mac σας ακολουθώντας μερικές λύσεις.

Πηγή εικόνας: Macworld
Ορίστε!
Διαβάστε επίσης: 6 φοβερά εργαλεία για να βελτιώσετε την εμπειρία πληκτρολογίου του Mac σας
Πώς να διορθώσετε το πρόβλημα "Το πληκτρολόγιο MacBook δεν λειτουργεί";
1. Σκουπίστε το
Ναι, όσο απλό και αν ακούγεται! Ο καθαρισμός του πληκτρολογίου του Mac σας μπορεί να κάνει θαύματα για να το διορθώσει. Το μόνο που χρειάζεται να κάνετε είναι να κανονίσετε για ένα δοχείο πεπιεσμένου αέρα και στη συνέχεια να ακολουθήσετε τα παρακάτω βήματα:
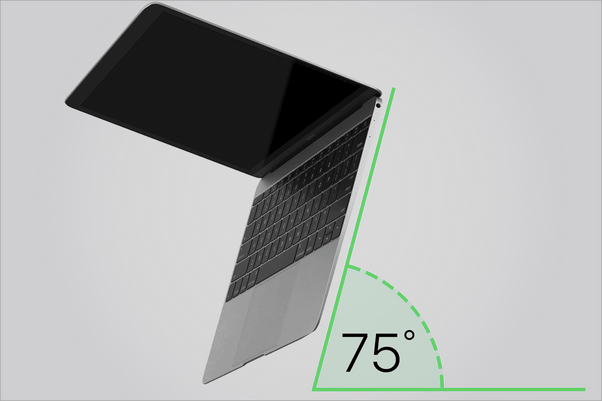
- Κρατήστε το MacBook σας σε γωνία 75 μοιρών σε μια ελαφρώς κεκλιμένη θέση.
- Πάρτε το δοχείο πεπιεσμένου αέρα και, στη συνέχεια, αρχίστε να το ψεκάζετε στο πληκτρολόγιο προς την αριστερή προς τη δεξιά κατεύθυνση.
- Γυρίστε το MacBook σας προς την αντίθετη κατεύθυνση και μετά ψεκάστε το ξανά, αλλά αυτή τη φορά με μια κίνηση από δεξιά προς τα αριστερά.
- Μόλις τελειώσετε, σκουπίστε το πληκτρολόγιο με ένα καθαρό κομμάτι ύφασμα από μικροΐνες.
Ο πεπιεσμένος αέρας μπορεί να διορθώσει άμεσα τη μη απόκριση του πληκτρολογίου του Mac. Έτσι, προτού αρχίσετε να ανησυχείτε για την αγορά μιας νέας συσκευής, μπορείτε να δοκιμάσετε αυτό το DIY hack στο σπίτι σας.
2. Επανεκκινήστε το MacBook σας
Λοιπόν, η επανεκκίνηση της συσκευής σας στην πραγματικότητα λειτουργεί σαν θαύμα! Εάν το trackpad του Mac σας δεν ανταποκρίνεται, πατήστε το κουμπί λειτουργίας για να τερματίσετε τη λειτουργία της συσκευής σας και, στη συνέχεια, επανεκκινήστε την μετά από λίγα λεπτά.
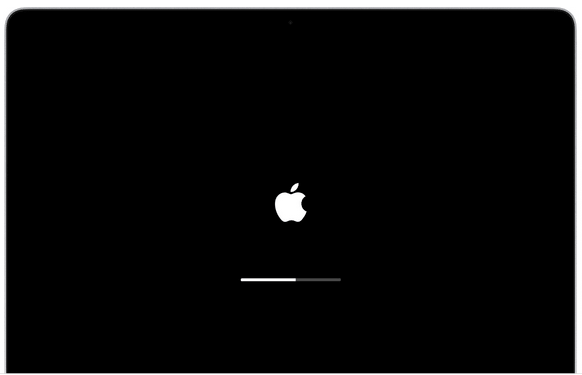
Επίσης, όταν τερματίζετε τη λειτουργία του MacBook σας, μην ξεχάσετε να γυρίσετε και το πτερύγιο προς τα κάτω. Ορισμένοι χρήστες ανέφεραν ότι βοήθησε στην επιδιόρθωση του πληκτρολογίου. Λοιπόν, ναι, γιατί να μην το δοκιμάσετε;
Διαβάστε επίσης: 14 καλύτερες συντομεύσεις πληκτρολογίου Mac για να επιταχύνετε τα πράγματα
3. Ενημερώστε το macOS
Είναι ενημερωμένο το macOS σας; Λοιπόν, η λειτουργία σε ένα ξεπερασμένο λειτουργικό σύστημα μπορεί επίσης να προκαλέσει διάφορα προβλήματα στο MacBook σας και ναι, μπορεί επίσης να επηρεάσει το πληκτρολόγιο. Η επόμενη λύση για την επίλυση του προβλήματος «Το πληκτρολόγιο MacBook δεν λειτουργεί» τονίζει την ενημέρωση του macOS.
Επομένως, για να είστε σίγουροι, σας συνιστούμε να ελέγξετε για τυχόν διαθέσιμες ενημερώσεις και να εγκαταστήσετε την πιο πρόσφατη έκδοση του macOS στη συσκευή σας.
Για να ελέγξετε για ενημερώσεις, πατήστε το μενού Apple και επιλέξτε «Προτιμήσεις συστήματος».
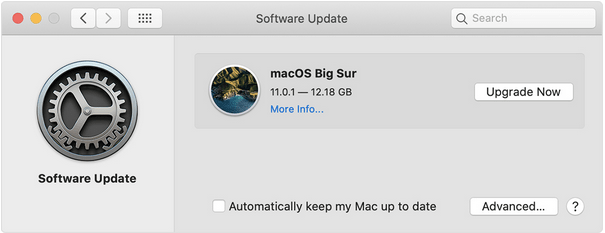
Πατήστε «Ενημερώσεις λογισμικού» για να ελέγξετε για τυχόν διαθέσιμες ενημερώσεις.
Εάν υπάρχει διαθέσιμη κάποια ενημέρωση, κάντε λήψη και εγκαταστήστε την στο MacBook σας για να την αναβαθμίσετε.
Διαβάστε επίσης: Σφάλμα "Δεν υπάρχει αρκετός χώρος για την εγκατάσταση του macOS Big Sur": Τι να κάνετε
4. Απενεργοποιήστε την Επιλογή Αναγκαστικής κλικ
Για να απενεργοποιήσετε την επιλογή Force Click στο MacBook σας, ακολουθήστε τα εξής βήματα:
Πατήστε το εικονίδιο της Apple, επιλέξτε «Προτιμήσεις συστήματος».
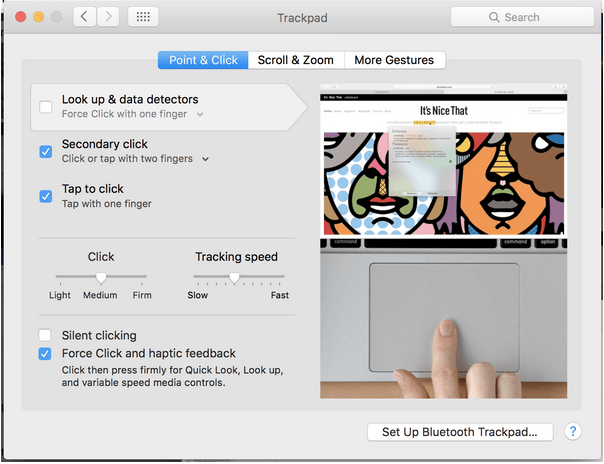
Πατήστε στο Trackpad και, στη συνέχεια, μεταβείτε στην καρτέλα "Point and Click". Καταργήστε την επιλογή της επιλογής «Αναγκαστικό κλικ και απτική ανάδραση».
ΣΗΜΕΙΩΣΗ: Μπορείτε να βρείτε τη δυνατότητα «Αναγκαστικό κλικ» μόνο σε MacBook με υποστήριξη πληκτρολογίου αφής 3D.
Διαβάστε επίσης: 10 εύχρηστες συντομεύσεις πληκτρολογίου Mac OS X
5. Επαναφέρετε το SMC
Για να διορθώσετε το πρόβλημα «Το πληκτρολόγιο MacBook δεν λειτουργεί», η επαναφορά του SMC ( System Management Controller ) μπορεί επίσης να λειτουργήσει ως αποτελεσματική λύση. Εδώ είναι τι πρέπει να κάνετε.

- Κλείστε τη συσκευή σας.
- Συνδέστε τον προσαρμογέα MagSafe.
- Πατήστε και κρατήστε πατημένο τα πλήκτρα Shift+Control+επιλογών μαζί με το κουμπί λειτουργίας συνολικά.
- Μόλις αλλάξει το χρώμα του προσαρμογέα MagSafe, μπορείτε να αφήσετε τα πλήκτρα.
Μόλις αλλάξει το χρώμα του προσαρμογέα MagSafe, υποδηλώνει ότι το SMC έχει γίνει επιτυχώς επαναφορά.
Μετά την επαναφορά του SMC, επανεκκινήστε το MacBook σας, ανεξάρτητα από το εάν επιδιορθώθηκε το πληκτρολόγιο.
Διαβάστε επίσης: Πλήρης οδηγός: Επαναφέρετε το PRAM & SMC στο Mac σας
6. Επαναφέρετε τη συσκευή σας σε παλαιότερη κατάσταση
Εάν τυχόν πρόσφατες αλλαγές που έγιναν στη συσκευή σας έχουν παρεμποδίσει το πληκτρολόγιο του MacBook σας να μην ανταποκρίνεται, μπορείτε να δοκιμάσετε να επαναφέρετε τη συσκευή σας σε προηγούμενη κατάσταση . Για να το κάνετε αυτό, ακολουθήστε αυτά τα γρήγορα βήματα.
- Επανεκκινήστε το MacBook σας.
- Κατά την εκκίνηση της συσκευής σας, πατήστε το πλήκτρο Command + R για να μεταβείτε στη λειτουργία ανάκτησης.
- Πατήστε την επιλογή «Επαναφορά από τη Μηχανή του Χρόνου».
- Ακολουθήστε τις οδηγίες που εμφανίζονται στην οθόνη και επαναφέρετε τη συσκευή σας σε ένα προηγούμενο σημείο ελέγχου για να αναιρέσετε τις πρόσφατες αλλαγές.
7. Επαναφέρετε το PRAM
Το PRAM είναι η παράμετρος Μνήμη τυχαίας πρόσβασης στο macOS που είναι υπεύθυνη για την αποθήκευση των ρυθμίσεων του συστήματος. Για να διορθώσετε το πρόβλημα "Το πληκτρολόγιο MacBook δεν λειτουργεί", μπορείτε να δοκιμάσετε να επαναφέρετε το PRAM στο Mac σας.
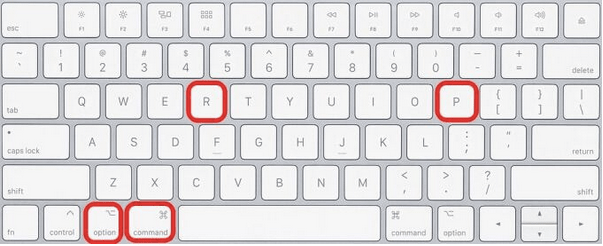
- Κλείστε το MacBook σας.
- Επανεκκινήστε τη συσκευή σας και όταν εμφανιστεί το λογότυπο της Apple, πατήστε τα πλήκτρα Command+Option+P+R.
- Μόλις ακούσετε ένα κουδούνισμα ή έναν ήχο εκκίνησης , αφήστε τα πλήκτρα.
Επανεκκινήστε τη συσκευή σας για να ελέγξετε αν επιλύθηκε το πρόβλημα.
Πρόσθετη συμβουλή: Κάντε λήψη του Cleanup My System για να βελτιώσετε την απόδοση του MacBook σας
Το Cleanup My System είναι η μοναδική σας λύση για να ρυθμίσετε την απόδοση του Mac σας με λίγα μόνο κλικ. Αυτό το εξαιρετικό εργαλείο καθαρίζει επιμελώς το Mac σας, ελευθερώνει χώρο αποθήκευσης και επιταχύνει τη συσκευή σας για να την κάνει πιο σταθερή.


Το Cleanup My System είναι ένα απαραίτητο βοηθητικό πρόγραμμα για το MacBook σας που σας επιτρέπει να εκτελείτε πολλές εργασίες στο Mac σας χωρίς κανένα εμπόδιο. Είναι Καθαρίζει μνήμη cache αρχεία, αρχεία temp, και άλλα δεδομένα σκουπίδια για τη βελτιστοποίηση MacBook σας. Επιπλέον, το εργαλείο βοηθά τους χρήστες να βρίσκουν και να σκουπίζουν κρυφά ίχνη ταυτότητας για να διατηρήσουν ανέπαφο το απόρρητό τους!
συμπέρασμα
Αυτό ολοκληρώνει τον γρήγορο οδηγό μας σχετικά με το ζήτημα "Πώς να διορθώσετε το πληκτρολόγιο MacBook που δεν λειτουργεί". Αφού ακολουθήσετε τις προαναφερθείσες λύσεις, εάν εξακολουθείτε να αντιμετωπίζετε προβλήματα, τότε σας συμβουλεύουμε να επισκεφτείτε ένα κοντινό Apple Store για να ελέγξετε τη συσκευή σας.
Ενημερώστε μας ποια λύση ήταν η καλύτερη για εσάς. Μη διστάσετε να μπείτε στο χώρο των σχολίων!