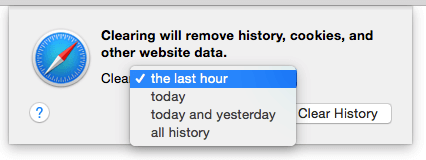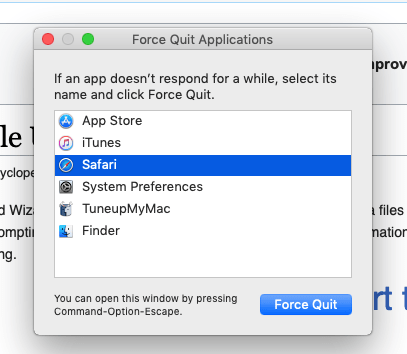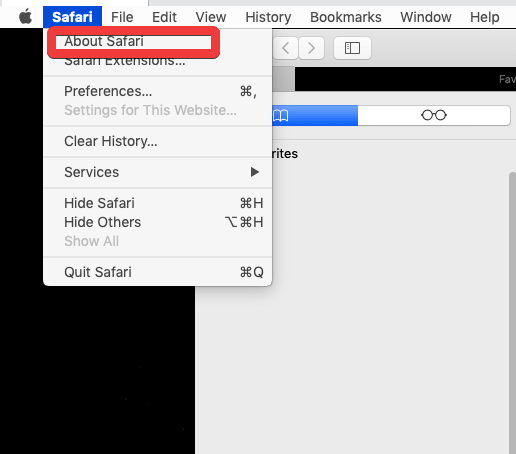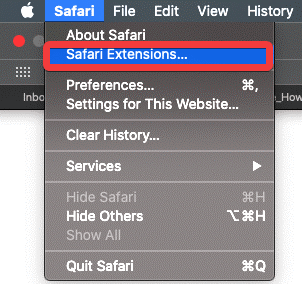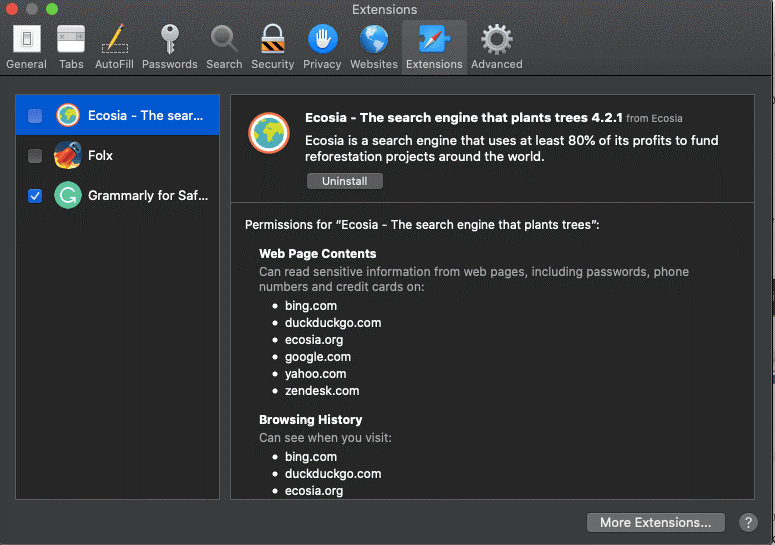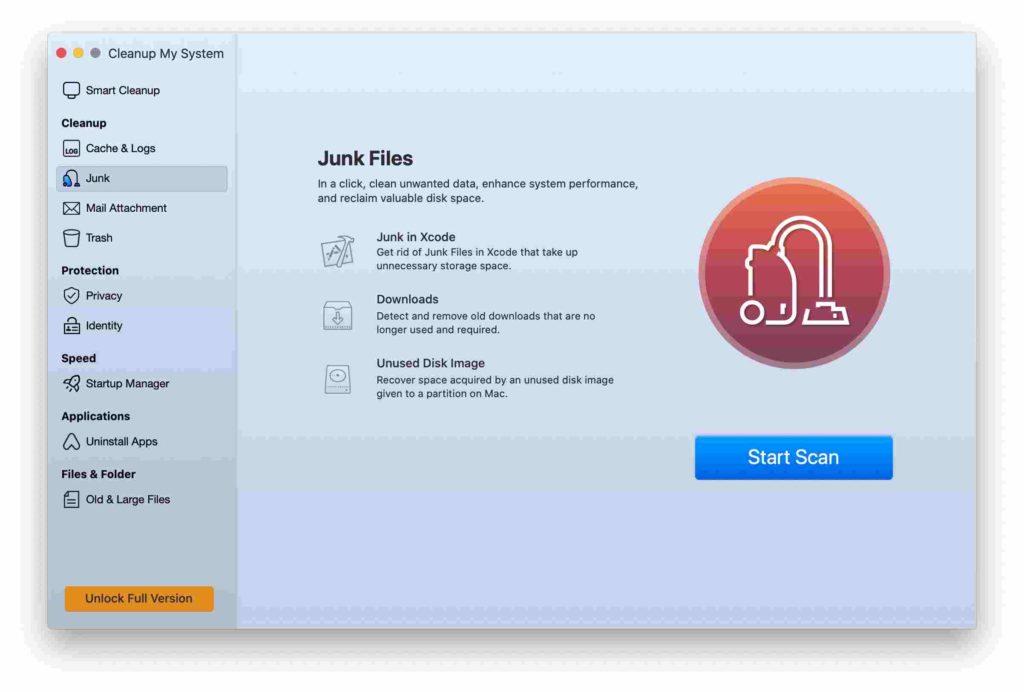Το Safari είναι μια από τις πιο ικανές εφαρμογές σε Mac και έχει αυτοσχεδιαστεί κατά καιρούς. Ωστόσο, ο τροχός του θανάτου είναι αναπόφευκτος και ο καθένας μας το έχει βιώσει κατά τη χρήση Mac. Τι γίνεται αν έρχεται όταν σερφάρετε στο Safari και ανοίγετε μια σημαντική σελίδα, όπως τραπεζικό ιστότοπο και κολλήσει. Δεν μπορείς να κάνεις τίποτα και η μόνη λύση είναι να αναγκάσεις να σταματήσεις το Safari. Εάν αυτό συμβαίνει πιο συχνά, τότε πρέπει να αντιμετωπίσετε το πρόβλημα.
Σε αυτήν την ανάρτηση, έχουμε παραθέσει έναν οδηγό βήμα προς βήμα για την αντιμετώπιση του Safari που συνεχίζει να συντρίβεται σε Mac. Επίσης, έχουμε παραθέσει μερικούς από τους πιθανούς λόγους για τους οποίους συμβαίνει εξαρχής.
Γιατί Συμβαίνει;
Δεν είναι εύκολο να γνωρίζουμε γιατί ακριβώς το Safari κολλάει εκτός και αν στείλετε μια αναφορά στην Apple Genius για να αναλύσει τις αναφορές σφαλμάτων, κάτι που φαίνεται να είναι πρακτικά αδύνατο. Ωστόσο, μπορεί να υπάρχουν πιθανοί λόγοι για την καθυστέρηση:
- Πολλά παράθυρα ή καρτέλες άνοιξαν ταυτόχρονα.
- Ο ιστότοπος στον οποίο εργάζεστε έχει υπερφορτώσει το Safari με τη χρήση πρόσθετων ή τις απαιτήσεις επεξεργασίας.
- Πολλές κρυφές μνήμες και cookies μπορεί να είναι ο λόγος.
- Μια ξεπερασμένη επέκταση μπορεί να είναι ο ένοχος.
- Έχετε μια παλαιότερη έκδοση του Safari
- Το Mac σας μπορεί να λειτουργεί αργά .
- Κάτι κακό με την ιστοσελίδα που προσπαθείτε να ανοίξετε.
- Ο αποθηκευτικός χώρος του Mac μπορεί να είναι χαμηλός.
- Πρόβλημα με ένα πρόσθετο.
- Άλλες εφαρμογές τρέχουν μαζί.
- Ο αριθμός των καρτελών ή των παραθύρων έχει υπερβεί κατά μεγάλο αριθμό.
- Παλιά έκδοση του λειτουργικού συστήματος.
Εδώ λοιπόν απαριθμήσαμε τα κύρια ζητήματα για την μη ανταπόκριση του Safari στο Mac σας. Ας ρίξουμε μια ματιά στο πώς μπορούμε να λάβουμε μέτρα για να επιλύσουμε το πρόβλημα εάν το Safari δεν ανοίγει.
Μάθετε περισσότερα: Πώς να λύσετε τα σφάλματα του Safari στο iPhone
Πώς να διορθώσετε το Safari όταν κολλάει;
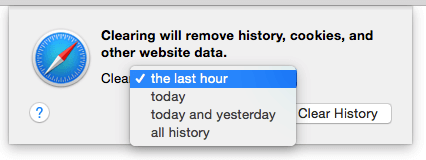
Όταν το Safari σταματήσει να ανταποκρίνεται, το πρώτο πράγμα που θα απαιτηθεί είναι η Υπομονή. Μερικές φορές, το κακό πρόγραμμα περιήγησης μπορεί να χρειαστεί ένα λεπτό για να βάλει τα πράγματα στη θέση τους. Για να επιταχύνετε τη διαδικασία, προσπαθήστε να κλείσετε άλλες εφαρμογές για να επιτρέψετε στο Safari να επανέλθει στη ζωή. Εάν δεν συμβεί τίποτα, ακολουθήστε τα παρακάτω βήματα:
1. Κλείστε όλες τις καρτέλες. Προσέξτε τις ιστοσελίδες που έχουν βαριές διαφημίσεις flash, συχνά αυτές είναι η αιτία για το παγωμένο Safari και θα αποτρέψει επίσης την απόδοση του Mac . Αυτός μπορεί να είναι ο πιθανός λόγος για τον οποίο το Safari συνεχίζει να παγώνει στο Mac.
Σημείωση: Το σύνηθες σημάδι ότι εκτελούνται υπερβολικά πολλές διεργασίες στο παρασκήνιο είναι εάν ο υπολογιστής σας θερμαίνεται πολύ γρήγορα με τον ανεμιστήρα να λειτουργεί χωρίς προβλήματα.
2. Τώρα αναγκάστε να τερματίσετε το Safari πατώντας το πλήκτρο ελέγχου μαζί με τον δρομέα του ποντικιού κάνοντας κλικ στο εικονίδιο Safari στο dock. Επιλέξτε Quit ή Force Quit. Είναι ο καλύτερος τρόπος για να διορθώσετε το Safari που δεν ανταποκρίνεται και περαιτέρω μπορούμε να αναζητήσουμε τον βαθύ ριζωμένο λόγο.
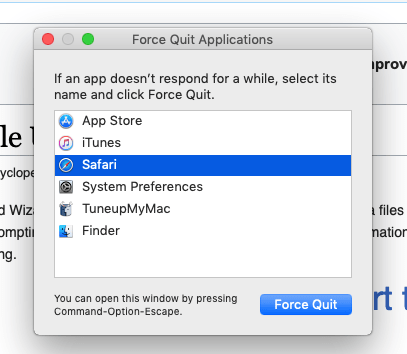
Σημείωση: Η απενεργοποίηση του υπολογιστή είναι καλύτερη επιλογή όταν ο υπολογιστής σας μαζί με το Safari είναι επίσης παγωμένος και, στη συνέχεια, κρατήστε πατημένο το κουμπί λειτουργίας για 3 δευτερόλεπτα έως ότου η οθόνη σκουρύνει. Πατήστε ξανά το κουμπί λειτουργίας για επανεκκίνηση του Mac σας.
3. Ελέγξτε εάν το Safari έχει ενημερωθεί στην πιο πρόσφατη έκδοση. Για να το κάνετε αυτό, επανεκκινήστε την εφαρμογή. Τώρα μεταβείτε στην επάνω δεξιά γωνία και επιλέξτε Safari > About. Θα ανοίξει ένα παράθυρο, μπορείτε να δείτε την έκδοση του Safari στη λίστα. Εάν δεν είναι η ενημερωμένη έκδοση, μεταβείτε στο Mac App Store και ενημερώστε την στην πιο πρόσφατη έκδοση.
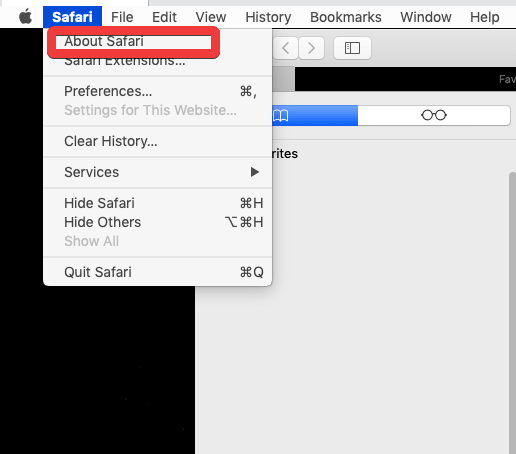
Εάν το Safari καταρρεύσει κατά το άνοιγμα, μπορεί να είναι η περίπτωση παλαιότερων εκδόσεων που δεν είναι πλέον συμβατές με το σύστημα. Όταν το ενημερώσουμε, τα ζητήματα μπορούν να επιλυθούν γρήγορα.
4. Ένας από τους λόγους διακοπής λειτουργίας μπορεί να είναι τα cookie και οι κρυφές μνήμες στο Safari . Μεταβείτε στο Ιστορικό και, στη συνέχεια, επιλέξτε "Εκκαθάριση ιστορικού και δεδομένων ιστότοπου". Θα λάβετε ένα μήνυμα που θα σας ζητά να διαγράψετε το ιστορικό, τα cookie και άλλα δεδομένα ιστότοπου για την τελευταία ώρα, σήμερα, σήμερα και χθες και όλο το ιστορικό. Κάντε κλικ σε όλο το ιστορικό και στη συνέχεια Εκκαθάριση ιστορικού.
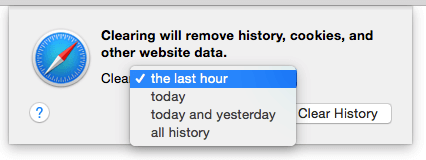
Σημείωση: Αυτό θα διαγράψει όλο το ιστορικό στο Safari σας μαζί με την προσωρινή μνήμη και αυτό θα μπορούσε να διορθώσει προβλήματα κατάρρευσης. Καλό είναι να κάνετε τη συνήθεια να καθαρίζετε καθημερινά την προσωρινή μνήμη και το ιστορικό για να αποφύγετε το πρόβλημα στο μέλλον.
Διαβάστε επίσης: Browser Wars: Chrome Versus Safari σε Mac
5. Μπορείτε επίσης να αφαιρέσετε ανεπιθύμητες επεκτάσεις από το Safari για να αποφύγετε το πρόβλημα. Για αυτό, μεταβείτε στο Safari-> Preferences. Είναι ένας από τους λόγους για τους οποίους το Safari κολλάει στο άνοιγμα ή το Safari παγώνει σε Mac.
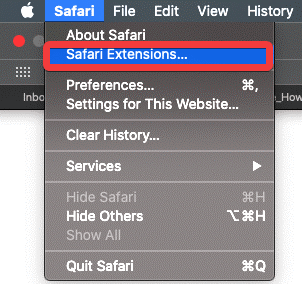
Στο παράθυρο που ανοίγει, μεταβείτε στην καρτέλα Επεκτάσεις. Θα λάβετε μια λίστα με επεκτάσεις που έχετε ενεργοποιήσει ή εγκαταστήσει στο Safari σας. Για να αφαιρέσετε τις ανεπιθύμητες επεκτάσεις, κάντε κλικ στο κουμπί "Κατάργηση εγκατάστασης". Μπορείτε επίσης να καταργήσετε την επιλογή του πλαισίου «ενεργοποίηση» για επεκτάσεις που δεν χρησιμοποιούνται συχνά. Εάν πιστεύετε ότι κάποια από τις εγκατεστημένες επεκτάσεις ευθύνεται για το σφάλμα, δοκιμάστε να απεγκαταστήσετε την εφαρμογή . Επίσης, η ενημέρωση τους είναι ένας υγιής τρόπος για να μειώσετε το φορτίο τους στο Safari.
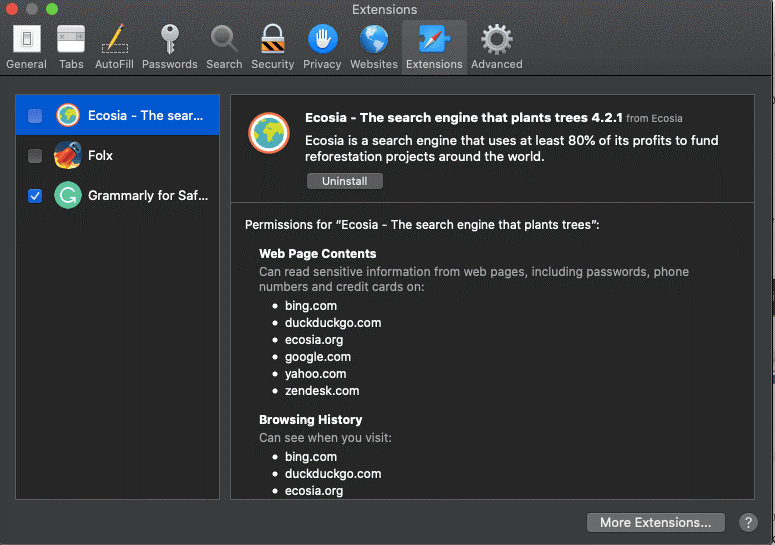
6. Εάν κάποια από τις επιδιορθώσεις δεν λειτουργεί για εσάς, τότε το Safari μπορεί να μην φταίει. Εάν χρησιμοποιείτε παλαιότερο μηχάνημα Mac και εάν ο χώρος εκκίνησης του δίσκου εξαντλείται, τότε δεν μπορεί να είναι το ζήτημα του Safari.
Σε αυτήν την περίπτωση, το Safari συνεχίζει να κολλάει στο Mac, αλλά καμία από τις παραπάνω μεθόδους δεν φαίνεται να λειτουργεί. Συνιστούμε να χρησιμοποιήσετε το Cleanup My System , το οποίο είναι ένα εξαιρετικό λογισμικό για τη διόρθωση όλων των προβλημάτων που σχετίζονται με την απόδοση σε Mac. Έρχεται εξοπλισμένο με διάφορα χρήσιμα εργαλεία για να καθαρίσετε τα ανεπιθύμητα αρχεία, τα προσωρινά αποθηκευμένα αρχεία κ.λπ. για να δημιουργήσετε χώρο στον χώρο αποθήκευσης δίσκου . Βοηθά επίσης στην εκκαθάριση των περιττών εφαρμογών που μπορούν να πιάσουν πολύ χώρο. Αποκτήστε το Cleanup My System τώρα και μεταβείτε στο Smart Cleanup για τη σάρωση για τον καθαρισμό και τη βελτιστοποίηση του Mac σας.


Καθώς εκτελείτε τη σάρωση, θα λάβετε τη σύνοψη σάρωσης που εμφανίζει όλα τα ανεπιθύμητα αρχεία κρυφής μνήμης, τα προσωρινά αρχεία κ.λπ. Κάντε κλικ στο Clean Now για να απαλλαγείτε γρήγορα από τα ανεπιθύμητα .
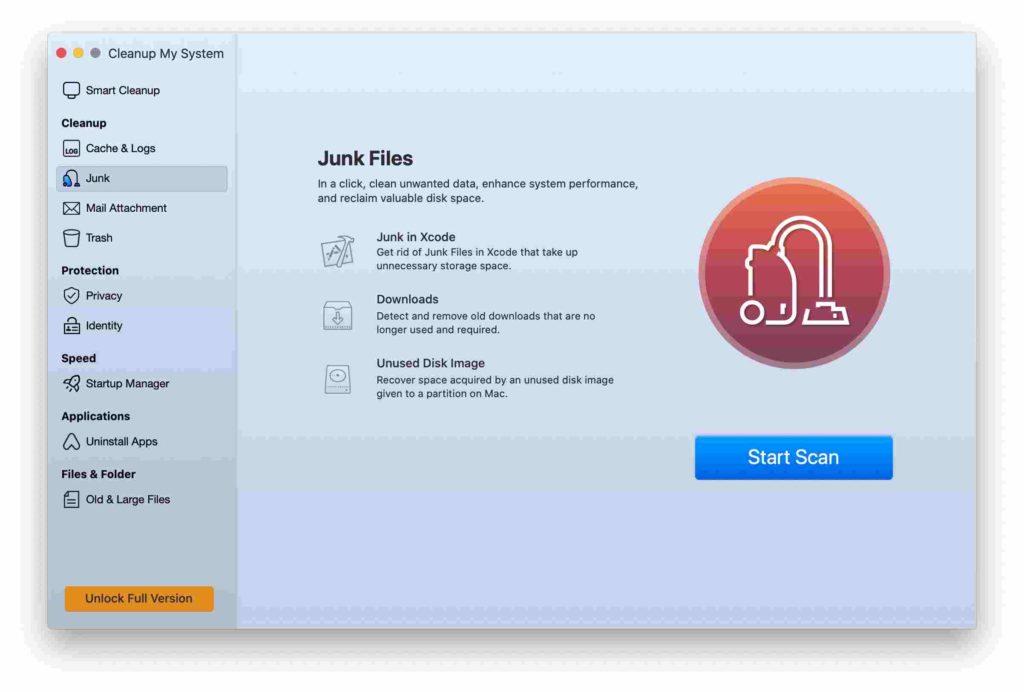
Καθώς ανακτάτε τον χώρο αποθήκευσης στο δίσκο, η απόδοση του Mac σας θα βελτιώνεται. Το Cleanup My System θα βοηθήσει επίσης στην επιδιόρθωση των σφαλμάτων του Safari σε θέματα ανοίγματος.
Έτσι, αυτές είναι μερικές από τις μεθόδους που θα μπορούσαν να σας βοηθήσουν να διορθώσετε ότι το Safari συνεχίζει να συντρίβεται σε Mac. Δοκιμάστε τα και πείτε μας τι λειτούργησε για εσάς!