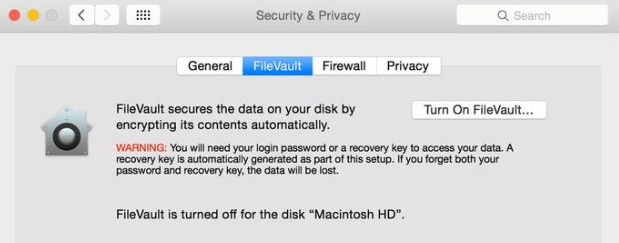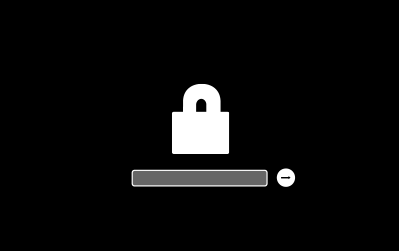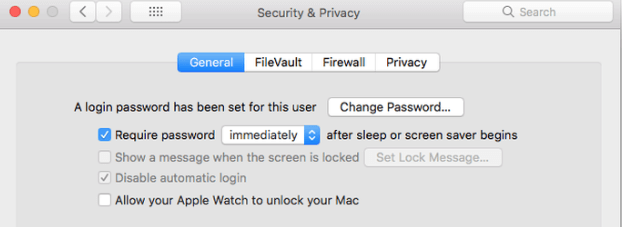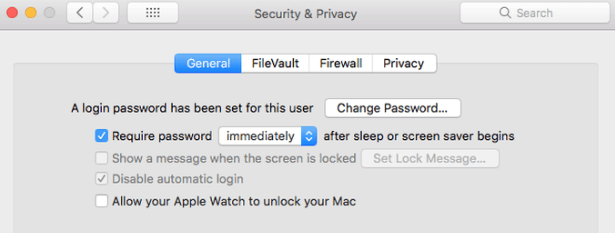Είτε το πιστεύεις έιτε όχι! Οποιοδήποτε σύστημα Mac που είναι συνδεδεμένο στο Διαδίκτυο είναι επιρρεπές σε επίθεση από κυβερνοεγκληματίες μέσω μη εξουσιοδοτημένων ιστότοπων, μηνυμάτων ηλεκτρονικού ταχυδρομείου ή κάποιου που μπορεί να έχει απευθείας πρόσβαση στο Mac σας. Γνωρίζατε όμως ότι υπάρχουν ενσωματωμένα εργαλεία και βοηθητικά προγράμματα της Apple που μπορούν να χρησιμοποιηθούν για την αποτελεσματική διατήρηση της ασφάλειας και του απορρήτου στο macOS;
Ακολουθούν μερικοί παράγοντες που πρέπει να λάβετε υπόψη για να ασφαλίσετε τον υπολογιστή σας και να αποτρέψετε την παραβίαση του απορρήτου σας.
Συνιστώνται τυπικές πρακτικές ασφάλειας και απορρήτου για macOS.
Δεν υπάρχει συγκεκριμένο σύνολο κανόνων ή πρακτικών που μπορούν να κάνουν το macOS σας ασφαλές. Αν υπήρχαν, οι χάκερ θα είχαν βρει έναν τρόπο να τους διεισδύσουν με ευκολία. Είναι οι απροσδόκητες και διαφορετικές μέθοδοι που ακολουθούνται από χρήστες macOS σε όλο τον κόσμο που εμποδίζουν την πρόοδο αυτών των εγκληματιών στον κυβερνοχώρο. Από μια μεγάλη ποικιλία πρακτικών ασφαλείας που ακολουθήθηκαν, εδώ είναι μερικές καλύτερες που περιλαμβάνονται όχι επειδή ακολουθούνται από πολλούς, αλλά έχουν πραγματικά νόημα.

Σημεία που πρέπει να έχετε υπόψη πριν υιοθετήσετε τις βέλτιστες πρακτικές ασφαλείας:
Αναγνώριση : Το πρώτο βήμα είναι να δημιουργήσετε ένα μοντέλο απειλής που περιλαμβάνει τον εντοπισμό των δεδομένων σας που μπορούν να παραβιαστούν και ποιος μπορεί να τα κλέψει.
Ενημερώσεις : Πολλοί από εσάς μπορεί να μην γνωρίζετε ότι η Apple λειτουργεί όλο το εικοσιτετράωρο, 24/7/365, εντοπίζοντας απειλές και δημιουργώντας ενημερώσεις κώδικα ασφαλείας που παρέχονται σε όλους τους χρήστες μέσω ενημερώσεων. Το λιγότερο που μπορούμε να κάνουμε για να διατηρήσουμε τον υπολογιστή μας ασφαλή είναι να τον ενημερώνουμε. Οι ενημερώσεις μπορούν να εγκατασταθούν χρησιμοποιώντας την εφαρμογή App Store ή μπορούν να ληφθούν απευθείας από τον ιστότοπο υποστήριξης της Apple.
Κρυπτογράφηση . Η κρυπτογράφηση περιλαμβάνει την επανασυσκευασία των δεδομένων σας σε μπερδεμένους κώδικες στους οποίους, όταν απαιτείται, μπορείτε να αποκωδικοποιήσετε και να έχετε πρόσβαση με τακτοποιημένο τρόπο. Είναι μια συνηθισμένη πρακτική να διατηρείται πλήρης κρυπτογράφηση δίσκου που περιορίζει τη ζημιά σε περίπτωση μη εξουσιοδοτημένης μεταφοράς δεδομένων. Συνιστάται επίσης να έχετε τουλάχιστον ένα κρυπτογραφημένο διαμέρισμα για την αποθήκευση προσωπικών εγγράφων και διαπιστευτηρίων.
Backup . Οποιοδήποτε είδος δυσλειτουργίας του συστήματος ή συμβιβασμός μπορεί εύκολα να αντιμετωπιστεί με την προϋπόθεση ότι έχετε αντίγραφο ασφαλείας των δεδομένων σας. Τα δεδομένα μπορούν να δημιουργηθούν αντίγραφα ασφαλείας σε μια εξωτερική συσκευή αποθήκευσης ή μπορούν να μεταφορτωθούν σε υπηρεσίες αποθήκευσης cloud που μπορούν να τα ανακτήσουν οπουδήποτε. Ως προληπτικό μέτρο, είναι σημαντικό να κρυπτογραφήσετε τα δεδομένα τοπικά πριν τα ανεβάσετε στο cloud. Σε αυτήν την περίπτωση, ακόμη και στην πιθανότητα 0,0001% να παραβιαστούν τα δεδομένα, θα αποδειχθεί άχρηστο καθώς μόνοι σας έχετε το κρυπτογραφικό κλειδί για αυτά τα δεδομένα.
Κοιτάξτε πριν κάνετε κλικ . Όπως λέει η γνωστή παροιμία, είναι σημαντικό να προκαθορίσετε ποιο θα είναι το αποτέλεσμα του επόμενου κλικ σας. Είναι ευθύνη των χρηστών να κρίνουν τον σύνδεσμο πριν κάνουν κλικ. Οποιοδήποτε λάθος κλικ θα οδηγούσε σε μια κακόβουλη σελίδα ή θα εγκαταστήσει μια ψεύτικη εφαρμογή ενσωματωμένη σε κακόβουλο κακόβουλο λογισμικό και λογισμικό υποκλοπής spyware.
Διαβάστε περισσότερα: Το καλύτερο λογισμικό καθαρισμού Mac για την αφαίρεση ανεπιθύμητων αρχείων
macOS Security: Εγκατάσταση
Το πρώτο βήμα για να διατηρήσετε τον υπολογιστή macOS σας ασφαλή είναι να εγκαταστήσετε το ίδιο το λειτουργικό σύστημα από μια αξιόπιστη πηγή. Εάν εγκαταστήσετε οποιοδήποτε ανεπίσημο ή προσαρμοσμένο λειτουργικό σύστημα, τότε οι πιθανότητες να παραβιαστεί ο υπολογιστής σας είναι μεγάλες και δεν υπάρχει η παραμικρή πιθανότητα διόρθωσης, καθώς τα αρχεία κακόβουλου λογισμικού θα μπορούσαν να ενσωματωθούν στο ίδιο το λειτουργικό σύστημα που εγκαταστάθηκε από ένα τρίτο - πηγή κόμματος. Οι λίγοι αυθεντικοί τρόποι εγκατάστασης macOS είναι:
- Εκκίνηση σε λειτουργία ανάκτησης κρατώντας τα πλήκτρα Command και R κατά την εκκίνηση. Κατεβάστε την εικόνα του συστήματος απευθείας από τον ιστότοπο της Apple. Αυτή είναι η πιο συχνά ακολουθούμενη μέθοδος που εγγυάται την εγκατάσταση του macOS χωρίς συμβιβασμούς. Ωστόσο, υπάρχει ένας περιορισμός σε αυτή τη μέθοδο που περιλαμβάνει την έκθεση του σειριακού αριθμού του υπολογιστή με άλλες πληροφορίες αναγνώρισης μέσω του δικτύου σε απλό κείμενο.
- Μια άλλη μέθοδος που δεν περιλαμβάνει τον παραπάνω περιορισμό είναι να κάνετε λήψη του macOS από το Apple App Store και να δημιουργήσετε μια εικόνα συστήματος με δυνατότητα εγκατάστασης σε διαφορετικό διαμέρισμα του σκληρού σας δίσκου.
- Η Apple προσφέρει επίσης στους χρήστες της τη δυνατότητα να δημιουργήσουν ένα bootable USB Flash Disk που μπορεί να χρησιμοποιηθεί για την εγκατάσταση του macOS στον υπολογιστή. Αυτό το πρόγραμμα εγκατάστασης μπορεί να γίνει με ένα εσωτερικό βοηθητικό πρόγραμμα που παρέχεται από την Apple, γνωστό ως «Createinstallmedia».
macOS Security: Κρυπτογράφηση δίσκου
Ένα μοναδικό και πολύ χρήσιμο χαρακτηριστικό του macOS είναι το FileVault που παρείχε πλήρη κρυπτογράφηση δίσκου. Αναπτύχθηκε από την Apple για να προστατεύει τα δεδομένα σας και να αποτρέπει οποιονδήποτε από το να κλέψει ή να αλλοιώσει τα δεδομένα που είναι αποθηκευμένα στο Mac σας. Συνιστάται να ενεργοποιήσετε το FileVault από τις προτιμήσεις συστήματος μετά την εγκατάσταση του macOS αντί να δημιουργήσετε ένα κρυπτογραφημένο διαμέρισμα πριν από την εγκατάσταση. Για να ενεργοποιήσετε το FileVault, ακολουθήστε τα βήματα που αναφέρονται παρακάτω:
Βήμα 1. Κάντε κλικ στο μενού Apple, εντοπίστε τις Προτιμήσεις συστήματος και, στη συνέχεια, κάντε κλικ στην επιλογή Ασφάλεια και απόρρητο.
Βήμα 2. Θα ανοίξει ένα νέο πλαίσιο. Κάντε κλικ στην καρτέλα FileVault.
Βήμα 3. Κάντε κλικ στο σύμβολο κλειδώματος στο κάτω αριστερό μέρος του πλαισίου και εισαγάγετε τα διαπιστευτήριά σας διαχειριστή.
Βήμα 4. Τέλος, κάντε κλικ στο «Ενεργοποίηση FileVault».
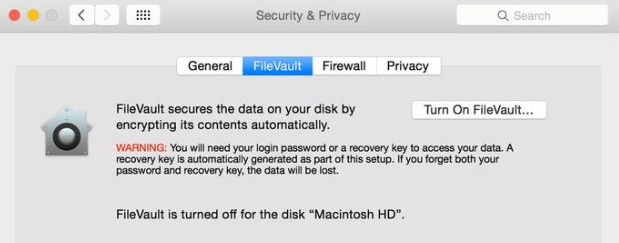
macOS Security: Κωδικός πρόσβασης υλικολογισμικού
Τώρα που ο δίσκος είναι κρυπτογραφημένος, ας εργαστούμε στην πόρτα του υπολογιστή σας. Ένας κωδικός πρόσβασης υλικολογισμικού εμποδίζει την εκκίνηση του υπολογιστή Mac σας, εκτός εάν πληρούνται ορισμένες προϋποθέσεις. Απαιτεί κωδικό πρόσβασης και δεν μπορεί να εκκινηθεί από άλλη συσκευή εκτός από αυτή που αναφέρεται στις Προτιμήσεις δίσκου εκκίνησης. Αυτή η δυνατότητα περιορίζει οποιονδήποτε να έχει πρόσβαση στα δεδομένα σας ακόμα και αν ο υπολογιστής σας κλαπεί, καθώς ο κωδικός πρόσβασης υλικολογισμικού μπορεί να επαναφερθεί μόνο μέσω του Apple Store, το οποίο απαιτεί μια πρωτότυπη απόδειξη ως Απόδειξη αγοράς. Τα βήματα για να ενεργοποιήσετε έναν κωδικό πρόσβασης υλικολογισμικού είναι:
Βήμα 1. Εκκινήστε το Mac σας πατώντας τα πλήκτρα Command και R έτσι ώστε να εκκινήσει σε λειτουργία ανάκτησης.
Βήμα 2. Από το Παράθυρο αποκατάστασης, επιλέξτε Firmware Password Utility, από τα βοηθητικά προγράμματα.
Βήμα 3. Στο νέο παράθυρο, κάντε κλικ στο Ενεργοποίηση κωδικού πρόσβασης υλικολογισμικού .
Βήμα 4. Εισαγάγετε έναν κωδικό πρόσβασης της επιλογής σας δύο φορές και κάντε κλικ στο Ορισμός κωδικού πρόσβασης.
Βήμα 5. Επιλέξτε Quit Firmware Utility και επανεκκινήστε. Θα σας ζητείται να εισάγετε έναν κωδικό πρόσβασης κάθε φορά που επανεκκινείται ο υπολογιστής Mac σας.
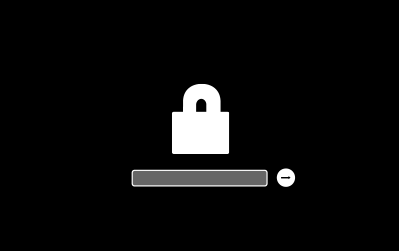
macOS Security: Τείχος προστασίας
Ένα εξαιρετικό χαρακτηριστικό που κάνει το macOS διαφορετικό από άλλα λειτουργικά συστήματα είναι η παρουσία αρκετών τύπων Firewalls. Το τείχος προστασίας είναι μια δυνατότητα που λειτουργεί σύμφωνα με τις οδηγίες που του παρέχονται από τον χρήστη.
Τείχος προστασίας επιπέδου εφαρμογής : Είναι το προεπιλεγμένο ενσωματωμένο τείχος προστασίας που έχει τη δυνατότητα να παρακολουθεί και να αποκλείει τις εισερχόμενες συνδέσεις. Δεν ελέγχει καμία εξερχόμενη σύνδεση. Για να ελέγξετε την κατάσταση του τείχους προστασίας σας, μπορείτε να εκτελέσετε τα ακόλουθα βήματα:
Βήμα 1. Ανοίξτε τις Προτιμήσεις συστήματος και εντοπίστε την ασφάλεια και το απόρρητο.
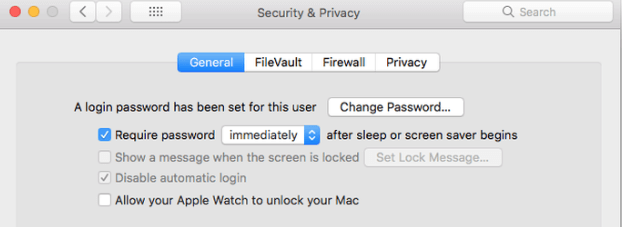
Βήμα 2. Κάντε κλικ στο κουμπί κλειδώματος στο κάτω αριστερό μέρος αυτού του παραθύρου και εισαγάγετε τα διαπιστευτήριά σας διαχειριστή.
Βήμα 3. Τώρα κάντε κλικ στο κουμπί δίπλα στην επιλογή Ενεργοποίηση του τείχους προστασίας σας.
Βήμα 4. Κάντε κλικ στις Επιλογές τείχους προστασίας και τοποθετήστε ένα σημάδι στο πλαίσιο ελέγχου δίπλα στην επιλογή Ενεργοποίηση λειτουργίας Stealth.

Τείχος προστασίας τρίτων: Λόγω μερικών περιορισμών του προεπιλεγμένου τείχους προστασίας του macOS, άλλοι προγραμματιστές λογισμικού έχουν αναπτύξει ορισμένες εφαρμογές τείχους προστασίας που μπορούν να παρακολουθούν τόσο τις εισερχόμενες όσο και τις εξερχόμενες συνδέσεις δικτύου. Είναι διαθέσιμα στο Apple App Store και μπορούν να δηλωθούν ως αξιόπιστες εφαρμογές. Παραδείγματα είναι τα Little Snitch, Radio Silence, Lulu κ.λπ. για να αναφέρουμε μερικά.
Φιλτράρισμα πακέτων σε επίπεδο πυρήνα: Το φιλτράρισμα πακέτων στο macOS είναι μια ισχυρή αλλά πολύπλοκη μέθοδος για τη ρύθμιση ενός τείχους προστασίας στον πυρήνα του υπολογιστή σας. Για να ενεργοποιήσετε αυτό το επίπεδο τείχους προστασίας, πρέπει να είστε εξοικειωμένοι με το αρχείο διαμόρφωσης pfctl . Ο χρήστης πρέπει να προσθέσει με μη αυτόματο τρόπο λίγους κωδικούς σε ένα αρχείο με το όνομα pf.rules ή μπορεί επίσης να χρησιμοποιήσει την εφαρμογή Icefloor που διαθέτει γραφική διεπαφή χρήστη. Υπάρχουν πολλά βιβλία και ιστότοποι που εξηγούν το θέμα του τείχους προστασίας pf και χρησιμοποιείται από μεγάλους οργανισμούς που μπορούν να εμποδίσουν την πρόσβαση στο δίκτυο σε μια ολόκληρη σειρά διευθύνσεων δικτύου.
MacOS Security: Απενεργοποιήστε τις προτάσεις Spotlight
Did you know that any word you search for in your macOS using the Spotlight feature is sent to the Apple database along with your location? The same is true for Microsoft’s Bing search.
Για να διατηρήσετε την ασφάλεια και το απόρρητό σας στο macOS, συνιστάται να απενεργοποιήσετε τις προτάσεις Spotlight στην ίδια την εφαρμογή Spotlight και στις προτιμήσεις αναζήτησης του Safari. Να θυμάστε ότι οι επιλογές του Spotlight είναι διαφορετικές και πρέπει να απενεργοποιούνται μεμονωμένα. Επίσης, εάν έχετε τις Αναζητήσεις Ιστού Bing στις επιλογές σας στο Spotlight, απενεργοποιήστε τις για να αποτρέψετε την αποστολή των ερωτημάτων αναζήτησής σας στη Microsoft.
MacOS Security: Κωδικός πρόσβασης
Μην κρατάτε ποτέ τον υπολογιστή σας σε κατάσταση Ανοιχτό σε όλους. Ο κωδικός πρόσβασης είναι απαραίτητος παρόλο που είναι ο προσωπικός σας υπολογιστής και είστε ο μόνος με φυσική πρόσβαση σε αυτόν. Ο κωδικός πρόσβασης είναι το πρώτο επίπεδο ασφάλειας, το οποίο μπορεί να είναι πολύ δύσκολο να παραβιαστεί.
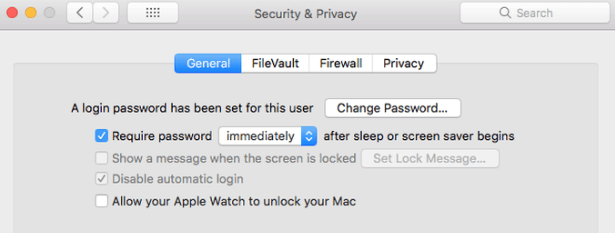
macOS Security: Προτιμήσεις λήψης εφαρμογής
Το απόρρητο και η ασφάλειά σας αφορούν τον τύπο των εφαρμογών που έχετε εγκαταστήσει στο σύστημά σας. Ποτέ μην κάνετε λήψη αρχείων με δυνατότητα εγκατάστασης από ιστότοπους τρίτων. Αντίθετα, κατεβάστε όλα όσα χρειάζεστε από το Apple App Store. Υπάρχουν δύο διαθέσιμες επιλογές για χρήστες macOS: App Store και Identified Developers. Θα συνιστούσα να ενεργοποιήσετε μόνο το κουμπί App Store. Σε παλαιότερες εκδόσεις του macOS, υπήρχε μια τρίτη επιλογή για να επιτρέπονται οι εφαρμογές από οπουδήποτε, η οποία είναι αυστηρά ΟΧΙ και θα σας αποθάρρυνα να την ενεργοποιήσετε ποτέ.

Ασφάλεια macOS: Σύστημα ονομάτων τομέα ή DNS
Το Σύστημα Ονομάτων Τομέα είναι το πρότυπο που χρησιμοποιείται για τη μετατροπή της διεύθυνσης της ιστοσελίδας σε μια αριθμητική διεύθυνση Διαδικτύου, έτσι ώστε να γίνεται εύκολα κατανοητή από τους υπολογιστές. Για παράδειγμα, είναι εύκολο να θυμάστε το όνομα ιστότοπου σε απλά Αγγλικά – https://www.google.com/, αλλά το ίδιο μετατρέπεται σε ένα σύνολο αριθμών όπως – 172.217.9.228 που διευκολύνει την κατανόηση από τους υπολογιστές. Όλοι οι υπολογιστές που είναι συνδεδεμένοι στο Διαδίκτυο συμβουλεύονται διακομιστές DNS που παρέχονται από τον ISP σας.
Είμαι βέβαιος ότι έχετε καταλάβει μέχρι τώρα ότι αυτή η διαδικασία δεν είναι ασφαλής, καθώς τα δεδομένα είναι διαθέσιμα για ανοιχτή πρόσβαση σε όλους. Για τον ίδιο λόγο, συνιστάται η χρήση DNSCrypt που κρυπτογραφεί τα δεδομένα κατά την αποστολή και λήψη από τον διακομιστή DNS. Με αυτόν τον τρόπο, κανείς δεν γνωρίζει τι αίτημα έχετε στείλει ή ποια αποτελέσματα έχετε λάβει. Μόλις ενεργοποιηθεί, δεν θα νιώσετε καμία διαφορά στο σερφάρισμα στο διαδίκτυο, αλλά θα είστε πιο ασφαλείς από πριν.
Το DNSCrypt μπορεί να ληφθεί από την επίσημη αρχική σελίδα του DNSCrypt και χρειάζεται εγκατάσταση μόλις εγκατασταθεί. Για να το ρυθμίσετε, ανοίξτε τις Προτιμήσεις συστήματος και εντοπίστε το εικονίδιο DNSCrypt στο κάτω μέρος. Στη συνέχεια, ενεργοποιήστε τις επιλογές κάνοντας κλικ στα πλαίσια ελέγχου δίπλα στην επιλογή Ενεργοποίηση DNSCrypt & Automatically Disable if Blocked .
macOS Security: Proxy
Όταν μιλάμε για Proxy, σημαίνει ότι αναφερόμαστε σε μια πύλη μεταξύ του υπολογιστή σας και του Διαδικτύου. Όταν θέλετε να αποκτήσετε πρόσβαση σε έναν ιστότοπο, ένα αίτημα ρέει μέσω του διακομιστή μεσολάβησης στη διεύθυνση που ζητήσατε. Στη συνέχεια, το αποτέλεσμα του αιτήματος επιστρέφει πρώτα στον διακομιστή μεσολάβησης και μετά στον υπολογιστή σας. Αυτό γίνεται επειδή ένας διακομιστής μεσολάβησης μπορεί να παρέχει διαφορετικά επίπεδα λειτουργικότητας, όπως δεδομένα κρυφής μνήμης, τείχος προστασίας, ασφάλεια και απόρρητο κατά την κρίση του χρήστη. Απαιτείται πολύπλοκος προγραμματισμός για να προσαρμόσετε έναν διακομιστή μεσολάβησης σύμφωνα με τις ανάγκες σας.
Συνιστάται η χρήση του Privoxy ως τοπικού διακομιστή μεσολάβησης για το φιλτράρισμα της κίνησης περιήγησης στον Ιστό. Είναι μια δωρεάν εφαρμογή και υποστηρίζει τόσο αυτόνομα όσο και δίκτυα πολλών χρηστών.
macOS Security: Πρόγραμμα περιήγησης
Αν και είναι το πιο σημαντικό πρόγραμμα για να σερφάρετε στο Διαδίκτυο, είναι επίσης ένας από τους κύριους λόγους για μολύνσεις που εμφανίζονται στον υπολογιστή σας. Ένα πρόγραμμα περιήγησης έχει σχεδιαστεί για λήψη και εκτέλεση οποιουδήποτε κώδικα από το Διαδίκτυο. Οι προγραμματιστές του προγράμματος περιήγησης έχουν αυξήσει τα μέτρα ασφαλείας για να αποτρέψουν την είσοδο κακόβουλου λογισμικού και άλλων κακόβουλων αρχείων στον υπολογιστή σας. Υπάρχει όμως ένα άλλο πρόβλημα που αναπτύσσεται. Όλα τα προγράμματα περιήγησης συλλέγουν πληροφορίες σχετικά με τις συνήθειες περιήγησής μας και χρησιμοποιούν αυτές τις πληροφορίες για να μας εμφανίσουν δεδομένα που σχετίζονται με την αναζήτησή μας μέσω διαφημίσεων. Αυτές οι πληροφορίες μαζί με τα διαπιστευτήριά μας και τα στοιχεία πληρωμής μπορούν να χρησιμοποιηθούν κατάχρηση από άλλους. Για να διατηρήσουμε το απόρρητό μας (το οποίο είναι το εκ γενετής μας δικαίωμα), μπορούμε να ακολουθήσουμε μερικά βήματα για να ελαχιστοποιήσουμε, αν όχι εντελώς, να αποφύγουμε τις παραβιάσεις του απορρήτου.
- Ποτέ μην κάνετε κλικ σε ιστότοπους που όταν φορτώνονται, πραγματοποιούν αυτόματη λήψη λογισμικού στον υπολογιστή σας. Εάν έχει γίνει λήψη, μην το εγκαταστήσετε. Εντοπίστε το εκτελέσιμο αρχείο.DMG και σκουπίστε το.
- Όλα τα προγράμματα περιήγησης ιστού έχουν επεκτάσεις, πρόσθετα και πρόσθετα για να διευκολύνουν την εργασία μας. Αυτά τα πρόσθετα έχουν αναπτυχθεί επειδή μια απαιτούμενη δυνατότητα που πρέπει να υπάρχει δεν παρασχέθηκε από τον προγραμματιστή του προγράμματος περιήγησης και δημιουργήθηκε από τρίτο προγραμματιστή. Ωστόσο, πολλοί εγκληματίες του κυβερνοχώρου το βρήκαν ως εναλλακτική λύση για να χακάρουν υπολογιστές και να κλέψουν δεδομένα.
- Πολλοί ιστότοποι ηλεκτρονικού εμπορίου αποθηκεύουν cookies στον υπολογιστή του χρήστη. Αυτά τα cookies είναι μικρά αρχεία που αποθηκεύουν το μοτίβο και την κίνηση του χρήστη στον ιστό. Για παράδειγμα, αν σας ενδιέφερε να αγοράσετε τηλεόραση και κάνατε αρκετές αναζητήσεις για αυτήν, θα αρχίζατε να βλέπετε διαφορετικές τηλεοράσεις στη λίστα με τα προτεινόμενα είδη σε αυτόν τον ιστότοπο, παρόλο που αναζητούσατε κάτι άλλο. Συνιστάται να απενεργοποιήσετε τα cookies τρίτων στις ρυθμίσεις του προγράμματος περιήγησης ιστού.
Διαβάστε περισσότερα: Απεγκατάσταση για Mac για κατάργηση εφαρμογών
macOS Security: VPN
Τώρα που φροντίσαμε το πρόγραμμα περιήγησης, ένας άλλος παράγοντας που έρχεται στο μυαλό μας είναι η χρήση ενός κοινόχρηστου δικτύου. Οποιοσδήποτε έχει επαρκή εμπειρία θα μπορούσε να συνδεθεί στο ίδιο δημόσιο WIFI σε ένα καφέ ή σταθμό και να έχει πρόσβαση στα αρχεία και τα δεδομένα σας. Για να αποφευχθεί αυτό, συνιστάται η χρήση μιας υπηρεσίας VPN.
Μια υπηρεσία εικονικού ιδιωτικού δικτύου βοηθά τους χρήστες να κρυπτογραφούν όλα τα δεδομένα και τις διαδρομές που ακολουθούνται κατά την αποστολή και λήψη αιτημάτων. Όλες οι διαδικασίες κρυπτογράφησης και αποκρυπτογράφησης δεν επηρεάζουν την εμπειρία του χρήστη, αλλά διατηρούν τον χρήστη ασφαλή και ασφαλή. Μόλις εγγραφείτε σε μια υπηρεσία VPN, θα παρέχει μια εφαρμογή που λειτουργεί ως εργαλείο για τη διαμόρφωση των υπηρεσιών VPN.
Δεν γνωρίζουν πολλοί ότι το macOS παρέχει ένα ενσωματωμένο εργαλείο που μπορεί να διαμορφωθεί με τις ρυθμίσεις VPN που έχετε εγγραφεί. Ανοίξτε τις Προτιμήσεις συστήματος και κάντε κλικ στο εικονίδιο δικτύου και εντοπίστε ένα κουμπί Συν κάτω από τη λίστα των συνδέσεων. Θα εμφανιστεί ένα παράθυρο διαλόγου όπου πρέπει να επιλέξετε ένα VPN και να συμπληρώσετε τα στοιχεία διακομιστή και σύνδεσης που παρέχονται από την Υπηρεσία VPN.
MacOS Security: Ιοί και κακόβουλο λογισμικό
Παρά όλες τις προφυλάξεις που λαμβάνουμε, εξακολουθούν να υπάρχουν πιθανότητες να εισέλθουν ιοί και κακόβουλο λογισμικό στο σύστημα και να δημιουργήσουν όλεθρο ή να καταγράψουν προσωπικές πληροφορίες.
Με την Apple να ισχυρίζεται ότι εκεί το σύστημα είναι πιο ασφαλές, εμφανίστηκε ένας κοινός μύθος ότι τα συστήματα macOS είναι απρόσβλητα σε όλους τους τύπους κακόβουλου λογισμικού. Αλλά είναι ture;
Η αλήθεια είναι ότι νωρίτερα υπήρχαν περισσότεροι υπολογιστές με λειτουργικό σύστημα Windows στον κόσμο, επομένως οι εγκληματίες του κυβερνοχώρου ανέπτυξαν σφάλματα για αυτό καθώς ήταν κερδοφόρο. Αλλά με την αύξηση του αριθμού των χρηστών Mac, οι κυβερνοεγκληματίες άρχισαν να μετατοπίζουν τις ανίερες προσπάθειές τους και προς τους χρήστες macOS. Και η αλήθεια είναι ότι κανένα λειτουργικό σύστημα δεν έχει ανοσία σε ιούς, κακόβουλο λογισμικό, spyware, adware, ransomware, trojans και οποιεσδήποτε άλλες τέτοιες δυσάρεστες απειλές.
Η Apple γνώριζε αυτό το γεγονός από παλιά και, ως εκ τούτου, έχει ενσταλάξει το Xprotect - ένα αόρατο εργαλείο κατά του κακόβουλου λογισμικού στο macOS.
Ωστόσο, φαίνεται ότι το Xprotect δεν ανταποκρίνεται στα πρότυπα με τα εργαλεία αφαίρεσης κακόβουλου λογισμικού που είναι διαθέσιμα στην αγορά. Επομένως, συνιστάται να επενδύσετε σε λογισμικό προστασίας από κακόβουλο λογισμικό που σας παρέχει το μεγαλύτερο μέρος του. Ένα από τα καλύτερα λογισμικά που έχω χρησιμοποιήσει όλα αυτά τα χρόνια είναι το Systweak Anti-Malware . Όπως εξηγεί το όνομα αυτό το ισχυρό εργαλείο ασφαλείας για Mac βοηθά στον εντοπισμό και τη διαγραφή spyware, ιών, κακόβουλου λογισμικού και άλλων μολύνσεων.
Κατεβάστε το Systweak Anti-Malware εδώ

MacOS Security: Backup
Η δημιουργία αντιγράφων ασφαλείας είναι μια άλλη λέξη για να δημιουργήσετε ένα αντίγραφο των αρχείων σας και να το αποθηκεύσετε σε διαφορετική τοποθεσία εκτός του συστήματός σας. Παραδοσιακά, η δημιουργία αντιγράφων ασφαλείας γινόταν σε εξωτερικές μονάδες δίσκου που θα μπορούσαν να κλαπούν, να καταστραφούν και να ήταν ακριβές λόγω της φυσικής τους κατάστασης. Έφτασε μια νέα λύση με τη μορφή υπηρεσιών αποθήκευσης cloud που ξεπέρασε τους περιορισμούς των εξωτερικών συσκευών. Απαιτεί μόνο γρήγορη σύνδεση στο Διαδίκτυο και διαπιστευτήρια χρήστη. Ωστόσο, συνιστάται η κρυπτογράφηση αρχείων και φακέλων πριν από τη λήψη αντιγράφου ασφαλείας για να αποφευχθεί ο μετριασμός της κλοπής δεδομένων.
macOS Security: Wi-Fi
Ένα από τα χαρακτηριστικά που λειτουργεί ως ευεργέτημα για πολλούς χρήστες είναι το γεγονός ότι το macOS θυμάται όλα τα σημεία πρόσβασης στα οποία έχει συνδεθεί. Είναι εύκολο να αναγνωρίσετε ονόματα δικτύου μεταξύ άλλων και επίσης μεταδίδει όλα τα ονόματα σημείων πρόσβασης κάθε φορά που αναζητά ένα δίκτυο. Ωστόσο, αυτό το όφελος μπορεί να γίνει όλεθρος, καθώς τίθεται σε κίνδυνο το απόρρητο. Για να καταργήσετε όλα τα δίκτυα που αναφέρονται από τη λίστα, μεταβείτε στις Προτιμήσεις συστήματος και εντοπίστε το Δίκτυο και, στη συνέχεια, μεταβείτε στις ρυθμίσεις για προχωρημένους.
macOS Security: Η τελευταία λέξη
Όπως έχω ήδη δηλώσει, οτιδήποτε έχει ένα σταθερό σύνολο κανόνων είναι πιο εύκολο να παραβιαστεί επειδή οι εγκληματίες του κυβερνοχώρου ξέρουν τι να περιμένουν και θα εστιάσουν τις ενέργειές τους για να σπάσουν έναν συγκεκριμένο κώδικα ή να χακάρουν ένα δίκτυο. Ωστόσο, όταν ένας χρήστης λαμβάνει τόσα προληπτικά μέτρα, γίνεται πιο δύσκολο με κάθε βήμα που κάνει. Είναι σημαντικό να αναλάβουμε την ασφάλεια και το απόρρητό μας στα χέρια μας και να μην βασιζόμαστε σε κάποιο λογισμικό που δημιουργείται με βάση ένα δείγμα χρηστών που αντιμετωπίζουν τα πιο συνηθισμένα προβλήματα.
Έχω προσθέσει όλα τα σημεία, μπορούσα να σκεφτώ και έχω εφαρμόσει στο Mac μου. Εάν γνωρίζετε άλλα ή βρείτε προβλήματα με οποιοδήποτε από τα προαναφερθέντα βήματα, τότε γράψτε στην ενότητα σχολίων και σίγουρα θα βρω μια λύση στα προβλήματά σας.