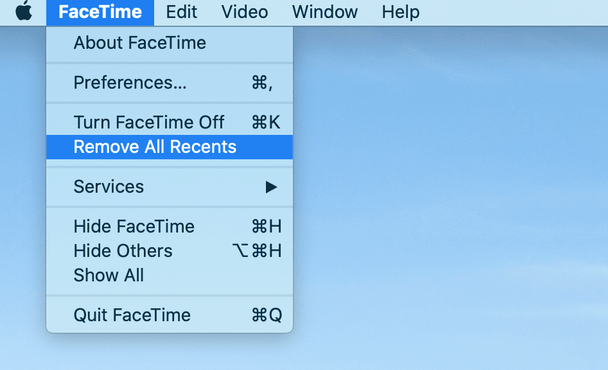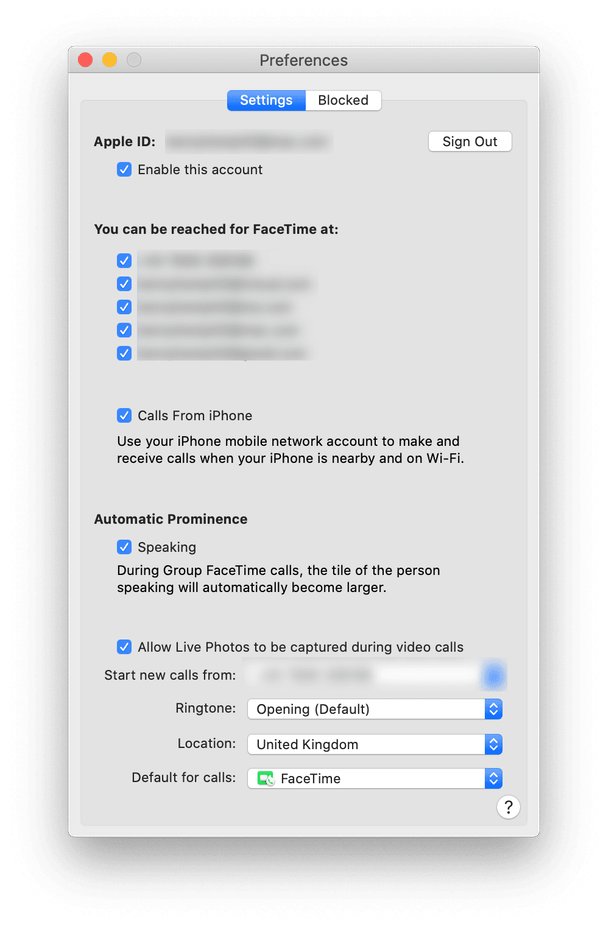Σύντομη ώρα; Αναζητάτε μια λύση με ένα κλικ για να διαγράψετε το Ιστορικό FaceTime;
Λοιπόν, εδώ είναι μια συμβουλή για εσάς: Κάντε λήψη του Disk Clean Pro και διαγράψτε το FaceTime History σε Mac. Μπορείτε επίσης να διορθώσετε άλλα προβλήματα που σχετίζονται με το Mac και να απαλλαγείτε από ανεπιθύμητα αρχεία, ελευθερώνοντας έτσι χώρο αποθήκευσης. Αλλά αν είστε τύποι DIY, μην ανησυχείτε, έχουμε την καλύτερη λύση και για εσάς. Για να μάθετε για αυτούς, διαβάστε την ανάρτηση μέχρι το τέλος.

Το FaceTime δεν χρειάζεται συστάσεις . Είναι το πιο ευρέως χρησιμοποιούμενο εργαλείο κλήσεων βίντεο και ήχου από χρήστες Mac. Χρησιμοποιώντας το, μπορείτε εύκολα να έρθετε σε επαφή με την οικογένεια, τους φίλους, τους συναδέλφους στο γραφείο και άλλους που χρησιμοποιούν συσκευές Apple. Ένα από τα βασικά πλεονεκτήματα της χρήσης του FaceTime είναι ότι συγχρονίζεται με όλες τις συσκευές. Αυτό σημαίνει ότι εάν το χρησιμοποιείτε σε Mac και αλλάζετε στο iPhone, μπορείτε επίσης να επιλέξετε την κλήση σε αυτό.
Σημείωση : Αυτή η αναζήτηση δεδομένων είναι επωφελής, καθώς μπορείτε να έχετε πρόσβαση στα αρχεία κλήσεων σε όλες τις συσκευές. Ωστόσο, εάν χρησιμοποιείτε πολύ το FaceTime, αυτό το ιστορικό ενδέχεται να καταλαμβάνει περιττό χώρο στο Mac και μπορεί ακόμη και να αποτελέσει απειλή για το απόρρητο. Επομένως, εάν δεν θέλετε να βλέπει κανείς τις κλήσεις που πραγματοποιήσατε, δείτε πώς μπορείτε να διαγράψετε το ιστορικό FaceTime στο Mac σας.
 Πρόσθετη Συμβουλή
Πρόσθετη Συμβουλή
Η προσωρινή μνήμη εφαρμογών αποθηκεύει όλες τις πληροφορίες που σχετίζονται με τις εφαρμογές που χρησιμοποιείτε, συμπεριλαμβανομένου του FaceTime. Επομένως, για να διαγράψετε αυτά τα δεδομένα, πρέπει να διαγράψετε την προσωρινή μνήμη της εφαρμογής. Το να το κάνετε με μη αυτόματο τρόπο μπορεί να είναι ένας κίνδυνος, καθώς η κατάργηση ενός λανθασμένου αρχείου μπορεί να βλάψει τόσο το σύστημα όσο και την εφαρμογή. Επομένως, για να καθαρίσουμε την προσωρινή μνήμη της εφαρμογής , χρειαζόμαστε μια αξιόπιστη εφαρμογή καθαρισμού προσωρινής μνήμης. Για αυτό, συνιστούμε να χρησιμοποιήσετε το Disk Clean Pro από το Systweak, μια ισχυρή εφαρμογή που βοηθά στον καθαρισμό αρχείων προσωρινής μνήμης, αντίγραφων ανεπιθύμητης αλληλογραφίας του συστήματος και πολλά άλλα. Ωστόσο, βοηθά στην ανάκτηση του αποθηκευτικού χώρου και στον καθαρισμό του Mac με λίγα μόνο κλικ.

Πώς να διαγράψετε το ιστορικό FaceTime σε Mac
Για να αφαιρέσετε το FaceTime History από το Mac, ακολουθήστε τα παρακάτω βήματα:
1. Αναζητήστε την εφαρμογή FaceTime χρησιμοποιώντας το Finder.
2. Εκκινήστε την εφαρμογή
3. Κάντε κλικ στην επιλογή Όλα ή Αναπάντητες > επιλέξτε την κλήση προς διαγραφή >Ctrl + κλικ
4. Επιλέξτε Κατάργηση για να το διαγράψετε από τις Πρόσφατες κλήσεις. Αυτό θα καταργήσει μόνο μία κλήση.
5. Για να καταργήσετε όλες τις πρόσφατες κλήσεις, πρέπει να επιλέξετε Κατάργηση όλων. Αυτό θα διαγράψει όλες τις πρόσφατες κλήσεις στο παράθυρο Όλες και Αναπάντητες.
Αυτά τα απλά βήματα θα βοηθήσουν στην εκκαθάριση του ιστορικού FaceTime σε Mac. Αλλά αυτό εγείρει ένα ερώτημα γιατί να διαγράψετε το ιστορικό FaceTime. Για να μάθετε την απάντηση, διαβάστε περαιτέρω.
- Για ανάκτηση χώρου αποθήκευσης.
- Ενισχύστε την απόδοση
Πώς να δείτε και να διαγράψετε τις πρόσφατες κλήσεις FaceTime;
Υπάρχουν διάφοροι τρόποι για να διαγράψετε τη λίστα των κλήσεων βίντεο και ήχου FaceTime που πραγματοποιήσατε, απορρίφθηκαν, ελήφθησαν ή αναπάντητες. Αυτό μπορεί να γίνει ένα προς ένα ή μπορείτε να τα διαγράψετε όλα ταυτόχρονα.
Σημείωση : Η διαγραφή ενός μεμονωμένου στοιχείου σημαίνει ότι θα αφαιρεθεί μόνο από τις πρόσφατες κλήσεις αυτής της συσκευής.
Πώς να δείτε τις πρόσφατες κλήσεις στο FaceTime;
Για να δείτε τις πρόσφατες κλήσεις στο FaceTime, εάν δείτε το εικονίδιο FaceTime στο Dock, πατήστε Ctrl + Command. Θα δείτε τώρα μια λίστα επαφών. Αυτές είναι πρόσφατες κλήσεις. Ωστόσο, εάν δεν βλέπετε το FaceTime στην κεφαλή του Dock στο φάκελο Applications και εκκινήστε το. Εναλλακτικά, μπορείτε να χρησιμοποιήσετε το Spotlight για να ξεκινήσετε το FaceTime. Μόλις τελειώσετε, θα μπορείτε να δείτε τις πρόσφατες κλήσεις στο FaceTime.
Πώς να διαγράψετε τις κλήσεις FaceTime;
Για να διαγράψετε κλήσεις FaceTime, ακολουθήστε τα παρακάτω βήματα:
1. Ανοίξτε το FaceTime > επιλέξτε την πρόσφατη κλήση που θέλετε να καταργήσετε > κάντε δεξί κλικ > Κατάργηση από τη λίστα πρόσφατων.
Σημείωση: Αυτό θα διαγράψει την επιλεγμένη κλήση.
2. Για να καταργήσετε όλο το ιστορικό FaceTime, κάντε κλικ στο μενού FaceTime > Κατάργηση όλων των πρόσφατων. Εναλλακτικά, μπορείτε να επιλέξετε οποιαδήποτε κλήση > για να κάνετε δεξί κλικ και να επιλέξετε Κατάργηση όλων των πρόσφατων από το μενού περιβάλλοντος.
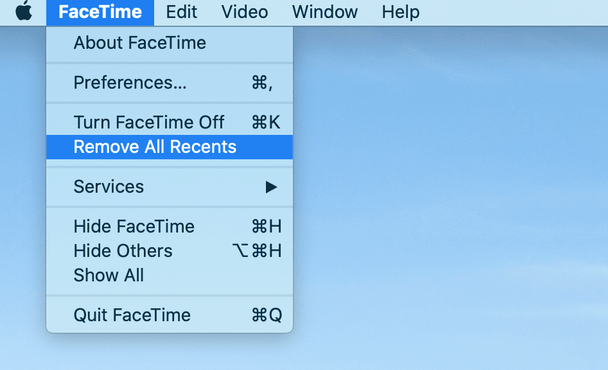
Μόλις καταργηθούν όλες οι πρόσφατες κλήσεις από το Mac σας, θα διαγραφούν τελικά από άλλες συσκευές Apple. Την επόμενη φορά που θα χρησιμοποιήσετε το FaceTime για να πραγματοποιήσετε μια κλήση, αυτή η κλήση θα είναι η πρώτη κλήση που θα προστεθεί στα πρόσφατα στοιχεία.
Σημείωση : Δεν μπορείτε να σταματήσετε τη φόρτωση του FaceTime σε Mac και την εμφάνιση πρόσφατων κλήσεων. Επομένως, εάν θέλετε να διατηρήσετε το αρχείο καταγραφής κλήσεων απόρρητο, θα πρέπει να αφαιρείτε όλα τα στοιχεία από το Ιστορικό FaceTime κάθε φορά που το χρησιμοποιείτε.
Πώς να απενεργοποιήσετε το FaceTime σε Mac
Η Apple δεν επιτρέπει την απεγκατάσταση του FaceTime. Ωστόσο, εάν δεν θέλετε να πραγματοποιείτε ή να λαμβάνετε κλήσεις χρησιμοποιώντας το FaceTime σε Mac, μπορείτε να το απενεργοποιήσετε. Για να το κάνετε αυτό, ακολουθήστε τα παρακάτω βήματα:
1. Ανοίξτε το FaceTime.
2. Κάντε κλικ στο μενού FaceTime > Προτιμήσεις.
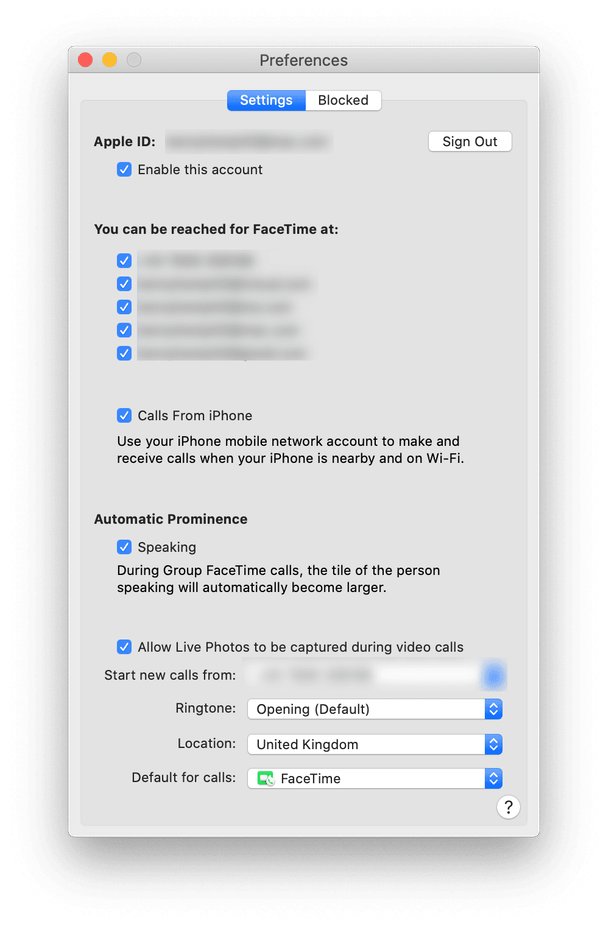
3. Πατήστε την καρτέλα Ρυθμίσεις και εδώ καταργήστε την επιλογή δίπλα στο Ενεργοποίηση αυτού του λογαριασμού
4. Ωστόσο, για να χρησιμοποιήσετε το FaceTime για την πραγματοποίηση εξερχόμενων κλήσεων, απλώς καταργήστε την επιλογή των πλαισίων στην ενότητα "Μπορείτε να επικοινωνήσετε με το FaceTime στο" και αφήστε το ενεργοποιημένο.
Χρησιμοποιώντας αυτόν τον απλό τρόπο, μπορείτε να απενεργοποιήσετε το FaceTime από Mac. Εναλλακτικά, μπορείτε να πατήσετε K + Command και να απενεργοποιήσετε το FaceTime.
Τώρα, ας μάθουμε πώς να διαγράψετε την προσωρινή μνήμη εφαρμογών και τις λεπτομέρειες πρόσφατης περιήγησης χρησιμοποιώντας το Disk Clean Pro.
Μέχρι τώρα, γνωρίζετε πώς να ελέγχετε για πρόσφατες κλήσεις και να τις διαγράφετε με μη αυτόματο τρόπο, αλλά τι γίνεται με την προσωρινή μνήμη εφαρμογών, το ιστορικό περιήγησης ; Μπορούν επίσης να αποκαλύψουν πολλά για τα στοιχεία σας, όπως σελίδες που επισκέπτεστε, ιστορικό αναζήτησης και οτιδήποτε άλλο. Για να διαγράψουμε όλες αυτές τις πληροφορίες χωρίς να αφήσουμε ίχνος, θα χρησιμοποιήσουμε το Disk Clean Pro. Είναι μια εφαρμογή που καθαρίζει το Mac σας και βοηθά στην ανάκτηση του αποθηκευτικού χώρου. Όπως μπορείτε να δείτε στο στιγμιότυπο οθόνης, σαρώνει διαφορετικές περιοχές του Mac σας για σφάλματα.

Με άλλα λόγια, το Disk Clean Pro θα σας βοηθήσει να καθαρίσετε μεγάλα αρχεία , παλιές λήψεις, αρχεία σκουπιδιών, παλιές λήψεις iTunes, διπλότυπα και πολλά άλλα.
Για να το χρησιμοποιήσετε, ακολουθήστε τα παρακάτω βήματα:
1. Κάντε λήψη, εγκατάσταση και εκκίνηση του Disk Clean Pro.

2. Κάντε κλικ στο Start System Scan

3. Περιμένετε να ολοκληρωθεί η σάρωση. Μόλις τελειώσετε, κάντε κλικ στο Clean Now
4. Στη συνέχεια, κάντε κλικ στο Internet Privacy > σαρώστε το σύστημα και καθαρίστε όλα τα ίχνη απορρήτου για τα εγκατεστημένα προγράμματα περιήγησης.
Αυτό θα βοηθήσει στον καθαρισμό της προσωρινής μνήμης, του ιστορικού αναζήτησης και άλλων ιχνών που αποκαλύπτουν το απόρρητο. Βεβαιωθείτε ότι δεν χρησιμοποιείται κανένα πρόγραμμα περιήγησης όταν εκτελείτε αυτήν την ενέργεια.
Με αυτόν τον τρόπο, όχι μόνο διαγράφετε το ιστορικό FaceTime, αλλά μπορείτε επίσης να βελτιστοποιήσετε και να καθαρίσετε το Mac σε χρόνο μηδέν. Αυτό το εργαλείο καθαρισμού είναι ένα από τα καλύτερα Mac Optimizer και έχει δοκιμαστεί διεξοδικά. Έτσι, χωρίς περαιτέρω καθυστέρηση, δοκιμάστε το και καθαρίστε το ιστορικό FaceTime. Ωστόσο, εάν θέλετε απλώς να δοκιμάσετε χειροκίνητα βήματα, χρησιμοποιήστε τα. Ενημερώστε μας ποια βήματα χρησιμοποιήσατε και γιατί στην ενότητα σχολίων. Θα θέλαμε να ακούσουμε νέα σας.


 Πρόσθετη Συμβουλή
Πρόσθετη Συμβουλή