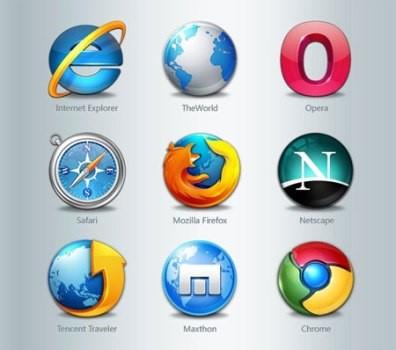Το ιστορικό περιήγησής σας είναι η ουσία των σκέψεων και των συναισθημάτων σας, των αναγκών και των επιθυμιών σας και ουσιαστικά συμβάλλει στο απόρρητό σας. Το απόρρητό σας έχει σημασία και ο τρόπος που το προστατεύετε είναι αναμφισβήτητα ο τομέας σας. Η κοινή χρήση του ιστορικού του προγράμματος περιήγησής σας ισοδυναμεί με την κοινή χρήση της προσωπικής σας ζωής στο διαδίκτυο και η υπεράσπιση της είναι στα χέρια σας. Ως εκ τούτου, η επιλογή της ασφαλούς περιήγησης, όπου μπορείτε να ρίξετε όλα τα ίχνη και τα στοιχεία σας δεν είναι πολυτέλεια, αλλά αναγκαιότητα. Εδώ, καλύπτουμε τις μεθόδους εκκαθάρισης του ιστορικού του προγράμματος περιήγησης στο Mac.
Ερχόμενοι στο Mac, η ασφαλέστερη και πιο ασφαλής πλατφόρμα προσφέρει Ιδιωτική περιήγηση στο Safari, όπου το ιστορικό αναζήτησής σας αφαιρείται αυτόματα μετά το κλείσιμο της καρτέλας. Όχι μόνο το ιστορικό αναζήτησης, αλλά μπορείτε επίσης να απαλλαγείτε από cookies ή άλλο ανεπιθύμητο περιεχόμενο. Αλλά το πραγματικό ερώτημα πόσο γρήγορα μπορούν να αφαιρεθούν και ακόμη και μετά την αφαίρεση, πέφτουν οριστικά από τη συσκευή σας;
Και τι γίνεται με τις αποθηκευμένες λεπτομέρειες της σχεδιαζόμενης πρότασής σας στην αγαπημένη σας. Ή οποιαδήποτε άλλα σχέδια σκοπεύατε να κρύψετε από άλλους. Είναι ασφαλή στο κανονικό ιστορικό περιήγησης; Επίσης, η κατάργηση του ιστορικού από τη συσκευή, θα σταματήσει η Google να διαφημίζει τα προϊόντα που αναζητήσατε πρόσφατα, ακόμη και αφού καταργήσετε το ιστορικό του προγράμματος περιήγησης;
Πριν απαντήσουμε στις παραπάνω ερωτήσεις, ας καταλάβουμε πρώτα πώς να διαγράψετε οριστικά το ιστορικό περιήγησης του Mac. Τελικά, αφού το καταλάβουμε αυτό, θα βρούμε και άλλες απαντήσεις. Πρώτα πρώτα, απλώς για να καθαρίσετε την ιδέα σας σχετικά με το ιστορικό περιήγησης, αφήστε μας να καταλάβουμε τι είναι και πώς λειτουργεί.
Τι είναι το Ιστορικό προγράμματος περιήγησης αναζήτησης;
Όταν συνδέεστε στο Διαδίκτυο και ανοίγετε προγράμματα περιήγησης όπως Chrome, Safari, Firefox ή Internet Explorer για να μεταβείτε σε οποιονδήποτε ιστότοπο ή μηχανή αναζήτησης, το εξατομικευμένο πρόγραμμα περιήγησής σας θυμάται τη δραστηριότητά σας. Αποθηκεύονται σκόπιμα στην ενότητα ιστορικού των ρυθμίσεων του προγράμματος περιήγησης, ώστε να μπορείτε να τα επισκεφτείτε στο μέλλον σε περίπτωση που χάσετε σχετικές πληροφορίες.
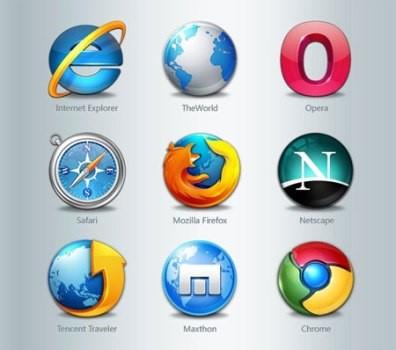
Πηγή: TopYaps
Ωστόσο, υπάρχει μια άλλη επιλογή για περιήγηση χρησιμοποιώντας την κατάσταση ανώνυμης περιήγησης, όπου κάθε σελίδα αφαιρείται αυτόματα μετά το κλείσιμο της καρτέλας. Αλλά με την κανονική περιήγηση, το ιστορικό σας διατηρείται ανέπαφο και συνδέεται ακόμη και με τον λογαριασμό σας, ο οποίος χρησιμοποιείται από την Google για διαφημίσεις.
Διαβάστε επίσης: -
 10 καλύτερες εφαρμογές καθαρισμού Mac και λογισμικό βελτιστοποίησης... Ρίξτε μια ματιά στη λίστα με το καλύτερο λογισμικό καθαρισμού Mac για πλήρη εκκαθάριση δίσκου Mac. Εφαρμογές βελτιστοποίησης όπως SmartMacCare, CleanMyMac & Ccleaner...
10 καλύτερες εφαρμογές καθαρισμού Mac και λογισμικό βελτιστοποίησης... Ρίξτε μια ματιά στη λίστα με το καλύτερο λογισμικό καθαρισμού Mac για πλήρη εκκαθάριση δίσκου Mac. Εφαρμογές βελτιστοποίησης όπως SmartMacCare, CleanMyMac & Ccleaner...
Διαγραφή ιστορικού περιήγησης σε Mac
Η κατάργηση του ιστορικού από το Mac είναι απλή και απλή. Το μόνο που πρέπει να κάνετε είναι να τροποποιήσετε ορισμένες επιλογές στην ενότητα ρυθμίσεων του αντίστοιχου προγράμματος περιήγησης. Σε αυτό το ιστολόγιο, καλύπτουμε μεθόδους εκκαθάρισης του ιστορικού προγράμματος περιήγησης σε Mac από το Safari, το Chrome και τον Firefox.
Πώς να προβάλετε και να διαγράψετε το ιστορικό στο Safari;
Επισκεφθείτε την ενότητα μενού του Safari και θα βρείτε μια επιλογή που δηλώνει, "Εκκαθάριση ιστορικού και δεδομένων ιστότοπου". Αγγίξτε το και θα βρείτε μια σειρά επιλογών, όπως χρονική περίοδος, καρτέλα απορρήτου, διαχείριση δεδομένων ιστότοπου κ.λπ. Πρώτα και κύρια, καθορίστε τη χρονική περίοδο περιήγησης που σκοπεύετε να αφαιρέσετε από το ιστορικό του προγράμματος περιήγησης και πατήστε «εκκαθάριση ιστορικού». Όλα τα δεδομένα σας σε αυτό το καθορισμένο χρονικό διάστημα θα εξαφανιστούν, αλλά αυτό δεν σημαίνει ότι έχετε αφαιρέσει όλα τα στοιχεία.
Πηγή: imore
Για να αφαιρέσετε όλα τα αποδεικτικά στοιχεία και τα ίχνη, μεταβείτε ξανά στο μενού του Safari και αναζητήστε "Προτιμήσεις". Όπου θα βρείτε την καρτέλα απορρήτου. Εδώ, πατήστε στην επιλογή "Διαχείριση δεδομένων ιστότοπου" και, στη συνέχεια, θα δείτε έναν κατάλογο ιστότοπων που επισκεφτήκατε πρόσφατα. Θα βρείτε επίσης πληροφορίες που αποθηκεύτηκαν σκόπιμα από το Mac μαζί με την επιλογή της αφαίρεσης κάθε ίχνους. Απλώς κάντε κλικ σε αυτό και διαγράψτε το ιστορικό στο Safari.
Τώρα για να βεβαιωθείτε ότι όλα έχουν αφαιρεθεί, επισκεφτείτε το μενού Μετάβαση στην επιλογή αναζήτησης, κάντε κλικ στην επιλογή Μετάβαση στον φάκελο και πληκτρολογήστε "~/Library/Safari/". Τελικά, θα βρείτε ένα αρχείο ως "HistoryIndex.sk", απλώς αφαιρέστε το μαζί με τα δεδομένα που είναι αποθηκευμένα στο φάκελο της βάσης δεδομένων.
Πώς να προβάλετε και να διαγράψετε το ιστορικό στο Chrome;
Προτού καταλάβετε πώς να διαγράψετε το ιστορικό στο Chrome, είναι ζωτικής σημασίας να θυμάστε και να εφαρμόσετε ορισμένα προληπτικά βήματα. Με το Chrome, κινδυνεύετε να μοιράζεστε κάθε λεπτό πληροφορίες με την Google. Από τη στιγμή που είστε συνδεδεμένοι στο διαδίκτυο και συνδεθείτε στο Chrome, αρχίζετε να μοιράζεστε δεδομένα με την Google. Επομένως, εάν δεν θέλετε να πείτε πού πηγαίνετε, πρώτα αποσυνδεθείτε από το Chrome και, στη συνέχεια, χρησιμοποιήστε εφαρμογές για να αποφύγετε τις διαφημίσεις και να προστατεύσετε το απόρρητό σας.
Πηγή: macpaw
Η μέθοδος διαγραφής δεδομένων από το Chrome στο MacBook είναι εύκολη. Απλώς επισκεφτείτε τις ρυθμίσεις του προγράμματος περιήγησης Chrome και θα βρείτε μια επιλογή που δηλώνει "Εμφάνιση πλήρους ιστορικού" μαζί με "Εκκαθάριση ιστορικού περιήγησης" στην επάνω αριστερή πλευρά της σελίδας. Αγγίξτε το και θα ανοίξει αυτόματα μια νέα καρτέλα ζητώντας το χρονικό εύρος που σκοπεύετε να διαγράψετε. Επιλέξτε τις επιλογές που αναφέρονται σε ένα μικρό πλαίσιο και πατήστε Διαγραφή. Όλες οι πληροφορίες έχουν πλέον αφαιρεθεί οριστικά.
Πώς να προβάλετε και να διαγράψετε το ιστορικό στον Firefox;
Όσο για τον Firefox, η διαδικασία είναι ίδια με τον Chrome. Επισκεφθείτε την ενότητα "Ιστορικό" και πατήστε "Εκκαθάριση ιστορικού", θα ανοίξει ένα νέο παράθυρο. Εισαγάγετε πληροφορίες όπως επιλογή χρονικής περιόδου, προτιμήσεις κ.λπ. και σημειώστε το είδος των δεδομένων από τα οποία θέλετε να απαλλαγείτε στο μικρό πλαίσιο. Τώρα, απλώς κάντε κλικ και διαγράψτε το ιστορικό στον Firefox. Επίσης, ο Firefox έχει επιλογές που λένε, "Ποτέ μην θυμάσαι το ιστορικό", κάντε κλικ και διευθετήστε την υπόθεση για πάντα.
Πηγή: Macwiki
Διατηρήστε τώρα το Mac και τα προγράμματα περιήγησής σας καθαρά και καθαρά και, εν τω μεταξύ, προστατεύστε και το απόρρητό σας ακολουθώντας αυτά τα απλά βήματα. Έτσι, αυτός είναι ο τρόπος με τον οποίο αφαιρείτε το ιστορικό του προγράμματος περιήγησης από το Mac. Μοιραστείτε τις σκέψεις σας στην παρακάτω ενότητα σχολίων.