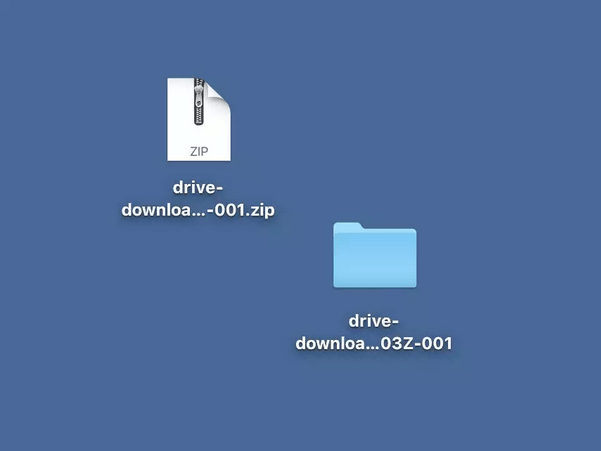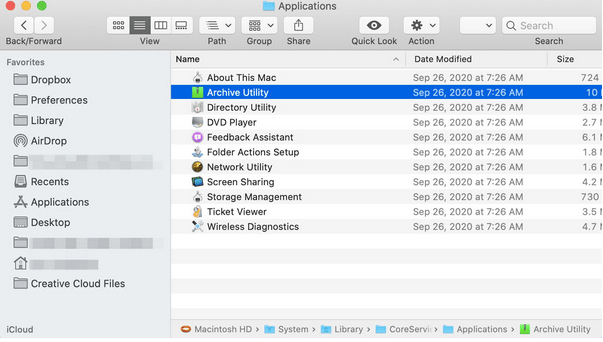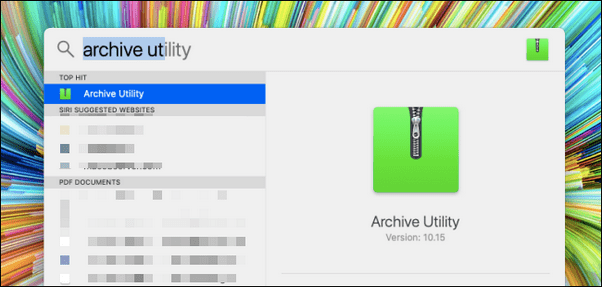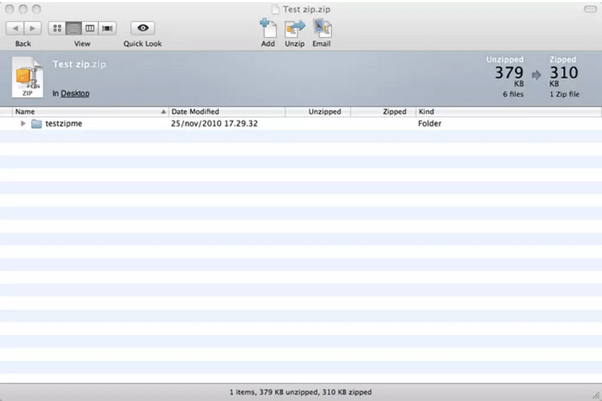Το ZIP είναι μια δημοφιλής μορφή αρχείου αρχειοθέτησης που επιτρέπει στους χρήστες να στέλνουν ή να μοιράζονται εύκολα πολλά αρχεία σε έναν μόνο φάκελο χρησιμοποιώντας προηγμένες τεχνικές συμπίεσης. Έτσι, αντί να επισυνάψετε ένα μεγαλύτερο μέρος των συνημμένων κατά την αποστολή ενός email ή την κοινή χρήση δεδομένων, μπορείτε απλώς να χρησιμοποιήσετε ένα αρχείο ZIP για να ολοκληρώσετε τη δουλειά. Ένα αρχείο ZIP συνήθως περιέχει μια δέσμη αρχείων και δεδομένων που έχουν συμπιεστεί έτσι ώστε να μπορείτε ακόμη και να στέλνετε αρχεία μεγάλου μεγέθους με μια κίνηση με σχετικά μεγαλύτερη ταχύτητα.
Λοιπόν, τι θα κάνατε αν λαμβάνατε ένα αρχείο ZIP στο email σας ή ενώ κάνετε λήψη λογισμικού από οποιονδήποτε ιστότοπο ; Μπερδευτείτε για το τι να κάνετε στη συνέχεια; Σας καλύψαμε. Λοιπόν, η διαδικασία αποσυμπίεσης ή αποσυμπίεσης στο Mac είναι αρκετά απλή.
Διαβάστε επίσης: Πώς να δημιουργήσετε και να ανοίξετε αρχεία Zip στο iPhone;
Πώς να αποσυμπιέσετε αρχεία σε Mac
Ακολουθεί ένας αναλυτικός οδηγός σχετικά με τον τρόπο αποσυμπίεσης αρχείων σε Mac χωρίς τη χρήση WinZip ή άλλου λογισμικού συμπιεστή τρίτου κατασκευαστή.
Ας αρχίσουμε.
Πώς να αποσυμπιέσετε αρχεία σε Mac χωρίς WinZip
Η αποσυμπίεση είναι η διαδικασία που ακολουθείται κατά την αποσυμπίεση ενός αρχείου ZIP. Σας επιτρέπει να εξαγάγετε το περιεχόμενο του αρχείου που είναι συσκευασμένο σε συμπιεσμένο φάκελο (αρχείο ZIP). Δείτε πώς μπορείτε να εξαγάγετε αρχεία σε Mac χωρίς να χρησιμοποιήσετε το εργαλείο WinZip.
Μεταβείτε στη θέση του αρχείου. Τώρα, κάντε διπλό κλικ στο αρχείο Zipped. Μόλις πατήσετε δύο φορές στο αρχείο ZIP, ο Mac θα δημιουργήσει αυτόματα έναν νέο φάκελο στην ίδια τοποθεσία με την ίδια ονοματολογία.
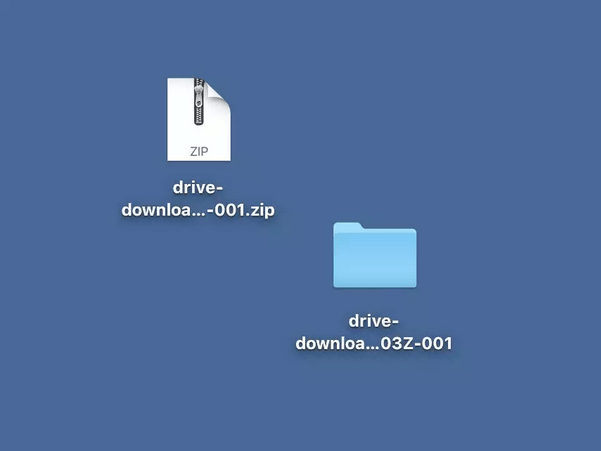
Ως εκ τούτου, όλο το περιεχόμενο που περιέχει το αρχείο ZIP θα μετακινηθεί αυτόματα σε αυτόν τον νέο φάκελο. Αυτός ο νέος φάκελος περιέχει όλα τα αρχεία και τα δεδομένα σε ασυμπίεστη μορφή.
Όταν κάνετε διπλό κλικ στο αρχείο ZIP, ο νέος φάκελος δημιουργείται ακριβώς δίπλα του, έτσι ώστε να μην χρειάζεται να κάνετε πολύ περιήγηση για να εντοπίσετε το περιεχόμενο του αρχείου.
Διαβάστε επίσης: Πώς να κάνετε συμπίεση και αποσυμπίεση αρχείων στα Windows 10 δωρεάν
Πώς να αποσυμπιέσετε αρχεία σε Mac χρησιμοποιώντας το Archive Utility Tool
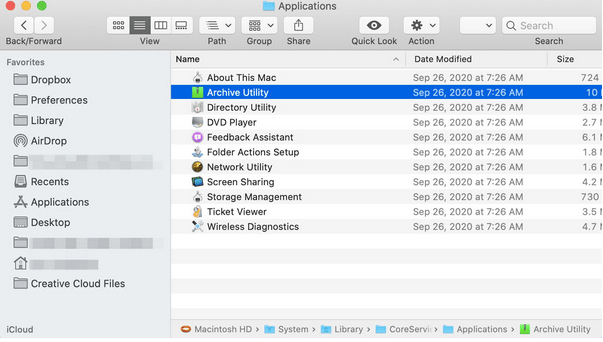
Ένας εναλλακτικός τρόπος αποσυμπίεσης αρχείων σε Mac είναι χρησιμοποιώντας το βοηθητικό εργαλείο Archive. Το Archive Utility είναι ένα προεπιλεγμένο εργαλείο συμπιεστή που διατίθεται προφορτωμένο στο macOS. Εδώ είναι τι πρέπει να κάνετε.
Μεταβείτε στη θέση του αρχείου και, στη συνέχεια, κάντε δεξί κλικ στο αρχείο ZIP. Στο μενού περιβάλλοντος που εμφανίζεται στην οθόνη, επιλέξτε Άνοιγμα με> Βοηθητικό πρόγραμμα αρχειοθέτησης.
Μπορείτε ακόμη να διαχειριστείτε τις ρυθμίσεις και τις προτιμήσεις στο εργαλείο Archive Utility για να ελέγξετε τη συμπίεση.
Πατήστε το πλήκτρο Command + Space για γρήγορη εκκίνηση της Αναζήτησης Spotlight. Πληκτρολογήστε "Archive Utility" και πατήστε Enter.
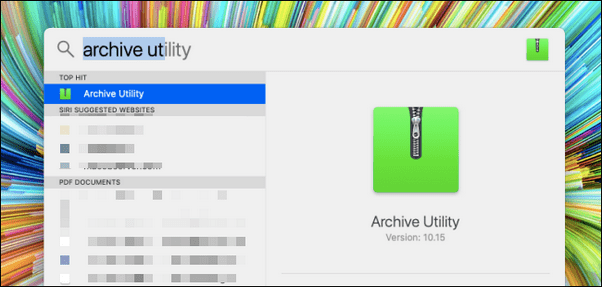
Το εργαλείο Archive Utility δεν έχει δική του διεπαφή. Μπορείτε απλά να σύρετε μέσα από το μενού για να κάνετε μερικές γρήγορες αλλαγές.
Πατήστε την επιλογή "Βοηθητικό πρόγραμμα αρχειοθέτησης" που βρίσκεται στην επάνω γραμμή μενού και επιλέξτε "Προτιμήσεις".
Το παράθυρο Προτιμήσεις βοηθητικού προγράμματος αρχειοθέτησης θα εμφανιστεί τώρα στην οθόνη. Εξερευνήστε τις επιλογές καθώς εδώ μπορείτε να διαχειριστείτε εύκολα τις σύνθετες ρυθμίσεις του εργαλείου Archive Utility.
Διαβάστε επίσης: Πώς να προστατέψετε με κωδικό πρόσβασης ένα αρχείο Zip και ένα φάκελο
Πώς να αποσυμπιέσετε αρχεία στο τερματικό Mac
Μπορείτε ακόμη να χρησιμοποιήσετε το τερματικό Mac για να αποσυμπιέσετε αρχεία σε Mac. Ακολουθήστε αυτά τα γρήγορα βήματα για να ξεκινήσετε.
1. Μετακινήστε το Αρχείο/Φάκελο στην επιφάνεια εργασίας
Πριν εκτελέσουμε τις εντολές αποσυμπίεσης στο Terminal, το πρώτο βήμα είναι να μετακινήσουμε το αρχείο/φάκελο στην επιφάνεια εργασίας για εύκολη πρόσβαση.
Εάν ο φάκελος είναι αποθηκευμένος σε διαφορετική τοποθεσία, θα είναι σχετικά κουραστικό να αναφέρετε τη θέση πηγής στο Τερματικό. Επομένως, βεβαιωθείτε ότι ο φάκελος ZIP είναι αποθηκευμένος στην επιφάνεια εργασίας και, στη συνέχεια, ας προχωρήσουμε στο επόμενο βήμα μας.
2. Χρησιμοποιήστε το τερματικό
Μεταβείτε στις Εφαρμογές> Βοηθητικά προγράμματα και, στη συνέχεια, ξεκινήστε το Terminal.
Στο παράθυρο Terminal, εκτελέστε την ακόλουθη εντολή.
cd/ .desktop.
3. Εκτελέστε την εντολή Unzip
Η σύνταξη της εντολής unzip είναι αρκετά απλή.
Ανοίγω φερμουάρ
Για παράδειγμα, εάν το όνομα αρχείου του φακέλου ZIP είναι "Hello World", τότε πρέπει να πληκτρολογήσετε:
Αποσυμπιέστε το Helloworld.zip
Και τέλος!
Διαβάστε επίσης: Τρόπος συμπίεσης/Αποσυμπίεσης αρχείων χρησιμοποιώντας το Powershell στα Windows 10
Δεν μπορείτε να ανοίξετε το αρχείο Zip σε Mac; Εδώ είναι μερικά πράγματα που πρέπει να δοκιμάσετε…
Λοιπόν, μπορεί να υπάρχουν μερικές περιπτώσεις όπου μπορεί να μην μπορείτε να αποσυμπιέσετε αρχεία σε Mac. Αυτό μπορεί να οφείλεται πιθανώς στους ακόλουθους λόγους:
- Το αρχείο είναι κατεστραμμένο ή κατεστραμμένο.
- Ένα ζήτημα εξουσιοδότησης ή πρόσβασης στο macOS.
- Δεν υπάρχει επαρκής χώρος αποθήκευσης για τη φόρτωση του περιεχομένου του αρχείου ZIP.
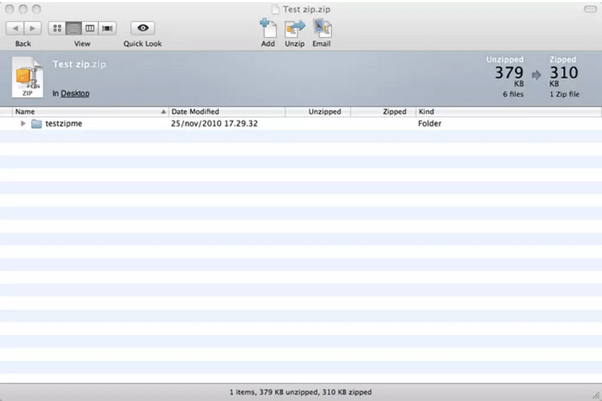
Για να βεβαιωθείτε ότι δεν θα αντιμετωπίσετε ποτέ κανένα πρόβλημα κατά την αποσυμπίεση ενός συμπιεσμένου αρχείου, δοκιμάστε να χρησιμοποιήσετε ένα εργαλείο συμπιεστή τρίτου κατασκευαστή όπως το WinZip ή το Unarchiver που μπορεί να σας οδηγήσει ομαλά στη διαδικασία.
Εναλλακτικά, μπορείτε επίσης να χρησιμοποιήσετε το Terminal για να αποσυμπιέσετε αρχεία σε Mac εάν αντιμετωπίζετε προβλήματα. (Ανατρέξτε στην παραπάνω ενότητα)
Διαβάστε επίσης: Πώς να βρείτε έναν συμπιεσμένο φάκελο με φερμουάρ στον σκληρό σας δίσκο;
συμπέρασμα
Ακολουθεί ένας γρήγορος οδηγός για το πώς να αποσυμπιέζετε αρχεία σε Mac χωρίς να χρησιμοποιείτε λογισμικό συμπιεστή τρίτου κατασκευαστή. Είμαστε σίγουροι ότι τα βήματα που αναφέρονται παραπάνω θα σας καθοδηγήσουν να αποσυμπιέσετε εύκολα αρχεία στο macOS.
Για οποιαδήποτε άλλη απορία ή βοήθεια, μη διστάσετε να χρησιμοποιήσετε το χώρο σχολίων!