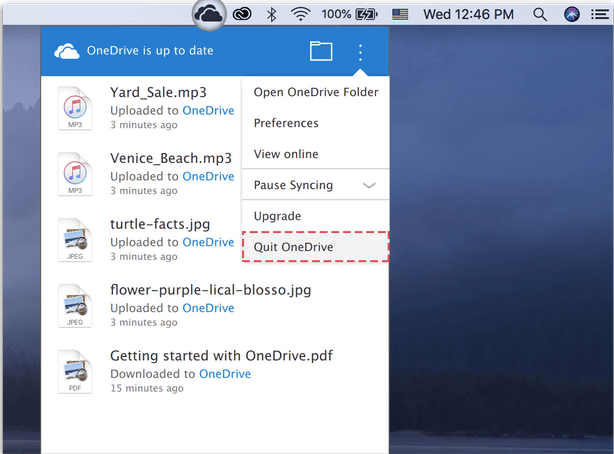Αναρωτιέστε πώς να απεγκαταστήσετε το OneDrive σε Mac; Σας καλύψαμε. Υπάρχουν πολλοί τρόποι για το πώς μπορείτε να απεγκαταστήσετε εντελώς το OneDrive σε Mac αρκετά εύκολα.
Όπως όλοι λίγο πολύ γνωρίζουμε, το OneDrive είναι μια δωρεάν υπηρεσία αποθήκευσης cloud που επιμελείται η Microsoft και μας επιτρέπει να έχουμε εύκολη πρόσβαση σε αρχεία και δεδομένα σε όλες τις συσκευές. Έτσι, αντί να φράζει τον σκληρό σας δίσκο, το OneDrive σάς προσφέρει μια πλατφόρμα όπου μπορείτε να αποθηκεύσετε εύκολα τις φωτογραφίες, τη μουσική, τα έγγραφά σας και πιθανώς οποιοδήποτε προσωπικό σας υλικό.
Ωστόσο, εάν είστε διατεθειμένοι να καταργήσετε το OneDrive σε Mac για οποιονδήποτε πιθανό λόγο, είμαστε εδώ για να σας καθοδηγήσουμε!
Διαβάστε επίσης: Πλεονεκτήματα του Cloud Storage – Δημιουργήστε αντίγραφα ασφαλείας των σημαντικών δεδομένων σας στο Cloud
Ας ξεκινήσουμε τον οδηγό βήμα προς βήμα σχετικά με τον τρόπο απεγκατάστασης του OneDrive σε Mac με τον ταχύτερο και απλούστερο δυνατό τρόπο.
Πώς να απεγκαταστήσετε το OneDrive σε Mac
Υπάρχουν δύο έξυπνοι τρόποι για να αποχαιρετήσετε το OneDrive στο macOS. Το ένα είναι όπου απλά αποσυνδέεστε από τον λογαριασμό σας στο OneDrive, αφαιρείτε όλα τα αρχεία και τα δεδομένα σας. Το δεύτερο είναι η πλήρης απεγκατάσταση του βοηθητικού προγράμματος OneDrive σαν να μην υπήρχε ποτέ.
Διαβάστε επίσης: Πώς να διαχειριστείτε τα αρχεία σας με το Microsoft OneDrive;
#1 Αποσυνδεθείτε από τον λογαριασμό σας στο OneDrive
Εάν δεν είστε πλέον διατεθειμένοι να χρησιμοποιείτε τις υπηρεσίες OneDrive στο macOS, μπορείτε απλώς να αποσυνδεθείτε από τον λογαριασμό σας στο Microsoft OneDrive.
Εκκινήστε το OneDrive στο Mac σας και, στη συνέχεια, αποσυνδεθείτε από τον λογαριασμό σας.
Τα αρχεία και τα δεδομένα σας θα εξακολουθούν να αποθηκεύονται στους διακομιστές cloud, ώστε να μην χρειάζεται πλέον να ανησυχείτε μήπως χάσετε τα πολύτιμα δεδομένα σας. Εάν αποφασίσετε απλώς να σύρετε και να αποθέσετε το εικονίδιο του OneDrive στον φάκελο Κάδος απορριμμάτων, τα δεδομένα σας θα εξακολουθήσουν να υπάρχουν. Αλλά ναι, αν θέλετε να καταργήσετε ολόκληρη τη βιβλιοθήκη δεδομένων σας και να απαλλαγείτε από ολόκληρο το πακέτο OneDrive, ας προχωρήσουμε στην επόμενη λύση.
Διαβάστε επίσης: One Drive Personal Vault: Πώς και γιατί να το χρησιμοποιήσετε;
#2 Καταργήστε πλήρως το OneDrive από το Mac
Ακολουθήστε αυτά τα γρήγορα βήματα για να απεγκαταστήσετε το OneDrive σε Mac.
Πατήστε στο εικονίδιο του OneDrive που βρίσκεται στην επιφάνεια εργασίας και, στη συνέχεια, πατήστε το εικονίδιο με τις τρεις κουκκίδες για να ανοίξετε τις Ρυθμίσεις. Επιλέξτε «Έξοδος από το OneDrive».
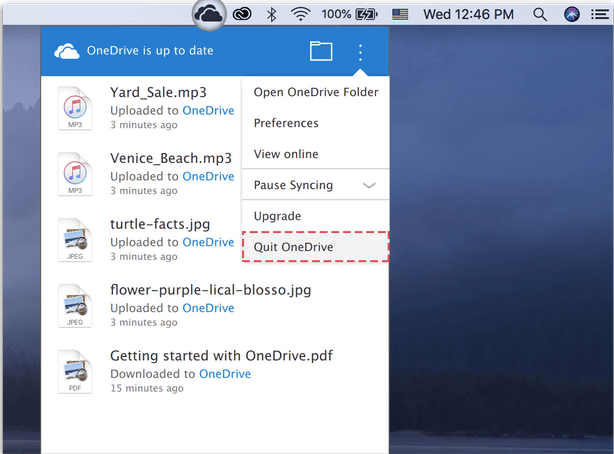
Στο επόμενο βήμα, ανοίξτε το παράθυρο του Mac's Finder. Επιλέξτε «Εφαρμογές» από το αριστερό παράθυρο μενού.
Κάντε κύλιση στη λίστα των εφαρμογών για να βρείτε το "OneDrive". Κάντε δεξί κλικ σε αυτό και πατήστε στην επιλογή "Μετακίνηση στον Κάδο απορριμμάτων".
Λοιπόν, είσαι στα μισά του δρόμου! Υπάρχουν ακόμα μερικά αρχεία βιβλιοθήκης που έχουν απομείνει αποθηκευμένα στο Mac σας που μπορεί να μην γνωρίζετε. Για να αφαιρέσουμε εντελώς το OneDrive από το Mac σας, θα βρούμε και θα διαγράψουμε όλα τα είδη αρχείων και εφαρμογών που σχετίζονται με το OneDrive.
Τώρα θα κατευθυνθούμε στον φάκελο System Library του Mac. Ο φάκελος της Βιβλιοθήκης στο Mac είναι συνήθως κρυμμένος, αλλά μπορείτε να αποκτήσετε πρόσβαση ανά πάσα στιγμή για να αφαιρέσετε προσωρινά αρχεία, να διαγράψετε αρχεία προσωρινής μνήμης κ.λπ.
Ανοίξτε το Mac's Finder και μετά πατήστε το συνδυασμό πλήκτρων Command+Shift+G. Στο πλαίσιο αναζήτησης που βρίσκεται στην επάνω δεξιά γωνία της οθόνης πληκτρολογήστε "~/Βιβλιοθήκη" και μετά πατήστε Enter.
Μόλις ανοίξει ο φάκελος της Βιβλιοθήκης, μεταβείτε στους παρακάτω υποφακέλους για να αφαιρέσετε τα ίχνη του OneDrive. (Ανατρέξτε στο παραπάνω στιγμιότυπο)
- ~Βιβλιοθήκη/Υποστήριξη εφαρμογών/
- ~Βιβλιοθήκη/Κοντέινερ/
- ~Βιβλιοθήκη/Κρυφές/
- ~Βιβλιοθήκη/Προτιμήσεις/
- ~Βιβλιοθήκη/Cookies/
- ~Βιβλιοθήκη/Μητρώα/
- ~Library/LaunchAgents/
Διαγράψτε τα αρχεία OneDrive από όλες αυτές τις προαναφερθείσες τοποθεσίες. Η μη αυτόματη πλοήγηση σε όλες αυτές τις τοποθεσίες αρχείων και η διαγραφή δεδομένων OneDrive μπορεί να ακούγεται κάπως κουραστική. Αλλά αυτός είναι ένας από τους πιο αποτελεσματικούς τρόπους για την πλήρη απεγκατάσταση του OneDrive σε Mac.
Κατεβάστε το Disk Clean Pro για να αφαιρέσετε ανεπιθύμητα ανεπιθύμητα αρχεία
Πιστεύετε ότι η μη αυτόματη απεγκατάσταση του OneDrive θα αφαιρέσει όλα τα δεδομένα και τα ίχνη του από το macOS σας; Μπορεί να κάνεις λάθος! Η βοήθεια ενός εργαλείου καθαρισμού και βελτιστοποίησης μπορεί να σας βοηθήσει να ολοκληρώσετε τη δουλειά με ελάχιστο χρόνο και προσπάθεια.
Το Disk Clean Pro είναι ένα από τα καλύτερα βοηθητικά εργαλεία για το macOS που όχι μόνο βελτιώνει την απόδοσή του, αλλά ελευθερώνει επίσης σημαντικό χώρο στο δίσκο αφαιρώντας ανεπιθύμητα αρχεία και μολύνσεις από κακόβουλο λογισμικό. Αυτό το εξαιρετικό εργαλείο μπορεί να τροποποιήσει την ταχύτητα και την απόδοση του Mac σας με λίγα μόνο κλικ.


Το Disk Clean Pro μπορεί επίσης να σας βοηθήσει με την κατάργηση του OneDrive από το Mac, καθώς λειτουργεί ως ένα από τα καλύτερα εργαλεία καθαρισμού και βελτιστοποίησης για macOS. Σας προσφέρει πολλαπλές λειτουργίες σάρωσης για να καθαρίσετε ανεπιθύμητα αρχεία, αρχεία καταγραφής, διπλότυπα, μεγάλα αρχεία, παλιές λήψεις και οτιδήποτε άλλο για να βελτιστοποιήσετε την απόδοση της συσκευής σας.
Απλώς εκκινήστε το βοηθητικό εργαλείο Disk Clean Pro στη συσκευή σας, επιλέξτε Καθαρισμός με ένα κλικ και είστε έτοιμοι!
Διαβάστε επίσης: Πώς να καθαρίσετε ανεπιθύμητα αρχεία σε Mac- Ξεφορτωθείτε τα ανεπιθύμητα αρχεία
συμπέρασμα
Μπορείτε να χρησιμοποιήσετε οποιαδήποτε από τις προαναφερθείσες μεθόδους για να απεγκαταστήσετε το OneDrive σε Mac. Το OneDrive δεν καταλαμβάνει χώρο στον σκληρό δίσκο, αλλά αν εξακολουθείτε να αποφασίσετε να αφαιρέσετε όλο το περιεχόμενό του, μπορείτε να χρησιμοποιήσετε αυτήν την ανάρτηση ως οδηγό. Εάν ακολουθήσετε όλα αυτά τα βήματα σωστά, μπορείτε εύκολα να απαλλαγείτε από όλα τα δεδομένα του OneDrive από το macOS σας.