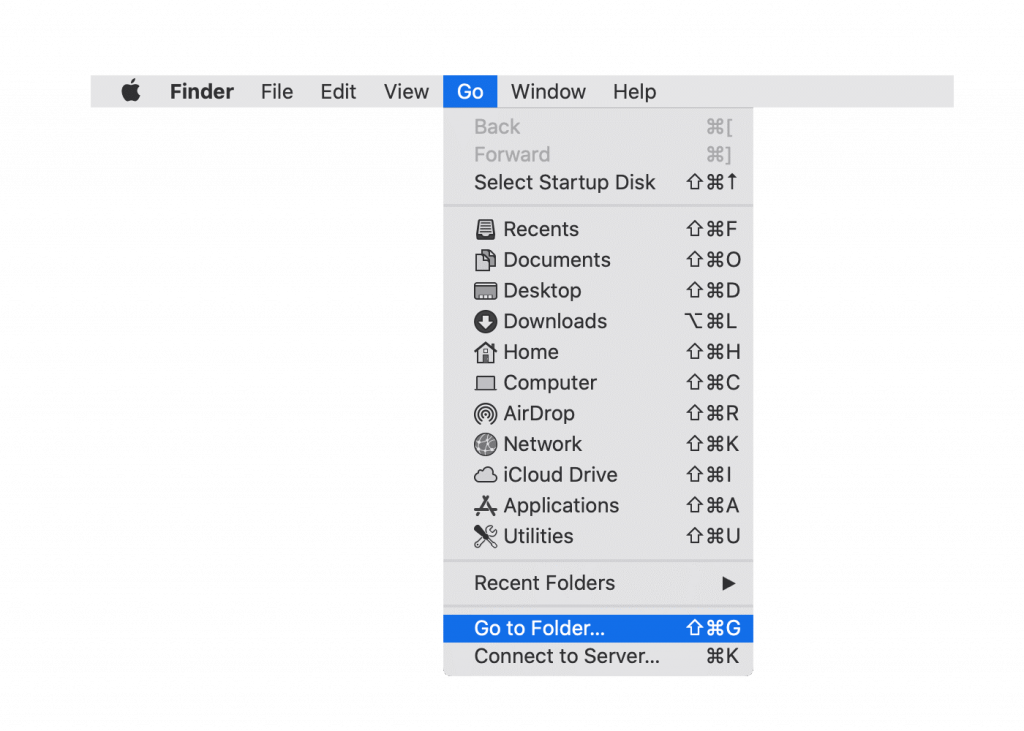Γρήγορη ερώτηση – Τι κάνετε για να απεγκαταστήσετε προγράμματα από Mac;
Εάν η απάντησή σας είναι, απλώς σύρετε και αποθέστε την εφαρμογή στον Κάδο απορριμμάτων ή χρησιμοποιήστε την επιλογή Μετακίνηση στον Κάδο/Μετακίνηση στον Κάδο απορριμμάτων και, στη συνέχεια, λυπούμαστε που λέμε ότι κάνετε λάθος. Η μεταφορά εγγράφων, ταινιών, μουσικής στον Κάδο απορριμμάτων λειτουργεί καλά, αλλά δεν λειτουργεί το ίδιο με τις εφαρμογές. Επομένως, πρέπει να μάθετε πώς να απεγκαθιστάτε πλήρως τις εφαρμογές από το Mac.
Με αυτά τα λόγια, ας μάθουμε πώς να διαγράφετε το Zoom από το Mac χωρίς να αφήνετε υπολείμματα.
Κατά τη διάρκεια της πανδημίας, μια υπηρεσία που έχει κερδίσει τη μεγαλύτερη δημοτικότητα είναι το Zoom. Αυτή η μοναδική υπηρεσία βοηθά τους ανθρώπους να συνδέονται με άλλους μέσω τηλεδιάσκεψης και διαδικτυακών συσκέψεων. Αλλά έχει το μερίδιο των προβλημάτων. Λοιπόν, ας υποθέσουμε ότι ανησυχείτε για το απόρρητο και δεν θέλετε πλέον να χρησιμοποιείτε το Zoom ή να δοκιμάσετε άλλες καλύτερες υπηρεσίες τηλεδιάσκεψης . Σε αυτήν την περίπτωση, θα πρέπει να απεγκαταστήσετε πλήρως το Zoom χωρίς να αφήσετε υπολείμματα.
Εδώ είμαστε με τα βήματα για να αφαιρέσετε το Zoom χωρίς να αφήσετε υπολείμματα που καταλαμβάνουν περιττό χώρο αποθήκευσης .
Πώς να απεγκαταστήσετε γρήγορα το Zoom από το Mac σας
Εμπιστέψου με; Αυτός είναι ο απλούστερος και πιο γρήγορος τρόπος για να απεγκαταστήσετε το Zoom και άλλες περιττές εφαρμογές Mac. Για αυτό, συνιστούμε να χρησιμοποιήσετε μια μοναδική εφαρμογή που ονομάζεται CleanMyMac X . Αυτή η εφαρμογή όχι μόνο θα βοηθήσει στην απεγκατάσταση εφαρμογών, αλλά θα βελτιστοποιήσει επίσης το Mac και θα βοηθήσει στην ανάκτηση του χαμένου αποθηκευτικού χώρου.
Για να χρησιμοποιήσετε το CleanMyMac X και να απεγκαταστήσετε το Zoom, ακολουθήστε τα παρακάτω βήματα:
1. Κατεβάστε και εγκαταστήστε το CleanMyMac X

2. Εκκινήστε την εφαρμογή
3. Κάντε κλικ στη μονάδα Uninstaller που υπάρχει στο αριστερό παράθυρο.
4. Περιμένετε να ολοκληρωθεί η σάρωση και κάντε κλικ στην επιλογή Όλες οι εφαρμογές.
5. Επιλέξτε το πλαίσιο δίπλα στην εφαρμογή Zoom – τηλεδιάσκεψη.
6. Πατήστε Uninstall.
Αυτό θα αφαιρέσει συνολικά το Zoom και όλα τα αντίστοιχα αρχεία από το Mac. Χρησιμοποιώντας αυτόν τον απλό τρόπο, μπορείτε να αφαιρέσετε άλλες εφαρμογές και να απελευθερώσετε το Mac σας από την ακαταστασία των υπολειμμάτων εφαρμογών και των περιττών αρχείων καταγραφής ή της προσωρινής μνήμης.
Πώς να απεγκαταστήσετε το Zoom από το Mac με μη αυτόματο τρόπο;
Ένας άλλος τρόπος διαγραφής του Zoom και των αντίστοιχων αρχείων του είναι ο μη αυτόματος.
Σημείωση : Αυτή η μέθοδος είναι κουραστική και χρονοβόρα. Επιπλέον, πρέπει να είστε προσεκτικοί. δεν μπορείτε απλά να διαγράψετε οποιοδήποτε αρχείο θέλετε. Πρέπει να επιβεβαιώσετε ξανά κάθε αρχείο, ώστε να καταργήσετε μόνο τα αρχεία που σχετίζονται με το Zoom.
Για να απεγκαταστήσετε το Zoom μη αυτόματα από Mac, ακολουθήστε τα παρακάτω βήματα:
1. Ανοίξτε το Zoom.
2. Κάντε κλικ στη γραμμή μενού Zoom και επιλέξτε Uninstall Zoom.
3. Κάντε κλικ στο Ok για να επιβεβαιώσετε την απεγκατάσταση του προϊόντος.
Αυτό θα καταργήσει πράγματι την εφαρμογή αλλά όχι τις υπηρεσίες της καθώς είναι κρυφές. Επομένως, για να τα διαγράψετε, πρέπει να ακολουθήσετε τα παρακάτω βήματα:
4. Εκκινήστε το Finder > Μετάβαση > Μετάβαση στον φάκελο.
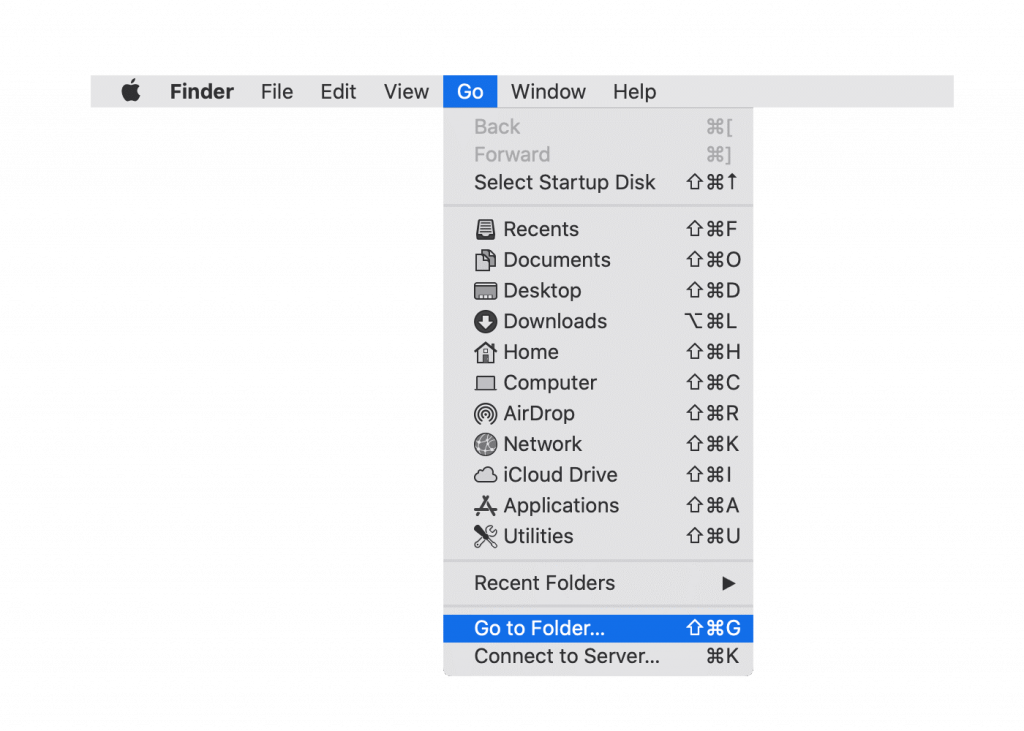
5. Εδώ, πληκτρολογήστε ~/Βιβλιοθήκη > Μετάβαση.
6. Τώρα αναζητήστε αρχεία και φακέλους με Zoom στα ονόματά τους.
Σημείωση: Εάν δεν είστε σίγουροι για ένα αρχείο, μην το αφαιρέσετε, καθώς η διαγραφή ενός αρχείου συστήματος μπορεί να βλάψει το Mac σας. Επομένως, συνιστούμε να ελέγξετε ξανά το όνομα κάθε αρχείου και φακέλου που διαγράφετε.
Στη συνέχεια, κατευθυνθείτε στην ακόλουθη διαδρομή και αναζητήστε τα αρχεία υπηρεσίας του Zoom:
~/Library/Caches~/Library/Logs~/Library/Cookies~/Library/Saved Application State
7. Επιλέξτε τα αρχεία κάτω από κάθε θέση και μετακινήστε τα στον κάδο απορριμμάτων.
8. Στη συνέχεια, Αδειάστε τον Κάδο/Κάδο απορριμμάτων.
συμπέρασμα
Αυτά είναι όλα. Χρησιμοποιώντας οποιονδήποτε από τους δύο πιθανούς τρόπους που εξηγούνται παραπάνω, μπορείτε να απεγκαταστήσετε πλήρως το Zoom από το Mac. Ωστόσο, εάν επιλέξετε μια μη αυτόματη μέθοδο, βεβαιωθείτε ότι έχετε επιβεβαιώσει κάθε αρχείο πριν το διαγράψετε, καθώς έχει τις αδυναμίες του. Επίσης, σε σύγκριση με τον αυτόματο τρόπο, η χειροκίνητη μέθοδος είναι πιο χρονοβόρα και δύσκολη. Πρέπει να είστε προσεκτικοί όταν το χρησιμοποιείτε. Αν ψάχνετε για έναν απλούστερο και πιο αποτελεσματικό τρόπο, ξέρετε, θα πρέπει να χρησιμοποιήσετε το Uninstaller που προσφέρεται από το CleanMyMac X.

Όχι μόνο αυτό το λογισμικό θα βοηθήσει στην απεγκατάσταση εφαρμογών, αλλά θα βοηθήσει επίσης στην εκτέλεση της ακόλουθης εργασίας:
- Βελτιστοποίηση Mac
- Καθαρίστε τα ανεπιθύμητα αρχεία
- Αφαιρέστε τα σκουπίδια του συστήματος
- Εντοπισμός και διαγραφή κακόβουλου λογισμικού.
- Βρείτε και διαγράψτε επεκτάσεις και θα κάνετε πολλά περισσότερα.
Συχνές ερωτήσεις σχετικά με το Zoom
Είναι ασφαλές το Zoom σε Mac;
Υπάρχουν διαφορετικές απόψεις σχετικά με την εφαρμογή, αλλά αν ακολουθήσετε τη νέα συμβουλή -16 σελίδων που προσφέρεται από το Κέντρο Συντονισμού Κυβερνοχώρου (CyCord) του υπουργείου Εσωτερικών, αυτή η εφαρμογή τηλεδιάσκεψης δεν είναι ασφαλής.
Είναι κακόβουλο λογισμικό το Zoom;
Το Zoom δεν είναι κακόβουλο λογισμικό, αλλά οι χάκερ εκμεταλλεύονται αυτήν την εφαρμογή λόγω της δημοτικότητας. Εξαιτίας αυτού, πολλοί χρήστες αντιμετωπίζουν ένα ζήτημα απορρήτου και το θεωρούν κακόβουλο λογισμικό.
Είναι δωρεάν η χρήση του Zoom;
Το βασικό σχέδιο ζουμ είναι δωρεάν στη χρήση και είναι πλήρως εξοπλισμένο.