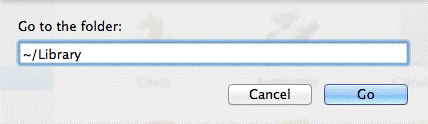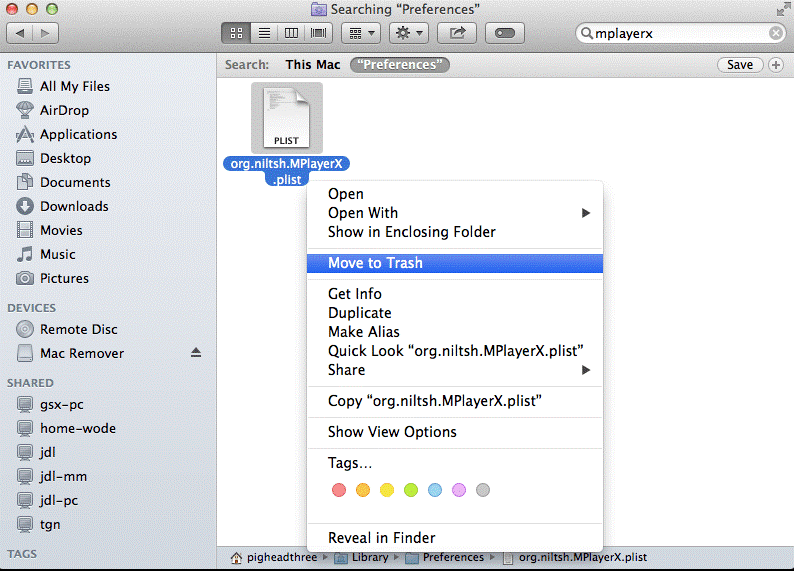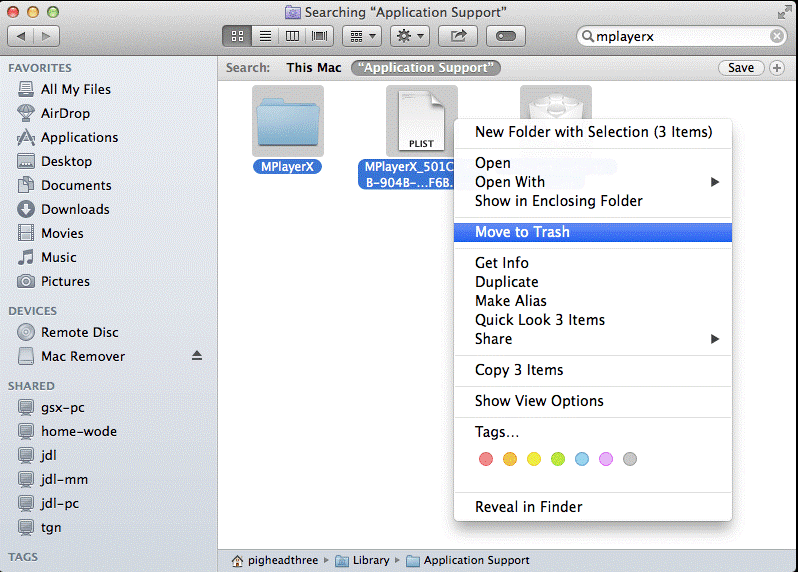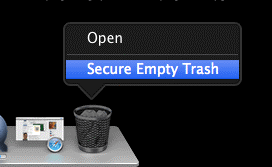Το BlueStacks είναι ένας εξαιρετικός εξομοιωτής Android για χρήστες Mac, ωστόσο αν θέλετε να τον διαγράψετε από το Mac σας, εξηγούμε πώς να απεγκαταστήσετε το BlueStacks.
Όπως και άλλες εγκατεστημένες εφαρμογές σε Mac, το BlueStacks καταλαμβάνει χώρο αποθήκευσης. Επομένως, εάν αντιμετωπίζετε προβλήματα χαμηλού χώρου αποθήκευσης και λόγω αυτού, θέλετε να απεγκαταστήσετε το Bluestacks, σκεφτείτε ξανά. Υπάρχουν άλλοι τρόποι για να ελευθερώσετε χώρο και να βελτιστοποιήσετε το Mac. Ένα από αυτά είναι να χρησιμοποιήσετε το καλύτερο εργαλείο εκκαθάρισης Mac που ονομάζεται Καθαρισμός Δίσκου Pro . Χρησιμοποιώντας αυτό το εξαιρετικό εργαλείο, σε χρόνο μηδέν, μπορείτε να ανακτήσετε gigabyte χώρου και να βελτιστοποιήσετε το Mac. Επιπλέον, μπορείτε να ελέγξετε την ανάρτησή μας σχετικά με το καλύτερο εργαλείο εκκαθάρισης και βελτιστοποίησης Mac .
Ωστόσο, εάν αυτό δεν συμβαίνει και θέλετε απλώς να αφαιρέσετε το BlueStacks εδώ, πηγαίνουμε.
Πώς να απεγκαταστήσετε το BlueStacks
Τα BlueStacks από Mac μπορούν να διαγραφούν με δύο τρόπους, δηλαδή με μη αυτόματο τρόπο και αυτόματα. Για αυτόματη απεγκατάσταση, θα χρησιμοποιήσουμε μια εφαρμογή τρίτου κατασκευαστή, γνωστή ως CleanMyMac X. Χρησιμοποιώντας αυτήν την εφαρμογή χωρίς να αφήσετε κανένα υπόλοιπο, μπορείτε εύκολα να απαλλαγείτε από το BlueStacks.
Λοιπόν, τι περιμένετε? Ας ξεκινήσουμε πρώτα με τους χειροκίνητους τρόπους.
Μη αυτόματοι τρόποι απεγκατάστασης του BlueStacks από Mac
Σημείωση: Η διαγραφή του BlueStacks από τα Windows είναι εύκολη καθώς διατίθεται ειδικό πρόγραμμα απεγκατάστασης του BlueStacks. Όμως, για Mac, δεν είναι τόσο απλό να διαγράψετε το BlueStacks από το Mac. πρέπει να ακολουθήσετε ορισμένα βήματα.
- Κλείστε την εφαρμογή BlueStacks
- Για αυτό, πατήστε τα πλήκτρα Esc+Option+Command, επιλέξτε BlueStacks App και κάντε κλικ στο Force Quit .
Σημείωση: Αυτή η συντόμευση πληκτρολογίου δεν λειτουργεί για κρυφές διεργασίες.
Εναλλακτικά, μπορείτε να εκκινήσετε το Activity Monitor > κάντε κλικ στο All Processes > επιλέξτε τις διαδικασίες που συνδέονται με το BlueStacks > Quit Process > κάντε κλικ στο Quit στο αναδυόμενο παράθυρο διαλόγου. Εάν αυτό δεν λειτουργεί, δοκιμάστε την αναγκαστική έξοδο από την εφαρμογή .
2. Διαγραφή της εφαρμογής BlueStacks από τον Κάδο απορριμμάτων
Για να χρησιμοποιήσετε αυτό το βήμα, βεβαιωθείτε ότι έχετε συνδεθεί χρησιμοποιώντας έναν λογαριασμό διαχειριστή. Μόλις γίνει, ακολουθήστε τα παρακάτω βήματα:
- Εκκινήστε το Finder > κάντε κλικ στο φάκελο Εφαρμογές
- Αναζητήστε το BlueStacks App Player > επιλέξτε το και σύρετέ το στον Κάδο απορριμμάτων. Εναλλακτικά, επιλέξτε BlueStacks App Player > κάντε δεξί κλικ Μετακίνηση στον Κάδο απορριμμάτων.
Σημείωση: Εάν η εφαρμογή είναι εγκατεστημένη από το App Store, απλώς μεταβείτε στο Launchpad, αναζητήστε την εφαρμογή που θέλετε να διαγράψετε, επιλέξτε και κρατήστε πατημένο το πλήκτρο επιλογής > κάντε κλικ στο «X» > Διαγραφή στο παράθυρο διαλόγου επιβεβαίωσης.
3. Καταργήστε όλα τα αντίστοιχα αρχεία BlueStacks από το Finder
Παρόλο που το BlueStacks μεταφέρεται στον Κάδο απορριμμάτων, υπάρχουν πιθανότητες ορισμένα από τα αρχεία καταγραφής, τα αρχεία προσωρινής μνήμης και άλλα σχετικά αρχεία να βρίσκονται στο δίσκο. Για να τα διαγράψετε πλήρως, ώστε η εφαρμογή BlueStacks να απεγκατασταθεί σωστά, ακολουθήστε τα παρακάτω βήματα:
1. Ανοίξτε το Spotlight και αναζητήστε αρχεία BlueStacks στο φάκελο Προτιμήσεις. Εάν αυτό είναι περίπλοκο, ανοίξτε το Finder > Μετάβαση > Μετάβαση στο φάκελο.
2. Πληκτρολογήστε ~/Library/Preferences αναζητήστε BlueStacks και τα σχετικά αρχεία επιλέξτε τα και Μετακίνηση στον Κάδο.
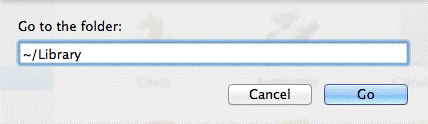
3. Μετά από αυτό, πληκτρολογήστε ~/Library/Application Support/ στο μενού Go > αναζητήστε όλα τα αρχεία BlueStacks > επιλέξτε τα και Μετακίνηση στο Bin
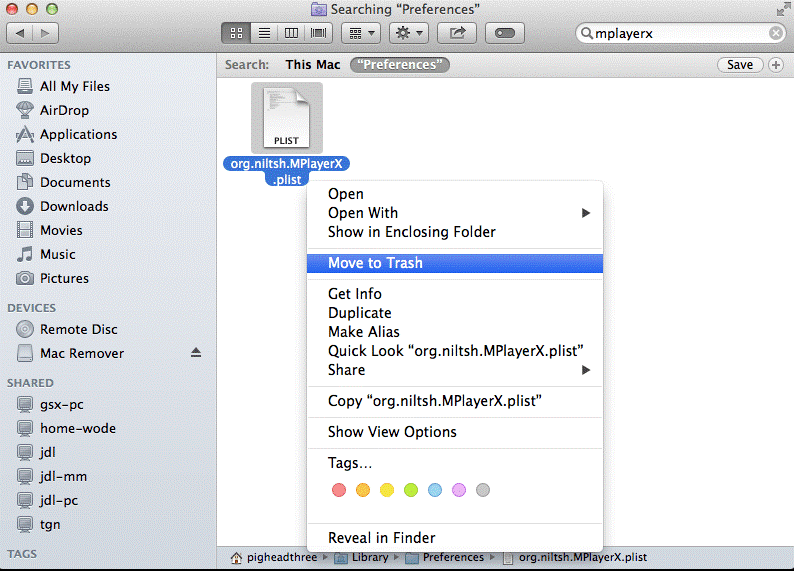
4. Μόλις τελειώσετε, εισαγάγετε ~/Library/Caches/ φακέλους στο μενού του Finder's Go. Επιλέξτε τα αρχεία, κάντε δεξί κλικ στο Move to Bin.
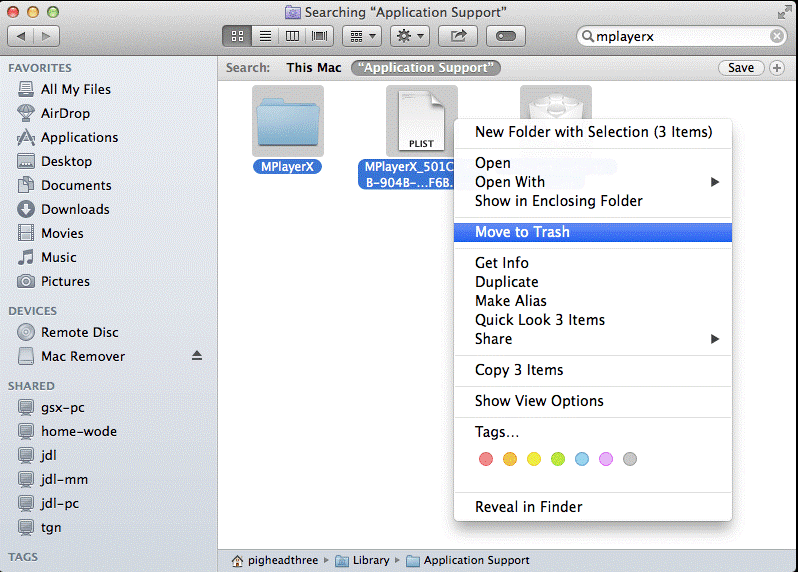
Αυτό θα διαγράψει όλα τα σχετικά αρχεία BlueStacks από το Mac σας.
5. Στη συνέχεια, Empty Bin.
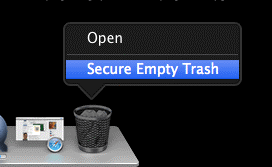
Αυτό είναι; διαγράψατε με επιτυχία το BlueStacks από το Mac. Ωστόσο, εάν θεωρείτε ότι αυτό είναι πολύ και λίγο περίπλοκο, έχουμε έναν εύκολο τρόπο για να απεγκαταστήσετε το BlueStacks.
Για να μάθετε τι είναι αυτό, διαβάστε παρακάτω.
Αυτόματη απεγκατάσταση του BlueStacks
Για να αφαιρέσετε εντελώς το BlueStacks χωρίς να αφήσετε κανένα υπόλοιπο, όπως προσωρινά αρχεία και φακέλους, αρχεία καταγραφής, αρχεία προσωρινής μνήμης , αυτό πρέπει να ακολουθήσετε.
Για να εξαλείψουμε τα BlueStacks χωρίς να αφήσουμε ίχνη, θα χρησιμοποιήσουμε ειδικό λογισμικό που ονομάζεται CleanMyMac X. Βοηθά στην πλήρη απεγκατάσταση οποιασδήποτε εφαρμογής από το Mac σας. Εκτός από αυτό, βοηθά ακόμη και στη βελτιστοποίηση και τον καθαρισμό του Mac. Έτσι, εάν θέλετε ένα πλήρες πακέτο, αυτό είναι το σωστό εργαλείο.
Για να χρησιμοποιήσετε το CleanMyMac X και να απεγκαταστήσετε το BlueStacks, ακολουθήστε τα παρακάτω βήματα:
1. Κατεβάστε και εγκαταστήστε το CleanMyMac X

2. Εκκινήστε την εφαρμογή
3. Κάντε κλικ στο Uninstaller module
4. Εκτελέστε μια σάρωση για να καταγράψετε όλες τις εγκατεστημένες εφαρμογές
5. Μόλις τελειώσετε, αναζητήστε το Bluestacks > επιλέξτε το και κάντε κλικ στο Uninstall.
6. Αυτό θα διαγράψει όλα τα αρχεία που σχετίζονται με το BlueStacks.
Έτσι, αυτό είναι το μόνο που μπορείτε να χρησιμοποιήσετε οποιοδήποτε από τα βήματα για να αφαιρέσετε το BlueStacks από το Mac. Αλλά θυμηθείτε, εάν χρησιμοποιείτε μη αυτόματα βήματα, το πιθανότερο είναι ότι κάποια υπολείμματα εφαρμογής μπορεί να υπάρχουν ακόμα στο Mac σας. Αυτό όχι μόνο θα πάρει περιττό χώρο, αλλά θα επιβραδύνει επίσης το Mac . Έτσι, αν ψάχνετε για έναν σίγουρο τρόπο για να απεγκαταστήσετε μια εφαρμογή χωρίς να αφήσετε υπολείμματα, τίποτα δεν μπορεί να είναι καλύτερο από το Uninstaller του CleanMyMac X. Χρησιμοποιήστε το για να αφαιρέσετε εντελώς οποιαδήποτε εφαρμογή από το Mac σας. Ωστόσο, αν θέλετε να μάθετε περισσότερα για τα καλύτερα εργαλεία απεγκατάστασης Mac , διαβάστε την ανάρτησή μας. Ελπίζουμε να βρείτε αυτό το άρθρο χρήσιμο και να μπορέσετε να απαλλαγείτε εντελώς από το BlueStacks. Ενημερώστε μας ποια μέθοδο επιλέξατε και γιατί στην ενότητα σχολίων. Θα θέλαμε να ακούσουμε τη γνώμη σας, οπότε αφήστε μας τις προτάσεις σας.