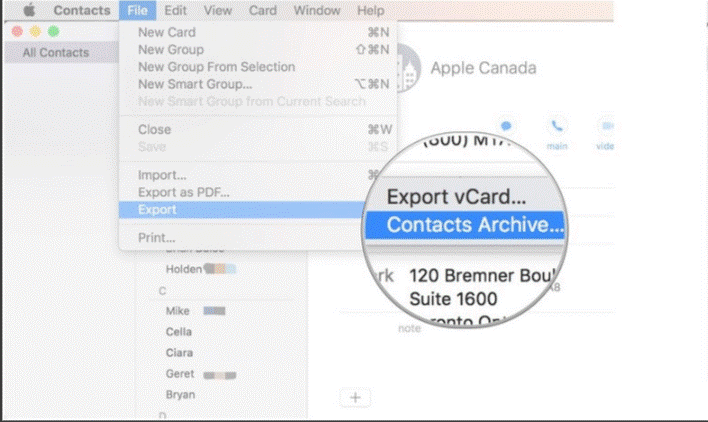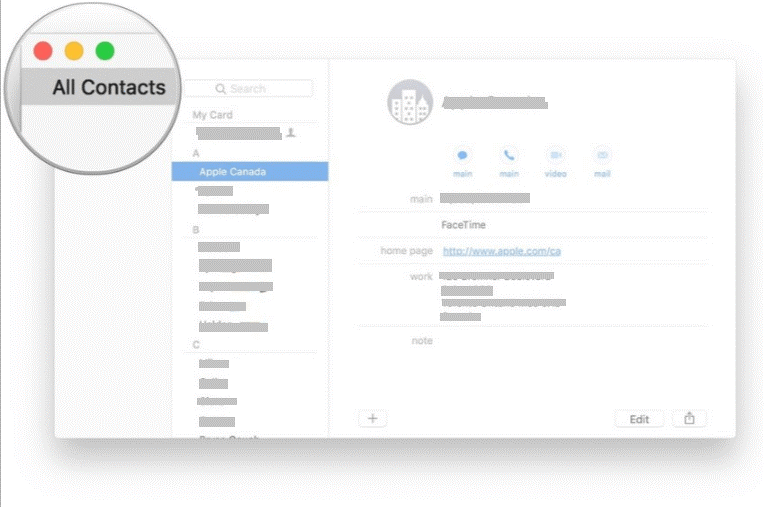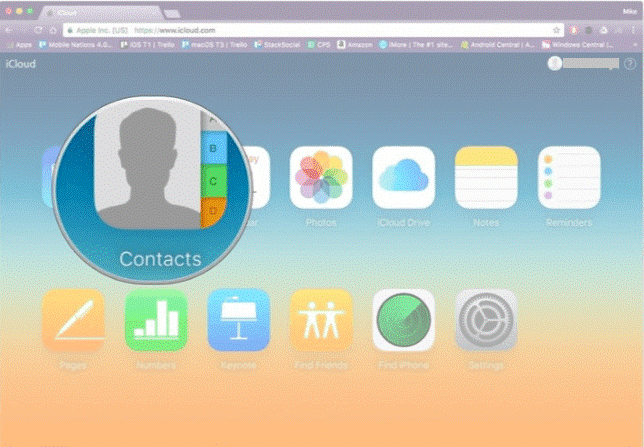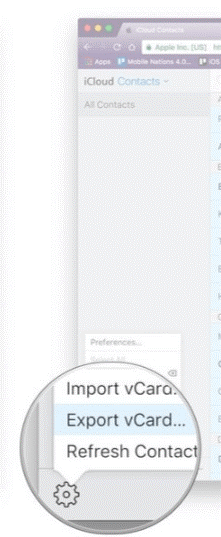Είτε διευθύνετε μια επιχείρηση είτε είστε κοινωνικά άτομα, οι επαφές σημαίνουν πολλά περισσότερα από τον αριθμό τηλεφώνου και τη διεύθυνση. Κάθε επαφή είναι πολύτιμη για εσάς, επειδή μπορεί να προσφέρει τεράστια έκπτωση, να σας συνδέσει με τα αγαπημένα σας πρόσωπα ή να φέρει έναν κερδοφόρο πελάτη για την επιχείρησή σας. Η απώλεια οποιασδήποτε από τις επαφές μπορεί να σας αναστατώσει και να θέσει σε κίνδυνο τη σύνδεσή σας με κάποιον. Κυρίως κρατάτε την επαφή σας στο iPhone ή το iPad τους, αλλά αν έχετε Mac, πρέπει να το χρησιμοποιείτε για την αποστολή μηνυμάτων ή την πραγματοποίηση βιντεοκλήσεων. Επομένως, είναι απαραίτητο να δημιουργήσετε αντίγραφα ασφαλείας των επαφών και σε Mac.
Σε αυτήν την ανάρτηση, ας μιλήσουμε για τα βήματα για την εξαγωγή και τη δημιουργία αντιγράφων ασφαλείας επαφών σε Mac και τον απλούστερο τρόπο εξαγωγής επαφών από το iCloud σε Mac.
Βήματα για τη μη αυτόματη δημιουργία αντιγράφων ασφαλείας επαφών σε Mac:
Η διαχείριση επαφών στο Mac σας μοιάζει αρκετά με το χειρισμό επαφών στο iPhone και το iPad σας. Θα βρείτε την εφαρμογή Επαφές στο Mac σας, η οποία σας επιτρέπει να δημιουργήσετε μη αυτόματα αντίγραφα ασφαλείας ολόκληρου του τηλεφωνικού σας καταλόγου στο Mac σας επίσης.
Πώς να εξαγάγετε τις επαφές σας;
Βήμα 1: Πλοηγηθείτε στην εφαρμογή Επαφές στο Mac σας και ανοίξτε την. Μπορείτε να το εντοπίσετε από το Finder στην καρτέλα Εφαρμογές.
Βήμα 2: Μεταβείτε στη γραμμή μενού και επιλέξτε Αρχεία που βρίσκεται στην επάνω πλευρά της οθόνης σας.
Βήμα 3: Κάντε κύλιση και επιλέξτε τη δεύτερη τελευταία επιλογή Εξαγωγή.
Βήμα 4: Επιλέξτε Αρχείο Επαφών. Είναι μια δεύτερη επιλογή στην καρτέλα Εξαγωγή.
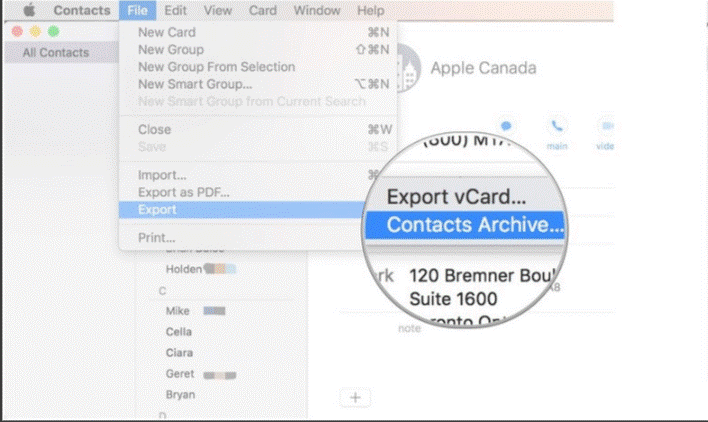
Βήμα 5: Στο νέο παράθυρο, πρέπει να ονομάσετε τα αρχεία που θέλετε να αποθηκεύσετε ως. Μόλις τελειώσετε, πατήστε Αποθήκευση.
Αφού εκτελέσετε αυτά τα βήματα και αποθηκεύσετε τις επαφές σας, μπορείτε να ανεβάσετε ομαλά το περιεχόμενο στην επιθυμητή πλατφόρμα, όπως το Google Drive και το Dropbox. Για να είστε πιο ασφαλείς, συνιστάται η αποθήκευση των επαφών σε ένα εξωτερικό αντίγραφο ασφαλείας, όπως USB ή άλλο φυσικό αντίγραφο ασφαλείας για μελλοντικές αναφορές.
Διαβάστε επίσης: -
 10 καλύτερες εφαρμογές καθαρισμού Mac και λογισμικό βελτιστοποίησης... Ρίξτε μια ματιά στη λίστα με το καλύτερο λογισμικό καθαρισμού Mac για πλήρη εκκαθάριση δίσκου Mac. Εφαρμογές βελτιστοποίησης όπως SmartMacCare, CleanMyMac & Ccleaner...
10 καλύτερες εφαρμογές καθαρισμού Mac και λογισμικό βελτιστοποίησης... Ρίξτε μια ματιά στη λίστα με το καλύτερο λογισμικό καθαρισμού Mac για πλήρη εκκαθάριση δίσκου Mac. Εφαρμογές βελτιστοποίησης όπως SmartMacCare, CleanMyMac & Ccleaner...
Πώς να σύρετε την επαφή στην επιφάνεια εργασίας σας;
Ακολουθήστε τα βήματα για να σύρετε τις επαφές στην επιφάνεια εργασίας σας:
Βήμα 1: Ανοίξτε την εφαρμογή Επαφή στο Mac σας.
Βήμα 2: Επιλέξτε Όλες οι Επαφές. Μπορείτε να εντοπίσετε στην αριστερή πλευρά της οθόνης.
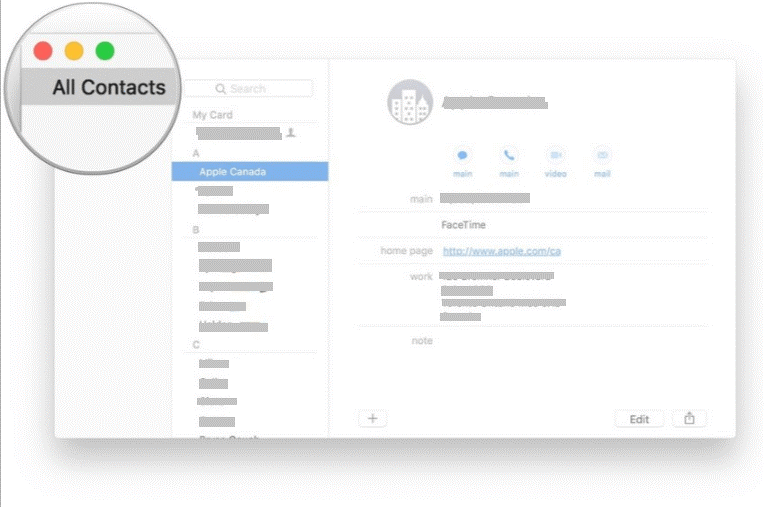
Βήμα 3: Επιλέξτε μια επαφή και, στη συνέχεια, πατήστε Command + A για να επιλέξετε όλη την επαφή που έχετε.
Βήμα 4: Τώρα, πρέπει να κάνετε κλικ και να σύρετε τις επαφές στην επιφάνεια εργασίας σας.
Βήμα 5: Αυτό ήταν, τελειώσατε. Θα παρατηρήσετε ότι δημιουργείται ένα αρχείο .vcf στην επιφάνεια εργασίας που περιέχει όλες τις επαφές.
Διαβάστε επίσης: -
Γιατί ο Mac μου ανταποκρίνεται αργά; Εάν το Mac σας λειτουργεί αργά και παγώνει πάνω σας, τότε πρέπει να καθαρίσετε το mac για να το κάνετε...
Ο απλούστερος τρόπος εξαγωγής επαφών από το iCloud σε Mac
Όταν έχετε πρόσβαση στο iCloud σας στον Ιστό, τότε είναι εύκολο και δυνατό να εξαγάγετε την επαφή σας από το iPad και το iPhone σας σε Mac. Ακολουθήστε τα παρακάτω βήματα για τον απλούστερο τρόπο εξαγωγής επαφών από το iCloud σε Mac.
Βήμα 1: Αρχικά, πρέπει να αποκτήσετε πρόσβαση στον λογαριασμό σας iCloud ανοίγοντάς τον από οποιοδήποτε πρόγραμμα περιήγησης.
Βήμα 2: Εισαγάγετε όνομα χρήστη και κωδικό πρόσβασης για να συνδεθείτε στο λογαριασμό.
Βήμα 3: Επιλέξτε Επαφές.
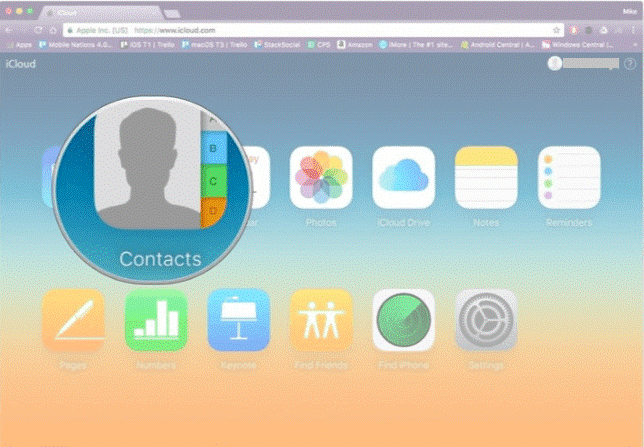
Βήμα 4: Επιλέξτε μια επαφή και, στη συνέχεια, πατήστε Command + A για να επιλέξετε όλες τις διαθέσιμες επαφές.
Βήμα 5: Τώρα, πατήστε τη ρύθμιση από τη ρύθμιση που βρίσκεται στο αριστερό κάτω μέρος της οθόνης σας.
Βήμα 6: Επιλέξτε τη δεύτερη επιλογή Εξαγωγή vCard.
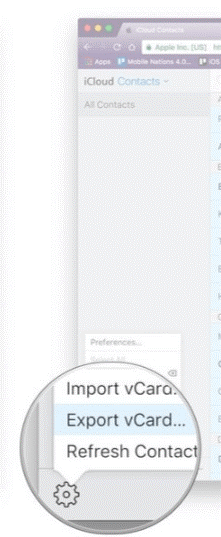
Βήμα 7: Αυτό είναι όλο, μπορείτε να πάρετε τα χέρια σας σε όλες τις επαφές από το φάκελο λήψης. Μπορείτε να μεταβείτε στο Finder και στη συνέχεια να κάνετε λήψη για να λάβετε όλα τα αρχεία λήψης.
Διαβάστε επίσης: -
Πώς να ανακτήσετε μόνιμα διαγραμμένα αρχεία σε Mac Εάν κατά λάθος διαγράψατε τις φωτογραφίες, τα έγγραφα, τις επαφές, τα αρχεία ήχου και τα αρχεία βίντεο και θέλετε να επαναφέρετε το διαγραμμένο περιεχόμενο...
Τώρα, μπορείτε να διατηρήσετε όλες τις επαφές ασφαλείς και ασφαλείς υποστηρίζοντάς τις. Επομένως, ακολουθήστε τα παραπάνω βήματα για να εξαγάγετε και να δημιουργήσετε αντίγραφα ασφαλείας επαφών σε Mac και να μην χάσετε ποτέ καμία από τις πολύτιμες επαφές σας.