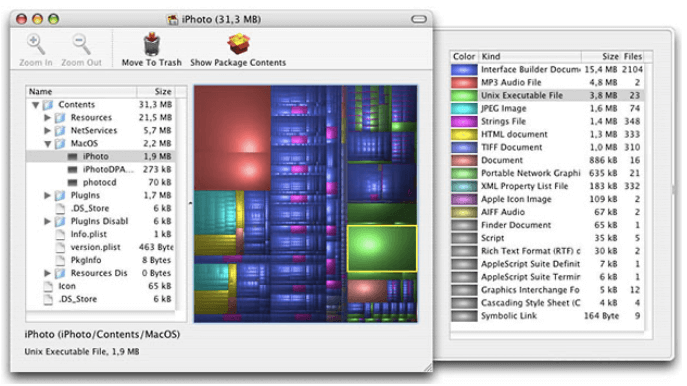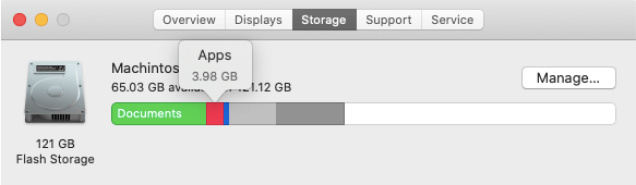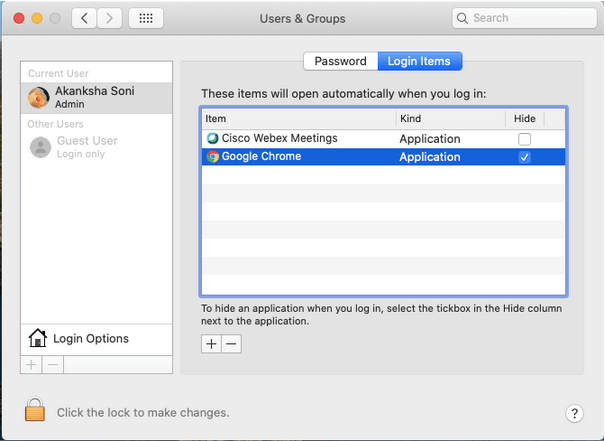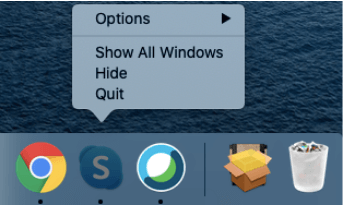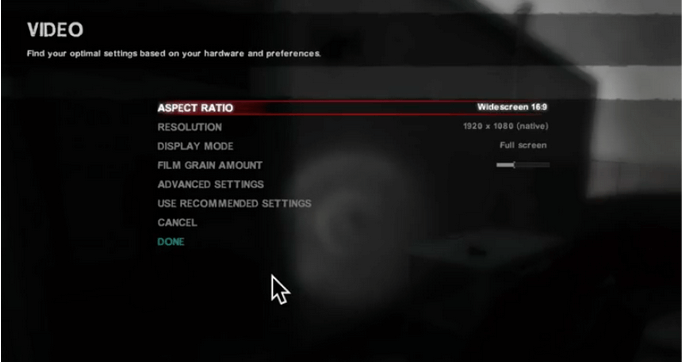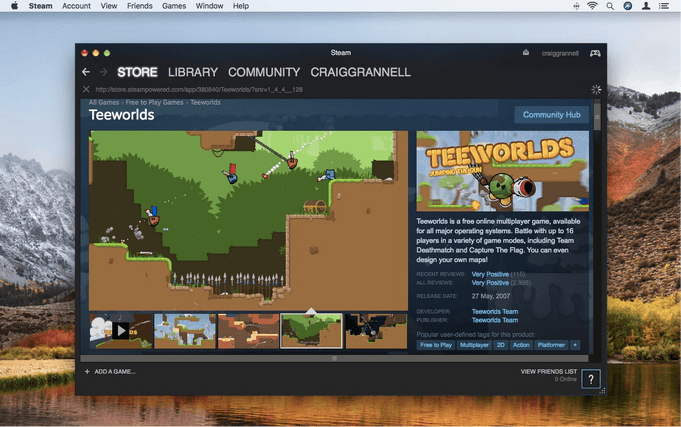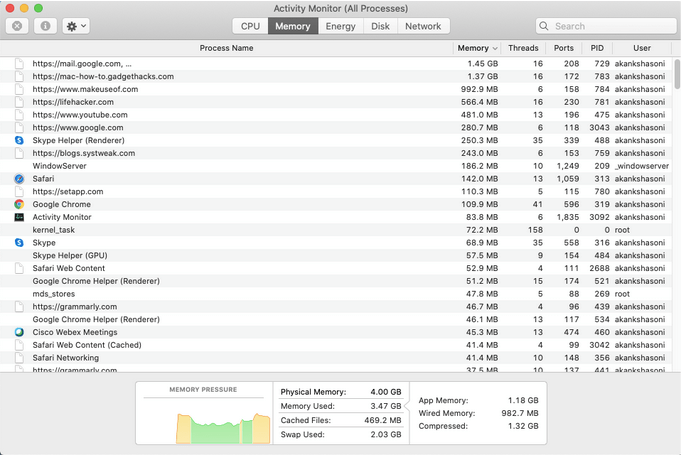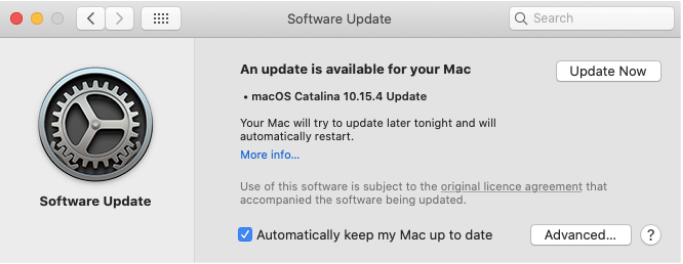Παρά τις πολυπλοκότητες και τους περιορισμούς, τα παιχνίδια σε Mac είναι διασκεδαστικά. Λοιπόν, πρέπει να γνωρίζετε ότι το Mac είναι ένα αρκετά ισχυρό και ασφαλές σύστημα για τη διαχείριση της ταχύτητας, των διαμορφώσεων και των ρυθμίσεων του παιχνιδιού, με την προϋπόθεση ότι γνωρίζετε μερικά κόλπα.
Από τη δημιουργία αρκετού χώρου για τη λήψη και την εκτέλεση παιχνιδιών μέχρι τον καθαρισμό της ανενεργής μνήμης, την εκτέλεση εντολών τερματικού έως το κλείσιμο όλων των περιττών εφαρμογών, υπάρχουν διάφορες μέθοδοι με τις οποίες βελτιστοποιείτε το Mac για παιχνίδια. Επιπλέον, αφού πραγματοποιήσουν όλες τις απαιτούμενες ενημερώσεις λογισμικού, οι σκληροπυρηνικοί παίκτες μπορούν επίσης να σκεφτούν την αναβάθμιση σε νέο υλικό, όπως το eGPU ή νέο SSD, αλλά αυτό είναι προαιρετικό. Λοιπόν, παίκτες, είστε έτοιμοι να ρυθμίσετε το Mac σας για παιχνίδια; Ας το κάνουμε!

Πώς να βελτιστοποιήσετε το Mac για παιχνίδια
1. Ελέγξτε την κατάσταση χρήσης του δίσκου
Αυτός είναι ένας από τους καλύτερους τρόπους για να διατηρήσετε το Mac σας σε καλή κατάσταση καθώς και να το βελτιστοποιήσετε για παιχνίδια. Εάν μελετήσετε τις λεπτομέρειες του Mac, μπορείτε να βρείτε εφαρμογές εκκίνησης, εφαρμογές που καλύπτουν πόρους ή ανεπιθύμητες εφαρμογές ή άλλα βοηθητικά προγράμματα που συνεχίζουν να εκτελούνται στο παρασκήνιο χωρίς να το γνωρίζουμε.
Κατάσταση χρήσης δίσκου :
Για αυτό, το Disk Inventory X είναι ένα δωρεάν και πιθανό εργαλείο που εκτελείται εδώ και χρόνια και εμφανίζει γρήγορα την κατάσταση χρήσης του δίσκου με κείμενο και οπτικό τρόπο. Αυτό το βήμα είναι απαραίτητο καθώς θα σας βοηθήσει να κατανοήσετε πόσος χώρος στο Mac σας καταλαμβάνει. Έτσι, θα γνωρίζετε ακριβώς πόσο χώρο χρειάζεστε για να ανακτήσετε για να παίξετε παιχνίδια απρόσκοπτα και να έχετε τη βέλτιστη απόδοση.
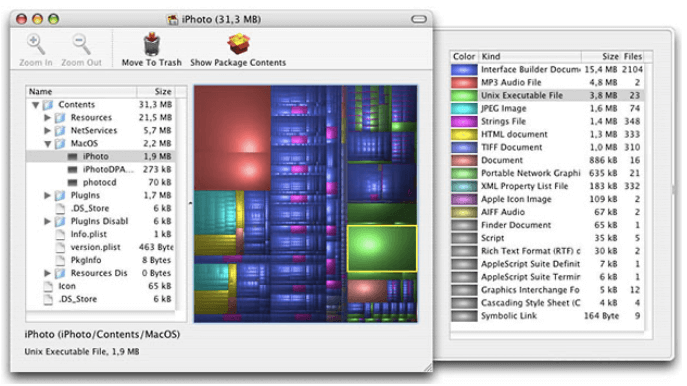
Αν και μπορείτε επίσης να βρείτε τον χώρο στο δίσκο του Mac σας κάνοντας κλικ στο εικονίδιο Apple > Σχετικά με αυτό το Mac > Αποθήκευση, ωστόσο οι μικρές λεπτομέρειες καλύπτονται εύκολα από το Disk Inventory X και ως εκ τούτου συνιστάται.
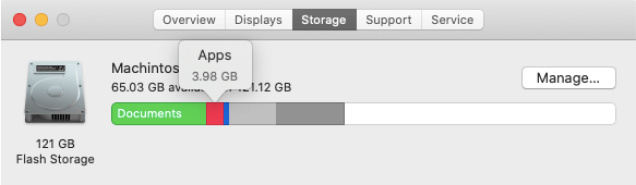
Καθαρίστε την ακαταστασία και βελτιστοποιήστε το Mac για παιχνίδια :
Το Disk Clean Pro είναι το αγαπημένο μας εργαλείο και συνιστούμε ανεπιφύλακτα αυτήν τη σουίτα βελτιστοποίησης σε όλους τους παίκτες. Καθώς διατηρεί το Mac υγιές ανακτώντας κομμάτια χώρου, βελτιώνοντας τον χρόνο εκκίνησης και διαγράφοντας περιττά δεδομένα όπως διπλά αρχεία, ανεπιθύμητες εφαρμογές κ.λπ. Η αυτόματη σάρωση και καθαρισμός όχι μόνο βελτιώνει τη συνολική απόδοση του Mac, αλλά μπορεί επίσης να είναι χρήσιμη για παιχνίδια Mac.


Πρέπει να γνωρίζετε το γεγονός ότι ορισμένα παιχνίδια απαιτούν gigabytes χώρου είτε τα παίζετε από το Steam είτε τα κάνετε λήψη στο Mac σας. Γι' αυτό συνιστάται να διατίθεται τουλάχιστον το 15% του ελεύθερου χώρου ή τα 18 GB στο Mac σας, για να λειτουργεί απρόσκοπτα. Η χειροκίνητη συντήρησή του μπορεί να είναι επίπονη. Για αυτό, πρέπει να βασιστείτε σε ένα εργαλείο τρίτου κατασκευαστή, όπως το Disk Clean Pro, το οποίο μπορεί να καθαρίσει τα ανεπιθύμητα αρχεία, τις διπλότυπες, παλιές και μερικές λήψεις, οι οποίες με τη σειρά τους ανακτούν χώρο και διατηρούν την υγεία του συστήματος.
2. Απενεργοποιήστε τις δυνατότητες του OS X (Κέντρο ειδοποιήσεων και πίνακας ελέγχου)
Οι εγγενείς λειτουργίες δεν χρησιμοποιούνται σχεδόν καθόλου για καθημερινούς σκοπούς, ωστόσο καταλαμβάνουν την επεξεργαστική ισχύ και τη μνήμη RAM, εμποδίζοντας την καλή εμπειρία παιχνιδιού. Ευτυχώς, μπορούν εύκολα να απενεργοποιηθούν ή να ενεργοποιηθούν χρησιμοποιώντας το Terminal όπως και όταν απαιτείται.
2.1 Απενεργοποίηση/Ενεργοποίηση πίνακα ελέγχου:
- Για να το απενεργοποιήσετε , κάντε κλικ στο εικονίδιο Spotlight από τη γραμμή μενού και πληκτρολογήστε «τερματικό» ή μεταβείτε στις Εφαρμογές > Βοηθητικά προγράμματα > Τερματικό.
- Εισαγάγετε την εντολή: προεπιλογές γράφουν com.apple.dashboard mcx-disabled -boolean ΝΑΙ
- Επόμενη εισαγωγή: killall Dock
Αυτές οι δύο παραπάνω εντολές θα επανεκκινήσουν το Finder με τον πίνακα εργαλείων να είναι απενεργοποιημένος.
Σε περίπτωση που θέλετε να το ενεργοποιήσετε ξανά, ακολουθήστε τα παρακάτω βήματα:
- Να επιτρέψει; Οι προεπιλογές γράφουν com.apple.dashboard mcx-disabled -boolean NO
- Επόμενη εισαγωγή: killall Dock
2.2 Απενεργοποίηση/Ενεργοποίηση Κέντρου ειδοποιήσεων:
- Για απενεργοποίηση : Ανοίξτε ξανά το τερματικό και πληκτρολογήστε την εντολή: launchctl load -w /System/Library/LaunchAgents/com.apple.notificationcenterui.plist
- Επόμενη εισαγωγή: killall NotificationCenter
- Για ενεργοποίηση: Ανοίξτε ξανά το τερματικό και πληκτρολογήστε την εντολή: launchctl load -w /System/Library/LaunchAgents/com.apple.notificationcenterui.plist
- Στη συνέχεια ανοίξτε το Finder, πατήστε Command + Shift + G και κάντε αντιγραφή-επικόλληση /System/Library/CoreServices/
- Κάντε επανεκκίνηση του Mac σας και θα μπορείτε να ανακτήσετε το Κέντρο ειδοποιήσεων.
Καθώς και οι δύο διεργασίες συνεχίζουν να εκτελούνται στο παρασκήνιο, είναι καλύτερο να τις κρατήσετε απενεργοποιημένες και να τις χρησιμοποιήσετε για να έχετε καλύτερη εμπειρία παιχνιδιού από ποτέ.
3. Διακόψτε την αυτόματη εκκίνηση των εφαρμογών
Συμβαίνει αυτό και σε εσάς που όταν συνδέεστε στο σύστημα, διάφορες εφαρμογές ξεκινούν αυτόματα και δεσμεύουν τους πόρους του συστήματος; Λοιπόν, εάν συμβαίνει, μπορείτε να απενεργοποιήσετε τα στοιχεία σύνδεσης και να βελτιστοποιήσετε το Mac σας για παιχνίδια.
Για αυτό;
Μεταβείτε για να κάνετε κλικ στο εικονίδιο Apple > Προτιμήσεις συστήματος > Χρήστες και ομάδες > Στοιχεία σύνδεσης. Εδώ, μπορείτε να επιλέξετε την εφαρμογή που δεν θέλετε να αναδυθεί ή μάλλον να επιλέξετε όλες και να κάνετε κλικ στο σύμβολο '-' παρακάτω.
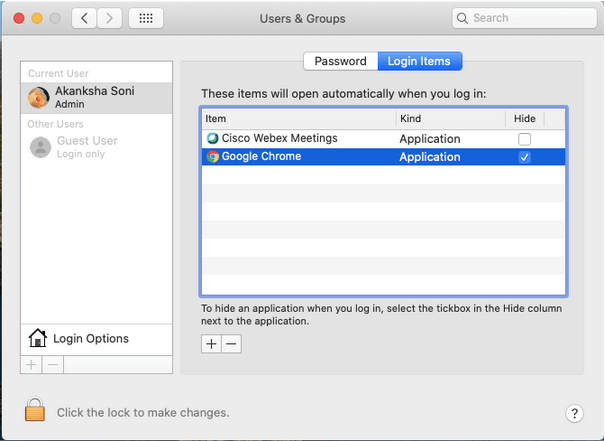
4. Κλείστε όλες τις εφαρμογές και τις εφαρμογές της γραμμής μενού
Το Mac σας αναπόφευκτα θα λειτουργεί με χαμηλή ταχύτητα και η απόδοσή σας στα παιχνίδια σας δεν θα είναι η αναμενόμενη όταν εκτελούνται πολλές εφαρμογές πίσω. Ως εκ τούτου, αυτό το βήμα είναι μια άλλη αναγκαιότητα της λίστας.
Ελέγξτε το dock σας και κλείστε όλες τις εφαρμογές που εκτελούνται κάνοντας δεξί κλικ πάνω τους και επιλέγοντας Quit. Μοιάζει με μικρή διαδικασία, αλλά πιστέψτε με είναι αποτελεσματική!
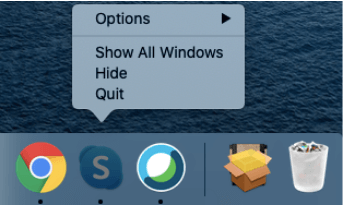
5. Διαμορφώστε τις ρυθμίσεις παιχνιδιού
Οι ενσωματωμένες ρυθμίσεις των παιχνιδιών σας μπορούν να τροποποιηθούν δίπλα-δίπλα ενώ βελτιστοποιείτε το Mac για παιχνίδια και μαθαίνετε πώς να κάνετε την εμπειρία παιχνιδιού καλύτερη. Αυτές οι ρυθμίσεις μπορεί να είναι διαφορετικές, ανάλογα με το παιχνίδι. Ως εκ τούτου, θα σας πούμε μερικές γενικευμένες συμβουλές εδώ που θα σας βοηθήσουν με τις περισσότερες από αυτές.
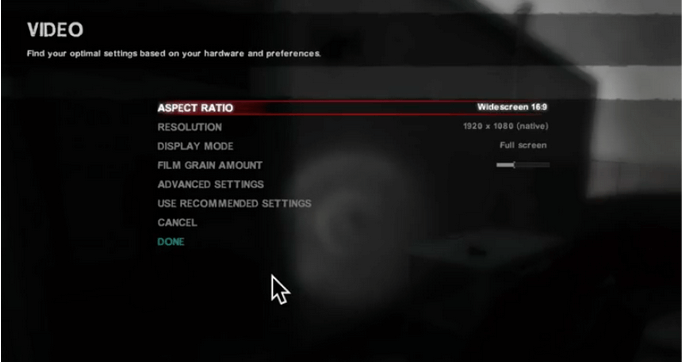
- Μεταβείτε στις Ρυθμίσεις γραφικών από τις επιλογές και επιλέξτε μεταξύ Χαμηλό, Μεσαίο και Υψηλό που ταιριάζει στην κάρτα γραφικών σας.
- Μεταβείτε στις Ρυθμίσεις παιχνιδιού ή στις Επιλογές και κάντε τις ρυθμίσεις ανάλυσης οθόνης κατάλληλες σύμφωνα με τις απαιτήσεις του παιχνιδιού.
Παίξτε το παιχνίδι και θα μπορείτε να αποφασίσετε ποιες ρυθμίσεις ταιριάζουν ιδανικά στο παιχνίδι σας.
6. Παίξτε σε λειτουργία διαφορετικής προβολής/παραθύρου
Πολλοί άνθρωποι δεν το πιστεύουν αυτό, αλλά η αναπαραγωγή παιχνιδιών σε διαφορετικούς τρόπους λειτουργίας βοηθάει στην αναγνώριση της ταχύτητας και της διακύμανσης των γραφικών του παιχνιδιού. Μπορείτε πάντα να δοκιμάσετε και τις δύο επιλογές, συμπεριλαμβανομένης της λειτουργίας παραθύρου ή της λειτουργίας πλήρους οθόνης μία προς μία.
Μπορείτε να κάνετε εναλλαγή μεταξύ των λειτουργιών μεταβαίνοντας στις ρυθμίσεις βίντεο ή γραφικών του ίδιου του παιχνιδιού. Αλλάξτε τις επιλογές και βρείτε την καταλληλότερη λειτουργία ανάλογα με την ταχύτητα, την εμφάνιση κειμένων και τα παροδικά γραφικά.
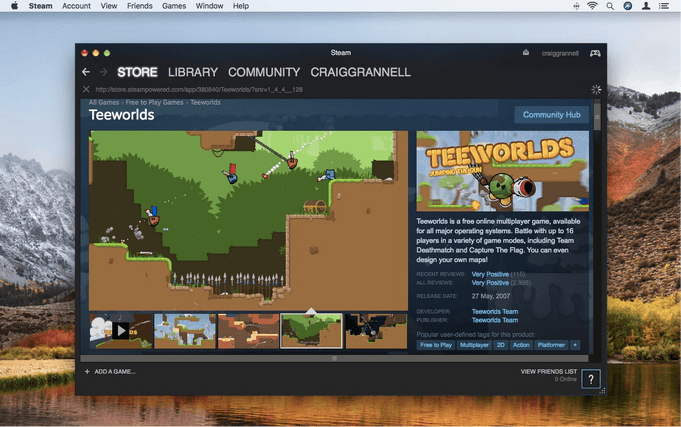
Πηγή εικόνας: Macworld
7. Συνεχίστε να ελέγχετε το Activity Monitor
Το Activity Monitor είναι ένα ενσωματωμένο εργαλείο του Mac, το οποίο μπορεί να εξηγήσει πού και πώς ο Mac χρησιμοποιεί τη μνήμη, τη χρήση της CPU, την κατανάλωση ενέργειας κ.λπ. Μπορεί επίσης να σας δείξει ποια εφαρμογή εκτελείται όταν απολαμβάνετε τα αγαπημένα σας παιχνίδια στο Μακ.
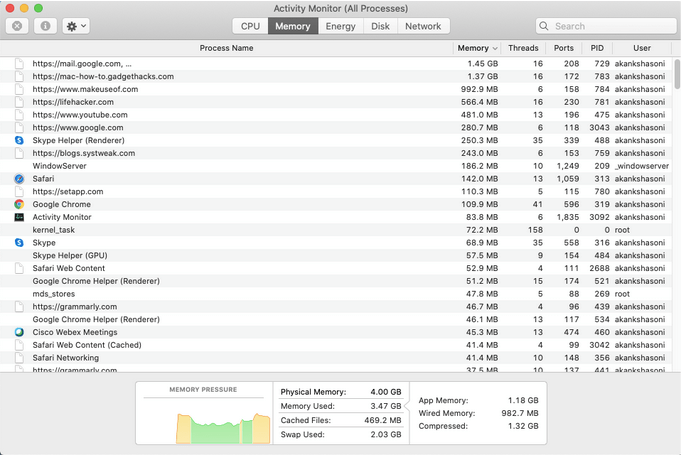
Εκτός από αυτό, μπορείτε επίσης να παρακολουθείτε τη χρήση της μνήμης RAM και της CPU, ειδικά όταν ακούτε τους θαυμαστές να τρέχουν με ταχύτητα ενώ παίζουν παιχνίδια σε Mac. Εάν κάποια από τις εργασίες επηρεάζει τους πόρους, μπορείτε απλώς να επιλέξετε να την τερματίσετε απευθείας από εδώ.
8. Διατηρήστε το λογισμικό ενημερωμένο
Τώρα, αυτό φαίνεται προφανές, αλλά το βήμα βοηθά στη διατήρηση της διαδικασίας του συστήματος καθώς και στη βελτιστοποίηση του Mac για παιχνίδια. Συνεχίστε να επισκέπτεστε το App Store για να βρείτε οποιαδήποτε νέα ενημέρωση για το παιχνίδι, καθώς κάθε είδους σφάλμα μπορεί να επιβραδύνει την ταχύτητα του παιχνιδιού. Μπορείτε ακόμη να επιτρέψετε στο Mac να ενημερώσει όλα τα παιχνίδια ή άλλες εφαρμογές για να παραμείνετε ενημερωμένοι με ένα απλό tweak.
Απλώς μεταβείτε στις Προτιμήσεις συστήματος > Εφαρμογές > Επιλέξτε «Αυτόματος έλεγχος για ενημερώσεις».
Επίσης, βεβαιωθείτε ότι έχετε ενημερώσει όλο το λογισμικό, συμπεριλαμβανομένου του λειτουργικού συστήματος για την ομαλή απόδοση του Mac, το οποίο, με τη σειρά του, βοηθά επίσης στην αφαίρεση τυχόν σφαλμάτων ή δυσλειτουργιών.
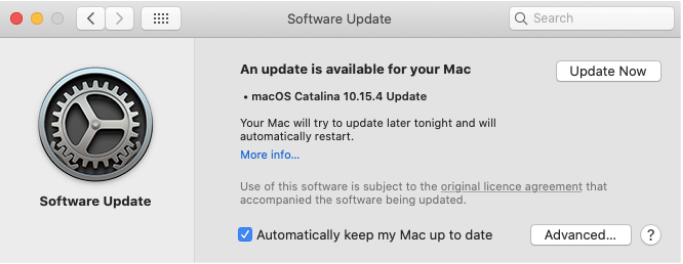
Και είσαι καλά να πας!
9. Εκτελέστε τα Windows για να παίξετε παιχνίδια ειδικά για το παράθυρο
Γνωρίζουμε ότι οι φίλοι των χρηστών των Windows μπορεί να σας λένε την ιστορία των κουλ παιχνιδιών που τους άρεσε την περασμένη εβδομάδα, αλλά εξακολουθεί να μην είναι διαθέσιμο για Mac. Ακόμη και σε αυτήν την περίπτωση, είστε τυχεροί, καθώς το Mac σας επιτρέπει να εγκαταστήσετε τα Windows στο σύστημά σας και να σας αφήνει να απολαύσετε με τον ίδιο τρόπο που είναι οι φίλοι σας.
Υπάρχουν διάφορες μέθοδοι με τις οποίες μπορείτε να εγκαταστήσετε τα Windows σε Mac. Λοιπόν, δείτε πώς να εκτελείτε τα Windows σε Mac;
ΕΠΙΠΛΕΟΝ ΣΥΜΒΟΥΛΕΣ
Είμαστε σίγουροι ότι έχετε όλες τις συμβουλές και τα κόλπα για το πώς να βελτιστοποιήσετε το Mac για παιχνίδια. Αλλά έχουμε κάτι άλλο για εσάς. Όλες αυτές οι μέθοδοι επικεντρώθηκαν περισσότερο ή λιγότερο στις εσωτερικές ρυθμίσεις. Ωστόσο, αν είστε κάποιος που θέλει περισσότερα για να βελτιώσει την εμπειρία παιχνιδιού σας στο Mac, έχουμε μερικές γρήγορες προτάσεις για εσάς.
Ενώ μαθαίνετε πώς να βελτιστοποιείτε το Mac για παιχνίδια, αυτό το κόλπο είναι καλό να το δοκιμάσετε! Μην περιορίζεστε σε γραφικά ή επεξεργαστές, καθώς οι σκληροί δίσκοι παίζουν ουσιαστικό ρόλο στο να αφήνουν το παιχνίδι σας να φορτώσει γρήγορα, εκκινεί το σύστημα γρήγορα και βελτιώνει τις εργασίες του συστήματος.
Είναι καλύτερο να κάνετε αναβάθμιση σε SSD εάν το Mac σας δεν συνοδεύεται από ένα. Μάθετε τον μηχανισμό λειτουργίας του SSD και βεβαιωθείτε ότι προτιμάτε εκείνους τους SSD που μπορούν να αναβαθμιστούν στο μέλλον και να βελτιστοποιήσουν το Mac για παιχνίδια.
Η RAM παίζει καθοριστικό ρόλο για ομαλό παιχνίδι σε οποιοδήποτε σύστημα και ούτω καθεξής στο Mac. Εξερευνήστε το Mac σας με το Activity Monitor και αν το σύστημά σας χρειάζεται καλύτερη μνήμη, αναβαθμίστε το καλύτερα.
Μερικοί παίκτες αισθάνονται άνετα με 4 GB μνήμης RAM, αλλά κάποιοι από αυτούς απαιτούν περισσότερη και αναβαθμίζουν τη μνήμη RAM τους στα 8 GB ή ακόμα και στα 16 GB. Ποιος gamer είσαι; Ορίστε και αναβαθμίστε!

- Για αυτό το τέχνασμα και πριν επενδύσετε, πρέπει να βρείτε εάν το Mac σας είναι συμβατό με το πρότυπο Thunderbolt 3, προσδιορίζοντας τη θύρα. Εκτός από τον εσωτερικό επεξεργαστή βίντεο, το eGPU παρέχει πρόσθετη απόδοση για επαγγελματικές εφαρμογές, τρισδιάστατα παιχνίδια, περιεχόμενο VR και πολλά άλλα για τη βελτιωμένη εμπειρία παιχνιδιού.
- Ένα καλό eGPU είναι ικανό να επιταχύνει εφαρμογές, επιτρέπει στα ακουστικά VR να συνδέονται και να σας επιτρέπει να φορτίζετε το MacBook Pro. Είναι σίγουρα μια δαπανηρή υπόθεση να επενδύσεις σε μια καλή eGPU, αλλά όσοι παίκτες το έχουν ήδη αντέξει οικονομικά είναι αρκετά ικανοποιημένοι με το Mac τους για συνεδρίες gaming.
Πρόσθετη συμβουλή: Αισθάνεστε γενναιόδωροι, αν ναι, τότε ρίξτε μια ματιά στο νέο Mac Pro, που συνοδεύεται από ισχυρούς επεξεργαστές Xeon έως 28 πυρήνες, Apple Afterburner, μια επαναστατική κάρτα Accelerator και πολλά άλλα.
Ακούμε!
Τι έχετε να πείτε για όλες τις συμβουλές και τα κόλπα για τη βελτιστοποίηση του Mac για παιχνίδια; Ενημερώστε μας στην παρακάτω ενότητα σχολίων. Επίσης, ακολουθήστε μας στο Facebook και στο YouTube για καταπληκτικές τεχνολογικές ενημερώσεις κάθε μέρα.