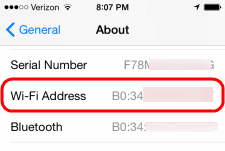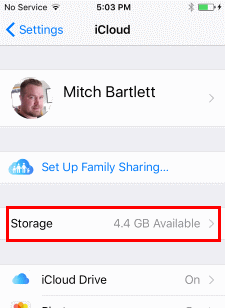Πώς να επαναφέρετε τις εργοστασιακές ρυθμίσεις του iPhone 7

Λεπτομερή βήματα για τον τρόπο επαναφοράς εργοστασιακών ρυθμίσεων του iPhone 7.
Εάν έχουν προκληθεί ζημιές στο Apple iPhone 7 σας με τη λήψη μη εξουσιοδοτημένου λογισμικού ή άλλων μέσων, η επαναφορά στις αρχικές εργοστασιακές ρυθμίσεις είναι ένας τρόπος για να επιδιορθώσετε τα προβλήματα. Η πλήρης επαναφορά θα διαγράψει όλα τα δεδομένα σε αυτό, συμπεριλαμβανομένων όλων των εικόνων, της μουσικής, των επαφών και των βίντεο. Αυτό μπορεί να γίνει εύκολα από το τηλέφωνο ή χρησιμοποιώντας το iTunes.
Θυμηθείτε: αυτό αφαιρεί ΟΛΑ από το τηλέφωνό σας και το επαναφέρει στις εργοστασιακές ρυθμίσεις. Εάν είστε βέβαιοι ότι θέλετε να συνεχίσετε με αυτό, ακολουθήστε τα παρακάτω απλά βήματα. Εάν θέλετε απλώς να επαναφέρετε μια παγωμένη συσκευή, κρατήστε πατημένο το "Volume Down" και το "Power" για 15 δευτερόλεπτα. Αυτό θα πρέπει να το επανεκκινήσει.
Κάντε κλικ στο « Ρυθμίσεις » και μετά στο « Γενικά ».
Κάντε κύλιση στο κάτω μέρος της καρτέλας Γενικά και κάντε κλικ στο « Επαναφορά ».
Πατήστε « Διαγραφή όλου του περιεχομένου και των ρυθμίσεων ».
Εισαγάγετε τον κωδικό πρόσβασής σας (αν έχετε ορίσει έναν) και επιβεβαιώστε την επαναφορά σας πατώντας « Διαγραφή iPhone ».
Η συσκευή σας θα πρέπει να σας δώσει μια εκτίμηση ως προς το χρόνο που θα διαρκέσει αυτή η διαδικασία. Ανάλογα με τον αριθμό των εφαρμογών που έχετε, μπορεί να είναι από μερικές στιγμές έως μία ώρα ή περισσότερο. Κατά τη διάρκεια αυτής της περιόδου, η συσκευή δεν λειτουργεί εντελώς. Μόλις τελειώσετε, το τηλέφωνό σας θα είναι σαν καινούργιο. Αυτό είναι κάτι που πρέπει να κάνετε εάν δώσετε ή πουλήσετε το τηλέφωνό σας σε κάποιον άλλο, καθώς διαγράφει όλες τις πληροφορίες σας.
Ίσως θέλετε απλώς να κάνετε επαναφορά χρησιμοποιώντας ένα αντίγραφο ασφαλείας της συσκευής σας, ώστε να μπορείτε να διατηρήσετε τις ρυθμίσεις, το email και τις εφαρμογές σας. Αυτή η διαδικασία περιλαμβάνει μερικά ακόμη βήματα, αλλά εξακολουθεί να είναι αρκετά απλή.
Συνδέστε το iPhone σας στον υπολογιστή σας με το καλώδιο του και αφήστε το iTunes να ξεκινήσει. Θα δείτε ένα κουμπί να εμφανίζεται για το τηλέφωνό σας κάτω από το « Συσκευές » στην επάνω αριστερή πλευρά της οθόνης σας. Αυτό σας ενημερώνει ότι το τηλέφωνο είναι σωστά συνδεδεμένο και αναγνωρισμένο. Επιλέξτε το κουμπί.
Εάν το iTunes έχει ρυθμιστεί ώστε να συγχρονίζεται αυτόματα όταν η συσκευή είναι συνδεδεμένη, θα ξεκινήσει τη μεταφορά δεδομένων αμέσως. Αυτό είναι ένα πολύ σημαντικό βήμα, ώστε όλο το περιεχόμενο που προστέθηκε πρόσφατα να αποθηκευτεί, συμπεριλαμβανομένων τυχόν τραγουδιών ή εφαρμογών που έχετε αγοράσει και φωτογραφιών που έχετε αποθηκεύσει. Εάν το iTunes δεν ξεκινήσει αυτόματα τον συγχρονισμό, κάντε το χειροκίνητα τώρα. Πατήστε το κουμπί « Συγχρονισμός » στην κάτω δεξιά γωνία της επιλογής « Σύνοψη » που βρίσκεται στο αριστερό παράθυρο στο iTunes.
Μόλις ολοκληρωθεί ο συγχρονισμός, επιστρέψτε στη σελίδα πληροφοριών στο iTunes. Στη μέση του κύριου παραθύρου, θα δείτε δύο κουμπιά. Κάντε κλικ στο κουμπί « Επαναφορά ». Μόλις το κάνετε αυτό, το iTunes θα σας προειδοποιήσει ότι η επαναφορά του iPhone σας στις εργοστασιακές ρυθμίσεις θα διαγράψει όλα τα μέσα και τα δεδομένα. Εάν έχετε ήδη συγχρονίσει με επιτυχία, απλώς κάντε ξανά κλικ στο κουμπί « Επαναφορά » για να ξεκινήσει η διαδικασία.
Μόλις κάνετε κλικ στο κουμπί " Επαναφορά " για δεύτερη φορά, το iTunes θα ξεκινήσει αυτόματα τη διαδικασία. Θα δείτε πολλά διαφορετικά μηνύματα στην οθόνη όπου το iTunes σας λέει πράγματα – όπως ότι εξάγει το λογισμικό που απαιτείται για την επαναφορά της συσκευής σας. Θα δείτε πράγματα, όπως ένα μήνυμα ότι επαληθεύεται με την Apple, επίσης. ΜΗΝ αποσυνδέετε το τηλέφωνό σας από τον υπολογιστή σας όσο εκτελείται αυτή η διαδικασία.
Το iTunes θα σας πει πότε ολοκληρωθεί η επαναφορά του τηλεφώνου, αλλά δεν έχετε τελειώσει ακόμα! Πρέπει να επαναφέρετε τις ρυθμίσεις σας και να συγχρονίσετε τα πάντα στη συσκευή. Αφήστε το iPhone να επανεκκινήσει μόνο του μετά την επαναφορά. Στη συνέχεια, ενδέχεται να δείτε ένα μήνυμα που λέει ότι πρέπει να ενεργοποιηθεί – απλώς περιμένετε λίγο και θα σας ενημερώσει ότι η διαδικασία έχει ολοκληρωθεί.
Στην οθόνη του iTunes, θα δείτε δύο επιλογές: "Ρύθμιση ως νέο iPhone " ή " Επαναφορά από ένα αντίγραφο ασφαλείας ". Εάν θέλετε να επαναφέρετε τις ρυθμίσεις, το email, τις επαφές και άλλες πληροφορίες, θα επιλέξετε φυσικά το " Restore From a Backup” επιλογή. Επιλέξτε το όνομα του iPhone σας από το αναπτυσσόμενο μενού στη δεξιά πλευρά της οθόνης. Μόλις κάνετε κλικ στο κουμπί, το iTunes θα επαναφέρει όλες τις ρυθμίσεις και τα αρχεία για τα οποία δημιουργήσατε αντίγραφα ασφαλείας νωρίτερα σε αυτήν τη διαδικασία. Πιθανότατα θα χρειαστούν αρκετά λεπτά - βεβαιωθείτε ότι δεν αποσυνδέετε το τηλέφωνο κατά τη διάρκεια αυτής της περιόδου. Μόλις αποκατασταθούν τα πάντα στο iPhone, θα επανεκκινηθεί ξανά. Εάν το iTunes δεν έχει ρυθμιστεί να συγχρονίζεται αυτόματα, κάντε το ξανά τώρα με μη αυτόματο τρόπο. Αυτό το βήμα είναι κρίσιμο: είναι όταν όλα τα αρχεία, οι εφαρμογές, η μουσική και άλλα θα μεταφερθούν πίσω στο iPhone.
Voila! Το iPhone 7 σας έχει πλέον αποκατασταθεί στις αρχικές εργοστασιακές ρυθμίσεις και όλα τα δεδομένα σας έχουν συγχρονιστεί ξανά με ��ο τηλέφωνο. Μπορείτε να αποσυνδέσετε το τηλέφωνο από τον υπολογιστή και να το χρησιμοποιήσετε τώρα!
Λεπτομερή βήματα για τον τρόπο επαναφοράς εργοστασιακών ρυθμίσεων του iPhone 7.
Πώς να επαναφέρετε το Apple iPhone 8 ή X σε περίπτωση που έχει παγώσει ή δεν ανταποκρίνεται.
Πώς να επαναφέρετε τη δυνατότητα Slide to Unlock στο Apple iOS 10.
Εντοπίστε τη διεύθυνση MAC Wi-Fi στο υλικό δικτύου στο Apple iPhone 7 σας.
Πώς να αφαιρέσετε ή να ενεργοποιήσετε τα αντίγραφα ασφαλείας για εφαρμογές για το Apple iCloud.
Ορισμένα πράγματα που πρέπει να δοκιμάσετε εάν το Apple iPhone ή το iPad σας δεν ανταποκρίνεται ή είναι νεκρά με μαύρη οθόνη.
Μέσω αυτού του κουμπιού δράσης, μπορείτε να καλείτε το ChatGPT όποτε θέλετε από το τηλέφωνό σας. Ακολουθεί ένας οδηγός για το πώς να ανοίξετε το ChatGPT χρησιμοποιώντας το κουμπί δράσης στο iPhone.
Το πώς να τραβήξετε ένα μεγάλο στιγμιότυπο οθόνης στο iPhone σας βοηθά να καταγράψετε εύκολα ολόκληρη την ιστοσελίδα. Η λειτουργία κύλισης στιγμιότυπου οθόνης στο iPhone είναι διαθέσιμη σε iOS 13, iOS 14 και εδώ είναι ένας λεπτομερής οδηγός για το πώς να τραβήξετε ένα μεγάλο στιγμιότυπο οθόνης στο iPhone.
Για να αλλάξετε τον κωδικό πρόσβασης iCloud, μπορείτε να το κάνετε με πολλούς διαφορετικούς τρόπους. Μπορείτε να αλλάξετε τον κωδικό πρόσβασης iCloud στον υπολογιστή σας ή στο τηλέφωνό σας μέσω μιας εφαρμογής υποστήριξης.
Όταν στέλνετε ένα συλλογικό άλμπουμ στο iPhone σε κάποιον άλλο, θα πρέπει να συμφωνήσει να συμμετάσχει σε αυτό. Υπάρχουν διάφοροι τρόποι για να αποδεχτείτε προσκλήσεις για κοινή χρήση ενός άλμπουμ στο iPhone, όπως φαίνεται παρακάτω.
Επειδή τα AirPods είναι μικρά και ελαφριά, μερικές φορές μπορεί να είναι εύκολο να τα χάσετε. Τα καλά νέα είναι ότι πριν αρχίσετε να γκρεμίζετε το σπίτι σας ψάχνοντας για τα ακουστικά που λείπουν, μπορείτε να τα εντοπίσετε χρησιμοποιώντας το iPhone σας.
Γνωρίζατε ότι ανάλογα με την περιοχή κατασκευής του iPhone σας, ενδέχεται να υπάρχουν διαφορές σε σύγκριση με τα iPhone που πωλούνται σε άλλες χώρες;
Η αντίστροφη αναζήτηση εικόνων στο iPhone είναι πολύ απλή όταν μπορείτε να χρησιμοποιήσετε το πρόγραμμα περιήγησης στη συσκευή ή να χρησιμοποιήσετε ορισμένες εφαρμογές τρίτων για περισσότερες επιλογές αναζήτησης.
Αν χρειάζεται να επικοινωνείτε συχνά με κάποιον, μπορείτε να ρυθμίσετε τις γρήγορες κλήσεις στο iPhone σας, με μερικά απλά βήματα.
Η οριζόντια περιστροφή της οθόνης στο iPhone σάς βοηθά να παρακολουθείτε ταινίες ή Netflix, να βλέπετε PDF, να παίζετε παιχνίδια,... πιο εύκολα και να έχετε μια καλύτερη εμπειρία.
Αν σας έχει συμβεί ποτέ να ξυπνήσετε και να διαπιστώσετε ότι η μπαταρία του iPhone σας έχει πέσει ξαφνικά στο 20% ή λιγότερο, δεν είστε οι μόνοι.