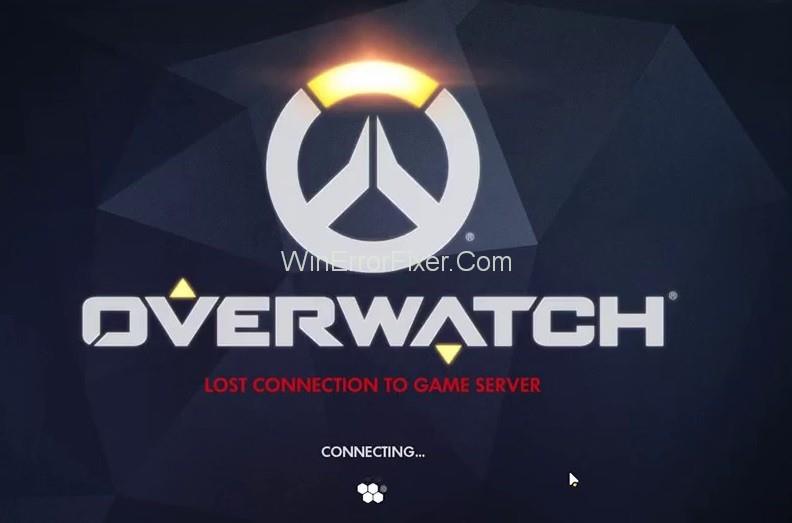Η απώλεια σύνδεσης Overwatch με τον διακομιστή του παιχνιδιού είναι κάτι που δεν θα περιμένει ποτέ ένας παίκτης. Σε αυτή τη σκηνή, ξαφνικά αναβοσβήνει στην οθόνη με τις κόκκινες λέξεις, «χαμένη σύνδεση με τον διακομιστή παιχνιδιού». Πολλοί παίκτες του Overwatch αναφέρουν ότι το Overwatch έχασε τη σύνδεσή τους με τον διακομιστή του παιχνιδιού. Επομένως, θα συζητήσουμε μερικά βήματα που θα σας βοηθήσουν να διορθώσετε τα προβλήματα.
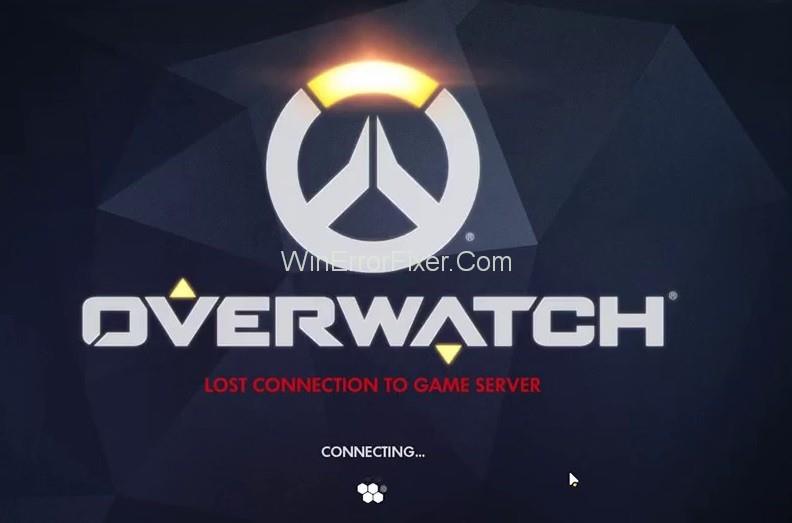
Περιεχόμενα
Πώς να διορθώσετε το Overwatch Lost Connection to the Game Server Error
Λύση 1: Επανεκκινήστε το δίκτυό σας
Εάν κάνετε επανεκκίνηση του δικτύου σας, τότε η σύνδεσή σας στο Διαδίκτυο επιταχύνεται κανονικά. Ακολουθήστε τα βήματα που δίνονται παρακάτω για να επιλύσετε το πρόβλημα της χαμένης σύνδεσης Overwatch με τον διακομιστή παιχνιδιών:
Βήμα 1: Πρώτα αποσυνδέστε το μόντεμ ή το δρομολογητή σας από την ηλεκτρική ενέργεια για 60 δευτερόλεπτα.
Βήμα 2: Στη συνέχεια συνδέστε ξανά τις συσκευές δικτύου σας. Περιμένετε να αναβοσβήσουν όλες οι ενδεικτικές λυχνίες, μόλις επιστρέψουν στο κανονικό, είστε έτοιμοι να ξεκινήσετε.
Βήμα 3: Τώρα εκκινήστε το Overwatch για να το ελέγξετε.
Τέλος, ελέγξτε εάν το Overwatch θα χάσει τη σύνδεση με το σφάλμα διακομιστή παιχνιδιού. Εάν δεν διορθωθεί, θα πρέπει να μετακινηθείτε στην επόμενη μέθοδο για να διορθώσετε τη χαμένη σύνδεση με τον διακομιστή παιχνιδιού στο Overwatch.
Λύση 2: Επαναφορά δεδομένων Winsock
Το Winsock είναι μια διεπαφή προγραμματισμού και υποστηρίζει προγράμματα στο λειτουργικό σύστημα Windows. Το Winsock ορίζει πώς πρέπει το λογισμικό δικτύου των Windows να έχει πρόσβαση σε υπηρεσίες δικτύου. Ακολουθήστε τα βήματα που δίνονται παρακάτω:
Βήμα 1: Πατήστε το πλήκτρο με το λογότυπο των Windows και πληκτρολογήστε cmd στο πλαίσιο αναζήτησης.
Βήμα 2: Τώρα, μπορείτε να δείτε τη γραμμή εντολών στη λίστα, κάντε δεξί κλικ πάνω της και επιλέξτε Εκτέλεση ως διαχειριστής .
Βήμα 3: Θα σας ζητήσει την άδεια, κάντε κλικ στο Ναι για να εκτελέσετε τη γραμμή εντολών.
Βήμα 4: Πληκτρολογήστε netsh winsock reset στη γραμμή εντολών και, στη συνέχεια, πατήστε Enter .
Βήμα 5: Επανεκκινήστε τον υπολογιστή για να δείτε εάν το Overwatch μπορεί να συνδεθεί στον διακομιστή του παιχνιδιού ή όχι. Και αν δεν συμβεί τότε προχωρήστε στην επόμενη λύση.
Λύση 3: Ξεπλύνετε το DNS και ανανεώστε την IP σας
Αυτό το ζήτημα μπορεί επίσης να προκαλείται από DNS και IP. Προσπαθήστε λοιπόν να ξεπλύνετε το DNS σας και να ανανεώσετε την IP. Ακολουθήστε τα βήματα που δίνονται παρακάτω:
Για να ξεπλύνετε το DNS:
Βήμα 1: Πατήστε το πλήκτρο με το λογότυπο των Windows και το R μαζί για να ανοίξετε το παράθυρο διαλόγου εκτέλεσης.
Βήμα 2: Πληκτρολογήστε cmd και πατήστε Ctrl, Shift και Enter ταυτόχρονα για να εκτελέσετε τη γραμμή εντολών ως διαχειριστής.
Βήμα 3: Τώρα κάντε κλικ στο yes για να εκτελέσετε τη γραμμή εντολών .
Βήμα 4: Πληκτρολογήστε ipconfig /flushdns και πατήστε Enter στο πληκτρολόγιο.
Για να ανανεώσετε την IP:
Βήμα 1: Πατήστε το πλήκτρο με το λογότυπο των Windows και το R ταυτόχρονα.
Βήμα 2: Πληκτρολογήστε cmd και, στη συνέχεια, πατήστε Ctrl, Shift και Enter ταυτόχρονα για να εκτελέσετε τη γραμμή εντολών ως διαχειριστής .
Βήμα 3: Και αν ζητήσει την άδεια, κάντε κλικ στο Yes για να εκτελέσετε τη γραμμή εντολών.
Βήμα 4: Πληκτρολογήστε ipconfig /release και πατήστε Enter.
Βήμα 5: Τώρα, πληκτρολογήστε την ακόλουθη εντολή ipconfig /renew και πατήστε Enter στο πληκτρολόγιό σας.
Βήμα 5: Τώρα εκκινήστε το Overwatch και ελέγξτε αν έχει λυθεί ή όχι.
Λύση 4: Αποφύγετε τις ασύρματες παρεμβολές
Εάν το Overwatch έχασε τη σύνδεση με τον διακομιστή του παιχνιδιού όταν ο υπολογιστής ήταν συνδεδεμένος στο Διαδίκτυο μέσω δικτύου WiFi, τότε τα προβλήματα του Overwatch χαμένης σύνδεσης με τον διακομιστή παιχνιδιών προκαλούνται από ασύρματες παρεμβολές. Ακολουθήστε τα βήματα που δίνονται παρακάτω:
Βήμα 1: Μετακινήστε το δρομολογητή στη νέα θέση.
Βήμα 2: Μετακινήστε τις ασύρματες συσκευές μακριά από το δρομολογητή ή απενεργοποιήστε αυτές τις συσκευές.
Βήμα 3: Τώρα εκκινήστε το Overwatch για να ελέγξετε εάν το πρόβλημα έχει λυθεί ή όχι.
Λύση 5: Απενεργοποιήστε τον διακομιστή μεσολάβησης
Εάν χρησιμοποιείτε τον διακομιστή μεσολάβησης, τότε μπορεί να δημιουργήσει το πρόβλημα σύνδεσης. Ακολουθήστε τα βήματα για να απενεργοποιήσετε τον διακομιστή:
Βήμα 1: Πατήστε το πλήκτρο με το λογότυπο των Windows και το R ταυτόχρονα.
Βήμα 2: Πληκτρολογήστε intelcpl.cpl. Τώρα πατήστε enter.
Βήμα 3: Μεταβείτε τώρα στην καρτέλα "Συνδέσεις". Επιλέξτε ποτέ να μην καλείτε μια σύνδεση.
Βήμα 4: Κάντε κλικ στις ρυθμίσεις LAN.
Βήμα 5: Τώρα καταργήστε την επιλογή του πλαισίου δίπλα στη χρήση διακομιστή μεσολάβησης για LAN. Εάν δεν είναι επιλεγμένο, επιλέξτε το πλαίσιο δίπλα στην επιλογή Αυτόματος εντοπισμός ρυθμίσεων.
Βήμα 6: Κάντε κλικ στην επιλογή ΟΚ.
Βήμα 7: Απενεργοποιήστε το εάν χρησιμοποιείτε VPN ή διακομιστή μεσολάβησης τρίτου μέρους.
Βήμα 8: Εκκινήστε τώρα το Overwatch για να δείτε αν υπάρχουν ή όχι τα προβλήματα.
Λύση 6: Αλλάξτε τον διακομιστή DNS
Το Google Public DNS παρέχει ώθηση ταχύτητας και αυξημένη ασφάλεια. Δοκιμάστε να αλλάξετε τον διακομιστή DNS για να δείτε εάν αυτό το ζήτημα επιλύεται. Ακολουθήστε τα βήματα που δίνονται παρακάτω:
Βήμα 1: Πατήστε το πλήκτρο με το λογότυπο των Windows και το R ταυτόχρονα.
Βήμα 2: Τώρα πληκτρολογήστε control και πατήστε enter.
Βήμα 3: Προβάλετε τον πίνακα ελέγχου ανά κατηγορία.
Βήμα 4: Κάντε κλικ στην προβολή κατάστασης δικτύου και εργασιών.
Βήμα 5: Κάντε κλικ στην αλλαγή ρυθμίσεων προσαρμογέα.
Βήμα 6: Κάντε δεξί κλικ στο τρέχον δίκτυο. Τώρα επιλέξτε ιδιότητες.
Βήμα 7: Κάντε διπλό κλικ στο Πρωτόκολλο Internet Έκδοση 4 (TCP/IPv4).
Βήμα 8: Επιλέξτε αυτόματη λήψη διεύθυνσης IP , μπορείτε να χρησιμοποιήσετε τις ακόλουθες διευθύνσεις διακομιστή DNS.
- Για τον εναλλακτικό διακομιστή DNS, εισαγάγετε τη διεύθυνση Google DNS: 8.8.4.4 .
Βήμα 9: Κάντε κλικ στο OK για να αποθηκεύσετε τις αλλαγές.
Βήμα 10: Τώρα επανεκκινήστε τον υπολογιστή και ξεκινήστε το Overwatch.
Λύση 7 : Κλείσιμο εφαρμογών Bandwidth-Hogging
Εάν χρησιμοποιείτε OneDrive, Dropbox και iCloud, απαιτείται σύνδεση στο Διαδίκτυο για λήψη και αποστολή αρχείων και εάν ταυτόχρονα μέλη της οικογένειας παρακολουθούν τηλεόραση, τότε το Overwatch μπορεί να χάσει τη σύνδεση.
Δείτε τα παρακάτω βήματα για να λύσετε τη χαμένη σύνδεση του Overwatch με τον διακομιστή παιχνιδιών:
Βήμα 1: Πατήστε Ctrl, Shift και Esc ταυτόχρονα για να ανοίξετε τη Διαχείριση εργασιών.
Βήμα 2: Κάντε δεξί κλικ στις εφαρμογές εύρους ζώνης.
Βήμα 3: Τώρα, επιλέξτε Τέλος εργασίας.
Εκκινήστε το Overwatch για να ελέγξετε εάν το Overwatch έχασε τη σύνδεση με τον διακομιστή παιχνιδιού έχει επιλυθεί ή όχι.
Λύση 8: Ενημερώστε το πρόγραμμα οδήγησης δικτύου σας
Αυτό το ζήτημα προκαλείται ακόμη και αν το πρόγραμμα οδήγησης δικτύου στον υπολογιστή λείπει ή είναι παλιό. Υπάρχουν 2 τρόποι ενημέρωσης του δικτύου σας: μη αυτόματα και αυτόματα.
Μη αυτόματη ενημέρωση του προγράμματος οδήγησης δικτύου: Μπορούμε να ενημερώσουμε το πρόγραμμα οδήγησης δικτύου μεταβαίνοντας στον ιστότοπο του κατασκευαστή. Αναζητήστε το πιο πρόσφατο πρόγραμμα οδήγησης για τον προσαρμογέα δικτύου σας.
ή
Αυτόματη ενημέρωση του προγράμματος οδήγησης δικτύου: Μπορείτε να ενημερώσετε αυτόματα το πρόγραμμα οδήγησης δικτύου με το λογισμικό Driver Updater . Εδώ δεν χρειάζεται να διακινδυνεύσετε τη λήψη και την εγκατάσταση του λάθος προγράμματος οδήγησης. Έχουμε λογισμικό που τα χειρίζεται όλα.
Βήμα 1: Πρώτα πραγματοποιήστε λήψη και εγκατάσταση του προγράμματος ενημέρωσης προγραμμάτων οδήγησης.
Βήμα 2: Εκτελέστε την εφαρμογή και κάντε κλικ στο κουμπί σάρωση τώρα. Το λογισμικό θα σαρώσει τώρα τον υπολογιστή σας και θα εντοπίσει τα προβλήματα.
Βήμα 3: Κάντε κλικ στην ενημέρωση δίπλα για αυτόματη λήψη της σωστής έκδοσης αυτού του προγράμματος οδήγησης. Στη συνέχεια, θα μπορούσε να εγκατασταθεί χειροκίνητα. Και κάντε κλικ στην ενημέρωση όλων για αυτόματη λήψη και εγκατάσταση της σωστής έκδοσης όλων των προγραμμάτων οδήγησης που λείπουν.
Λύση 9: Εκτελέστε το Blizzard's Battle.net Looking Glass
Το Battle.net της Blizzard είναι ένα διαγνωστικό εργαλείο δικτύου που μπορεί να δοκιμάσει τη σύνδεση διακομιστή. Έτσι, παρακάτω είναι μερικά βήματα για να ελέγξετε τη σύνδεση διακομιστή:
Βήμα 1: Μεταβείτε στο Blizzard's Battle.net Looking-Glass .
Βήμα 2: Στη συνέχεια, επιλέξτε την περιοχή σας και το Overwatch.
Βήμα 3: Ελέγξτε όλα τα στοιχεία δοκιμής και κάντε κλικ στην επιλογή Εκτέλεση δοκιμής.
Τέλος, Τώρα μπορείτε να δημοσιεύσετε τα αποτελέσματα των δοκιμών με αναλυτικές πληροφορίες για το πρόβλημά σας στο επίσημο φόρουμ του Overwatch. Οποιοσδήποτε θα σας βοηθήσει να αναλύσετε τα αποτελέσματα και να λύσετε το Overwatch χαμένη σύνδεση με τον διακομιστή του παιχνιδιού.
Διαβάστε περισσότερα:
συμπέρασμα
Αυτές είναι μερικές από τις καλύτερες μεθόδους για να διορθώσετε τη χαμένη σύνδεση του Overwatch με τον διακομιστή παιχνιδιών. Ελπίζουμε ότι μία από αυτές τις παραπάνω μεθόδους θα μπορούσε να είχε λειτουργήσει για να λύσει τη χαμένη σύνδεση με τον διακομιστή παιχνιδιών στο Overwatch.