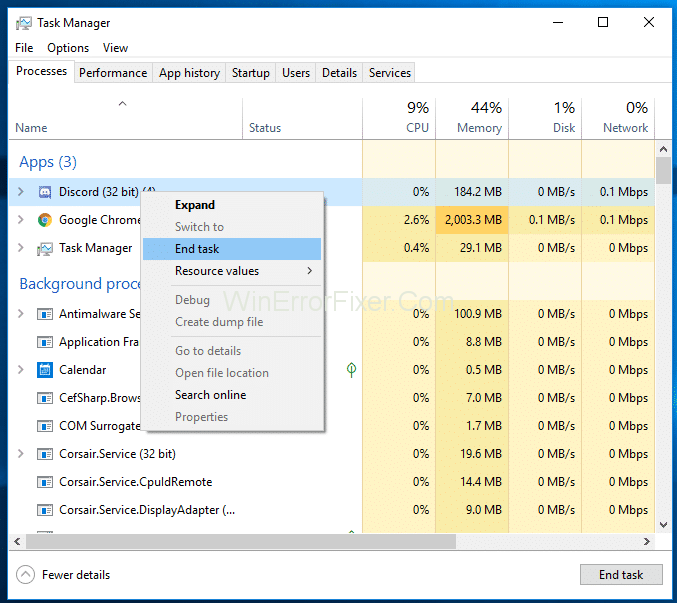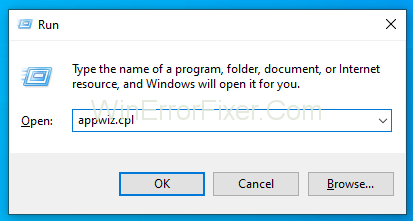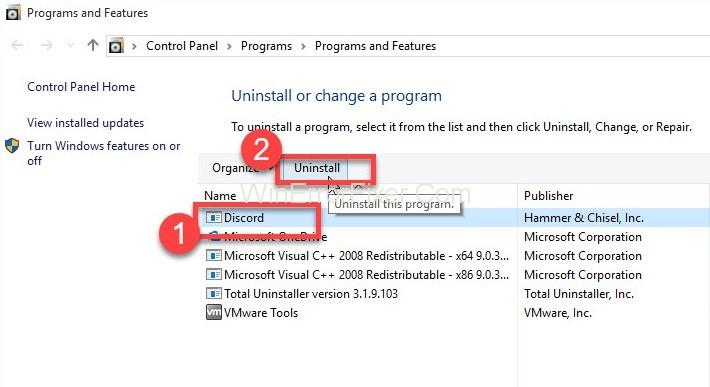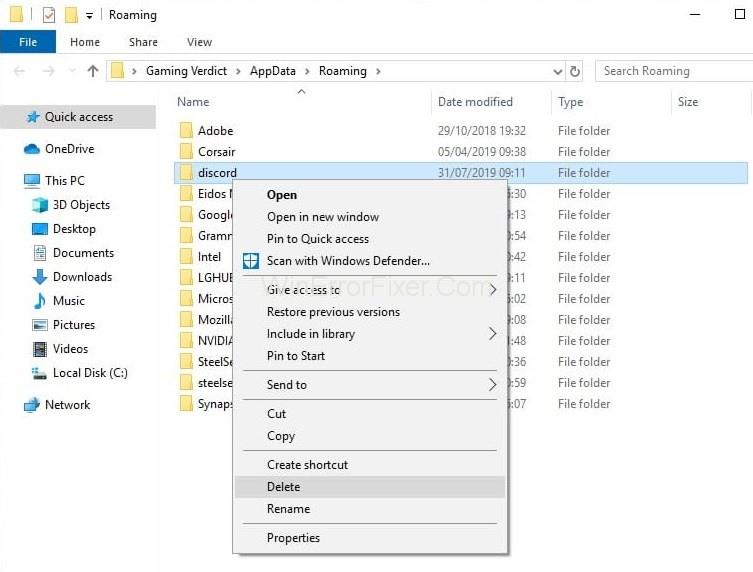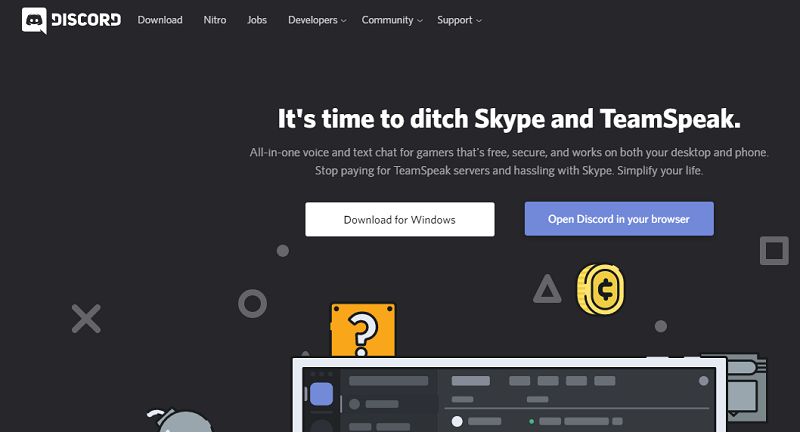Το Discord είναι μια εφαρμογή VOIP. Αυτό χρησιμοποιείται γενικά για την επικοινωνία με τους ανθρώπους. Μπορείτε εύκολα να συνομιλήσετε με τα άτομα και ακόμη και να κάνετε πολλά περισσότερα. Ωστόσο, μερικές φορές αντιμετωπίζουμε το πρόβλημα που απέτυχε η ενημέρωση του Discord. Ακόμη και όταν κλείσετε και επανεκκινήσετε την εφαρμογή, δεν θα λειτουργήσει. Αυτό δεν έχει καμία επίδραση στην έκδοση web.
Ο λόγος για τον οποίο η ενημέρωση του Discord συνεχίζει να αποτυγχάνει είναι το πρόγραμμα εγκατάστασης/ενημέρωσης του Discord. Το σφάλμα Discord απέτυχε η ενημέρωση μπορεί να προκύψει λόγω του σφάλματος κατά την ενημέρωση. Εάν εγκαταστήσετε ξανά την εφαρμογή, τότε το πρόβλημα μπορεί να διορθωθεί. Αλλά αν δεν το κάνει, τότε το πρόβλημα βρίσκεται στα αρχεία εφαρμογής/αρχείο των Windows. Μπορούμε να καθαρίσουμε τα αρχεία που σχετίζονται με την εφαρμογή Discord.
Περιεχόμενα
Πώς να διορθώσετε την ενημέρωση Discord που απέτυχε στα Windows 10
Λύση 1: Καθαρίστε την επανεγκατάσταση του Discord
Εδώ έχετε απλώς να διαγράψετε χειροκίνητα ορισμένα αρχεία Discord. Ακολουθήστε τα βήματα που δίνονται παρακάτω
Βήμα 1: Αρχικά, βεβαιωθείτε ότι το Discord δεν βρίσκεται στο δίσκο συστήματος. Εάν έχετε τότε, κάντε δεξί κλικ στο εικονίδιο Discord και Κλείστε το Discord.
Βήμα 2: Πατήστε Ctrl + shift + Esc ταυτόχρονα για να ανοίξετε τη διαχείριση εργασιών.
Βήμα 3: Εάν βρείτε το Discord στη λίστα διεργασιών, επιλέξτε Discord. Κάντε κλικ στο Τέλος εργασίας .
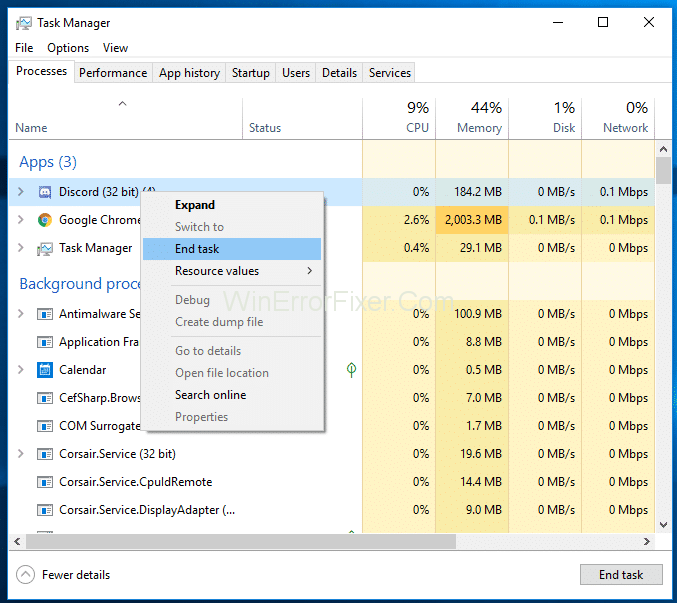
Βήμα 4: Κρατήστε πατημένο το πλήκτρο Windows και πατήστε R.
Βήμα 5: Τώρα πληκτρολογήστε appwiz.cplκαι πατήστε enter.
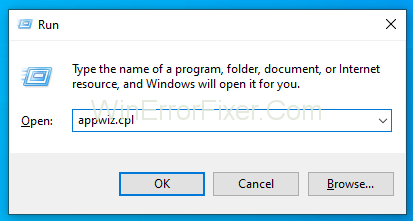
Βήμα 6: Επιλέξτε Discord από τη λίστα των εγκατεστημένων εφαρμογών.
Βήμα 7: Κάντε κλικ στο Uninstall και ακολουθήστε τις παρακάτω οδηγίες.
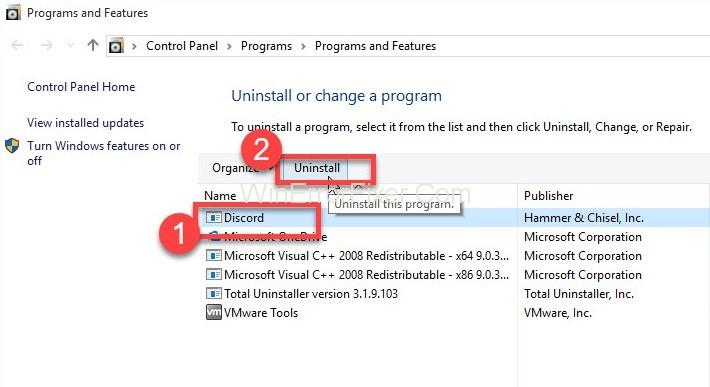
Βήμα 8: Πατήστε ξανά το πλήκτρο Windows και πατήστε Enter .
Βήμα 9: Πληκτρολογήστε %appdata%και πατήστε Enter .
Βήμα 10: Κάντε δεξί κλικ στο φάκελο Discord, διαγράψτε τον και επιβεβαιώστε τυχόν πρόσθετα μηνύματα.
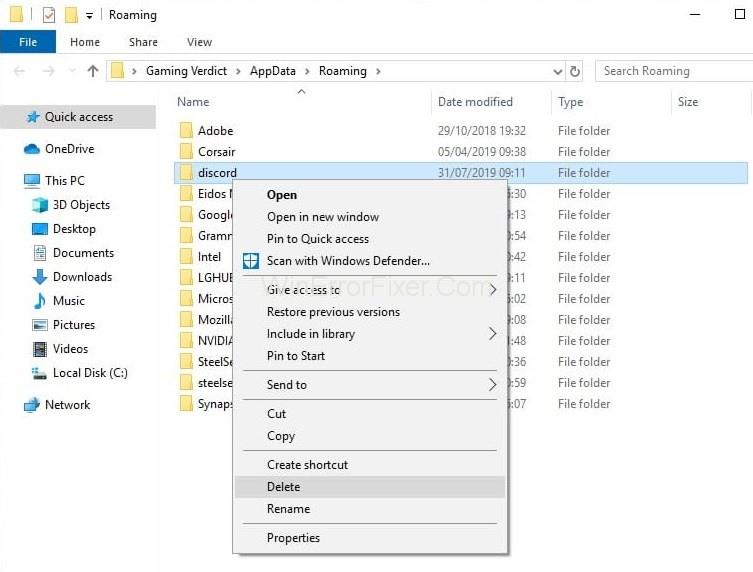
Βήμα 11: Τώρα, μπορείτε να πατήσετε το backspace μία φορά.
Βήμα 12: Κάντε διπλό κλικ στο %Localappdata%φάκελο ξανά.
Βήμα 13: Κάντε δεξί κλικ στο φάκελο Discord. Επιλέξτε διαγραφή και επιβεβαιώστε τα πρόσθετα μηνύματα.
Βήμα 14: Τώρα κατεβάστε το πρόγραμμα εγκατάστασης Discord.
Βήμα 15: Κάντε διπλό κλικ για να εκτελέσετε το πρόγραμμα εγκατάστασης Discord. Τώρα ακολουθήστε τις οδηγίες που δίνονται στην οθόνη.
Προσπαθήστε να εγκαταστήσετε το Discord κατά την επανεκκίνηση του υπολογιστή.
Λύση 2: Εκτελέστε το Discord ως Διαχειριστής
Εδώ είναι μερικά εύκολα βήματα: -
Βήμα 1: Κλείστε την εφαρμογή Discord.
Βήμα 2: Τώρα επανεκκινήστε.
Βήμα 3: Εάν η εφαρμογή Discord ξεκινά αυτόματα, κλείστε την.
Βήμα 4: Το σύστημα Discord δεν πρέπει να βρίσκεται στη θήκη συστήματος. Εάν υπάρχει, κάντε δεξί κλικ στο εικονίδιο Discord και επιλέξτε Quit Discord.
Βήμα 5: Κρατήστε πατημένο το Ctrl + Shift + Esc ταυτόχρονα για να ανοίξετε τη διαχείριση εργασιών.
Βήμα 6: Εάν βρείτε το Discord στη λίστα, επιλέξτε και κάντε κλικ στο Τέλος εργασίας .
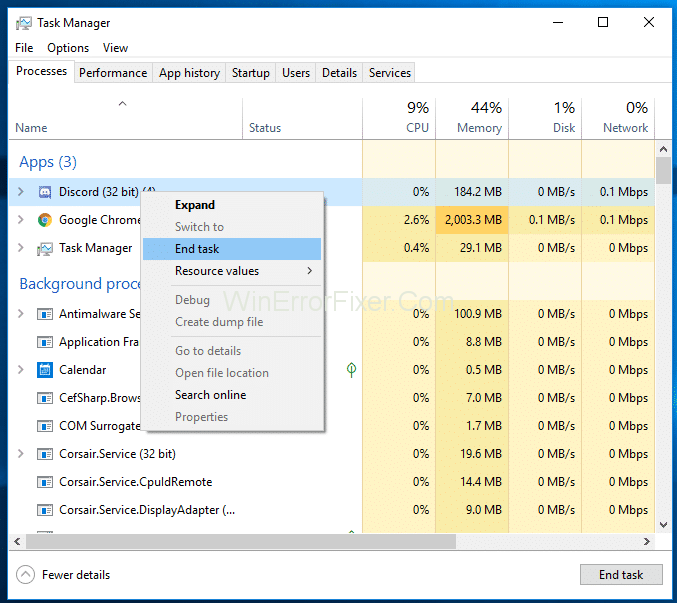
Βήμα 7: Κάντε δεξί κλικ και επιλέξτε Εκτέλεση ως διαχειριστής .
Βήμα 8: Εάν δεν μπορείτε να βρείτε ένα εικονίδιο Discord στην επιφάνεια εργασίας, πατήστε το πλήκτρο Windows και κάντε δεξί κλικ → Discord → Περισσότερα → Εκτέλεση ως διαχειριστής .
Βήμα 9: Τώρα, όταν ξεκινά η εφαρμογή, θα πρέπει να εγκατασταθεί η ενημέρωση. Αυτό θα διορθώσει το σφάλμα Discord Update Failed, αλλά αν όχι, τότε θα πρέπει να μετακινηθείτε στην επόμενη μέθοδο.
Λύση 3: Επανεγκαταστήστε το Discord
Αυτή η μέθοδος έχει λειτουργήσει σε πολλούς χρήστες. Ακολουθήστε τα βήματα που δίνονται παρακάτω
Βήμα 1: Κάντε λήψη του προγράμματος εγκατάστασης Discord .
Βήμα 2: Τώρα, κάντε διπλό κλικ για να εκτελέσετε το πρόγραμμα εγκατάστασης Discord. Αργότερα ακολουθήστε τις οδηγίες που δίνονται στην οθόνη.
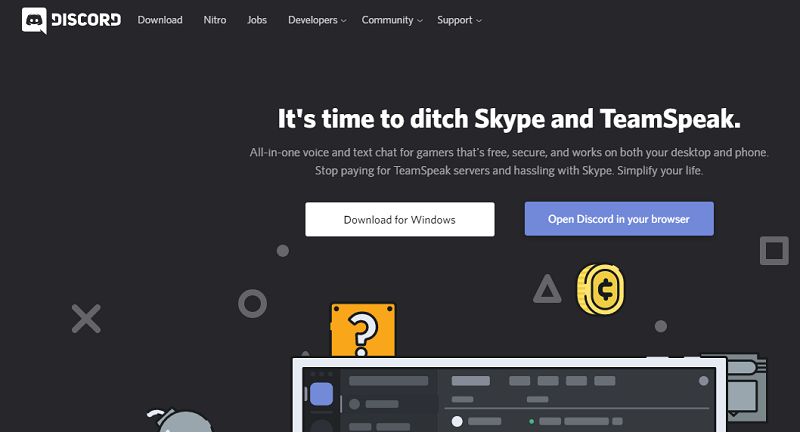
Σημείωση: Δεν χρειάζεται να απεγκαταστήσετε την παλιά σας έκδοση.
Σχετικές αναρτήσεις:
συμπέρασμα
Ελπίζουμε ότι οι μέθοδοι θα σας βοηθήσουν να διορθώσετε το σφάλμα ενημέρωσης Discord απέτυχε. Τώρα μπορείτε να απολαύσετε την αλληλεπίδραση με τους ανθρώπους γύρω σας.