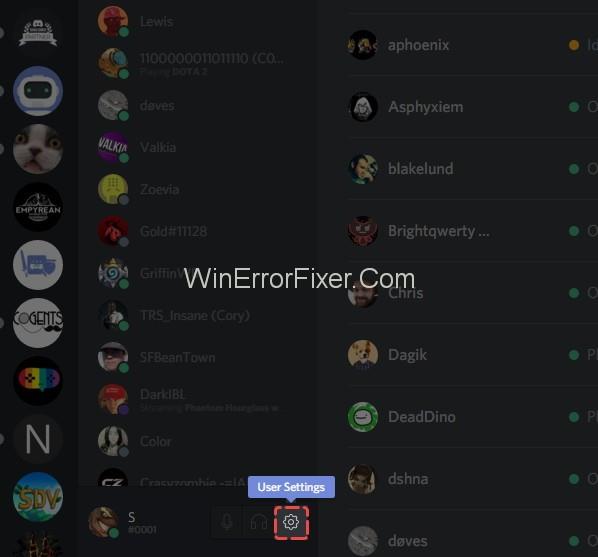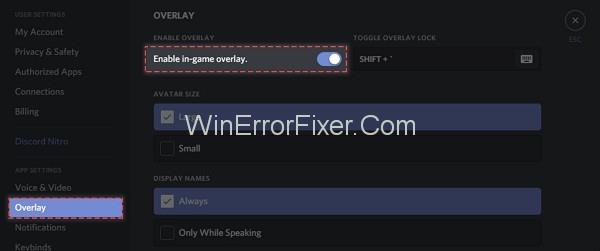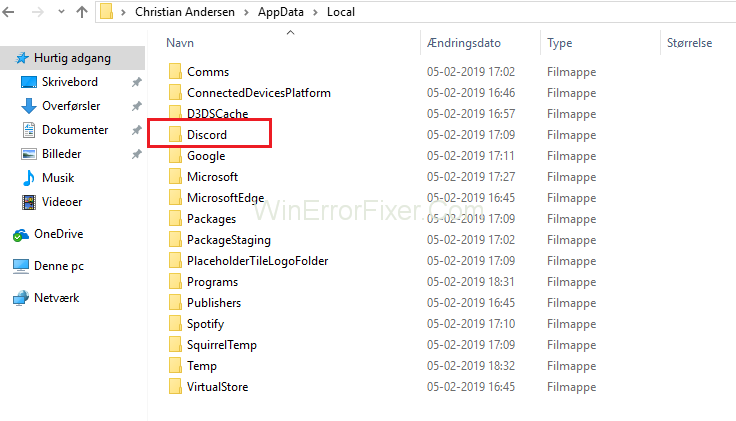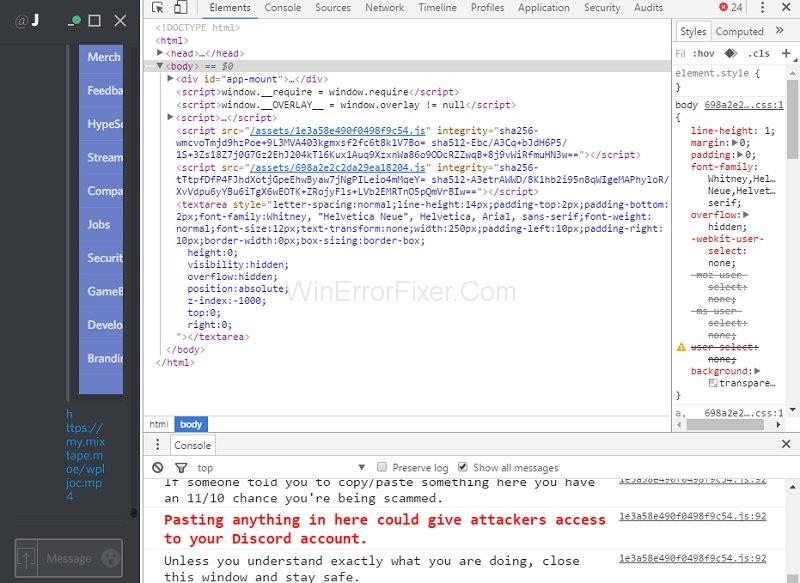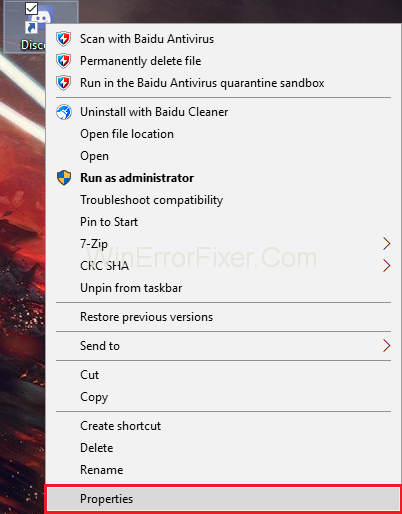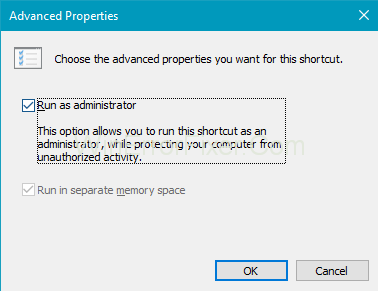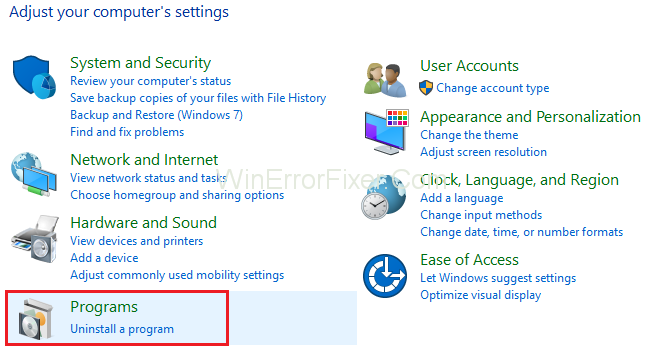Σε αυτό το άρθρο, θα μάθουμε τι είναι η επικάλυψη Discord και γιατί δεν λειτουργεί η επικάλυψη Discord . Αλλά πρώτα, θα μάθουμε τι είναι το Discord; Ας ξεκινήσουμε λοιπόν τώρα. Το Discord είναι μια εφαρμογή που παρέχει λειτουργίες κειμένου, ήχου, βίντεο και εικόνας, ειδικά για παίκτες. Ένα από τα χαρακτηριστικά του είναι η δυνατότητα επικάλυψης Discord. Επιτρέπει στους χρήστες να επικοινωνούν με τους φίλους τους Discord ενώ παίζουν ένα παιχνίδι πλήρους οθόνης.
Σημαίνει ότι δεν χρειάζεται να κλείσετε το παιχνίδι ενώ συνομιλείτε. Ωστόσο, ορισμένοι χρήστες αντιμετωπίζουν πρόβλημα που δεν λειτουργεί η επικάλυψη Discord, όπου η επικάλυψη δεν εμφανίζεται κατά τη διάρκεια της αναπαραγωγής. Οι περισσότεροι χρήστες αντιμετωπίζουν πρόβλημα με ένα συγκεκριμένο παιχνίδι, ενώ πολλοί χρήστες παίρνουν το σημείο σε κάθε παιχνίδι.

Ορισμένα παιχνίδια δεν υποστηρίζουν επικάλυψη Discord. Έτσι, σε αυτήν την περίπτωση, δεν μπορούμε να πούμε ότι η επικάλυψη Discord δεν λειτουργεί. Το πρόβλημα γίνεται χειρότερο όταν το παιχνίδι το υποστηρίζει και παρόλα αυτά, η επικάλυψη Discord δεν λειτουργεί. Ο λόγος για αυτό το πρόβλημα διαφέρει από υπολογιστή σε υπολογιστή.
Περιεχόμενα
Τρόπος επίλυσης του προβλήματος που δεν λειτουργεί η επικάλυψη Discord
Το κύριο καθήκον είναι να προσδιορίσετε την ακριβή αιτία του προβλήματος. Καθώς κάθε σύστημα είναι διαφορετικό, η αντιμετώπιση προβλημάτων μπορεί να είναι μια περίπλοκη εργασία. Εδώ θα συζητήσουμε μερικές από τις επιδιορθώσεις για την επίλυση του προβλήματος Δεν λειτουργεί η επικάλυψη Discord. Αυτές οι μέθοδοι δίνονται παρακάτω:
Λύση 1: Κάντε επανεκκίνηση του υπολογιστή/υπολογιστή σας
Αυτή είναι η πρώτη μέθοδος που εφαρμόζουμε όταν προκύπτει αυτό το πρόβλημα. Κλείστε σωστά όλες τις εφαρμογές και τα παιχνίδια σας. Μετά από αυτό, τερματίστε τη λειτουργία του συστήματος του υπολογιστή σας. Ξεκινήστε ξανά το μηχάνημά σας. Τώρα ελέγξτε αν το πρόβλημα επιλύεται ή όχι. Εάν εξακολουθεί να μην λειτουργεί η επικάλυψη Discord, εφαρμόστε άλλες λύσεις.
Λύση 2: Ελέγξτε εάν το Τείχος προστασίας ή το Antivirus μπλοκάρουν την επικάλυψη
Τις περισσότερες φορές, τα τείχη προστασίας και τα προγράμματα προστασίας από ιούς αναγνωρίζουν την επικάλυψη ως ενοχλητική διαδικασία. Έτσι, κάθε φορά που εκκινείται το Overlay, μπλοκάρεται ή σκοτώνεται από αυτούς. Επομένως, είναι απαραίτητο να ξεμπλοκάρετε το Overlay από τη λίστα.
Για αυτό, απλώς ανοίξτε τις ρυθμίσεις τείχους προστασίας και προστασίας από ιούς. Δείτε αν υπάρχει κάποιο πρόγραμμα που σχετίζεται με το Overlay στη λίστα αποκλεισμού τους. Εάν υπάρχει, τότε ξεμπλοκάρετε. Εάν εξακολουθεί να υπάρχει το πρόβλημα, προσπαθήστε αργότερα να απενεργοποιήσετε και να απενεργοποιήσετε προσωρινά το πρόγραμμα προστασίας από ιούς . Μπορεί να λύσει το πρόβλημα. Για λόγους ασφαλείας, δεν συνιστάται η απενεργοποίηση του τείχους προστασίας και του προγράμματος προστασίας από ιούς.
Λύση 3: Ενεργοποιήστε την επιλογή επικάλυψης στο παιχνίδι
Η απενεργοποίηση μιας επιλογής επικάλυψης εντός του παιχνιδιού μπορεί επίσης να οδηγήσει σε αυτό το πρόβλημα. Εξετάστε το λοιπόν προσεκτικά. Ακολουθούν οι τρόποι για να το ελέγξετε:
Βήμα 1: Κάντε κλικ στο μενού Έναρξη και ανοίξτε την εφαρμογή Discord . Μπορούμε επίσης να ανοίξουμε την εφαρμογή κάνοντας διπλό κλικ στο εικονίδιο της εφαρμογής στην επιφάνεια εργασίας.
Βήμα 2: Κάντε κλικ στο κουμπί με το γρανάζι για να ανοίξετε τις Ρυθμίσεις χρήστη. Αυτό το κουμπί υπάρχει στην κάτω αριστερή γωνία του παραθύρου Discord.
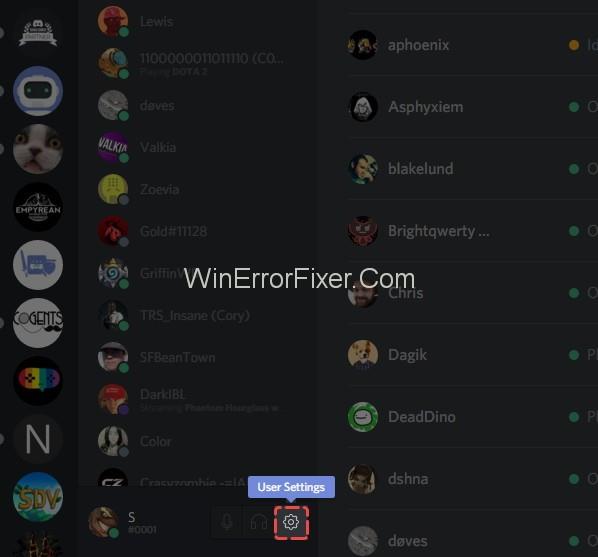
Βήμα 3: Κάντε κλικ στην επιλογή Επικάλυψη από το αριστερό παράθυρο πλοήγησης. Βεβαιωθείτε ότι η επιλογή Ενεργοποίηση επικάλυψης στο παιχνίδι είναι ενεργοποιημένη.
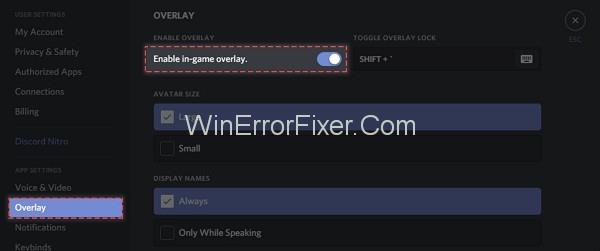
Βήμα 4: Από το αριστερό παράθυρο, κάντε κλικ στο Παιχνίδια . Ενεργοποιήστε τη δυνατότητα επικάλυψης εντός του παιχνιδιού για το παιχνίδι που παίζετε. Εάν το παιχνίδι σας δεν υπάρχει εδώ, προσθέστε το. Για προσθήκη, εκτελέστε το παιχνίδι σας και, στη συνέχεια, κάντε κλικ στην Προσθήκη του . Με αυτόν τον τρόπο, το παιχνίδι σας προστίθεται στο Discord.
Λύση 4: Ενεργοποιήστε ή αλλάξτε το πλήκτρο πρόσβασης
Αυτός μπορεί επίσης να είναι ο λόγος πίσω από το πρόβλημα επικάλυψης Discord. Μερικές φορές, το πλήκτρο πρόσβασης δεν εκχωρείται στην επικάλυψη Discord. Επίσης, το πλήκτρο πρόσβασης που έχει εκχωρηθεί μπορεί να επηρεάσει άλλα πλήκτρα πρόσβασης στην εφαρμογή. Οπότε ίσως σκεφτούμε να το αλλάξουμε. Επίσης, μπορούμε να το εκχωρήσουμε εάν δεν έχει ήδη εκχωρηθεί. Τα βήματα για να κάνετε το ίδιο είναι:
Βήμα 1: Κάντε κλικ στο μενού Έναρξη και ανοίξτε την εφαρμογή Discord . Εάν η εφαρμογή δεν εμφανίζεται στο μενού Έναρξη , ανοίξτε τη μονάδα δίσκου C. Στη μονάδα δίσκου C, στην περιοχή Αρχεία προγράμματος επιλέξτε Discord . Βρείτε το εκτελέσιμο αρχείο κάτω από αυτό και εκτελέστε το.
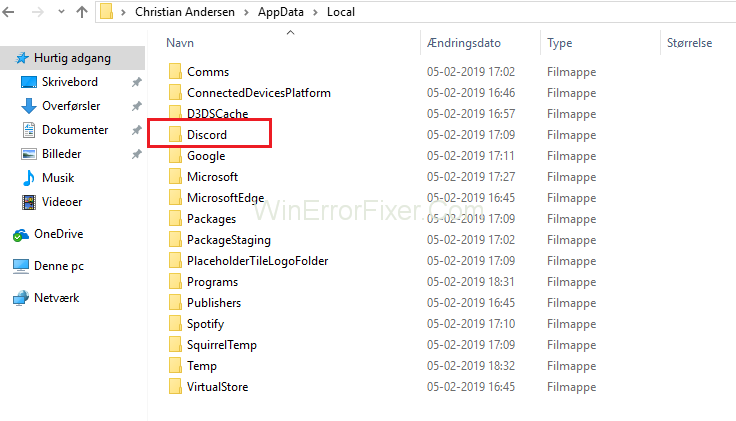
Βήμα 2: Κάντε κλικ στο σύμβολο που μοιάζει με γρανάζι στο παράθυρο της εφαρμογής Discord. Ανοίγει το μενού Ρυθμίσεις χρήστη .
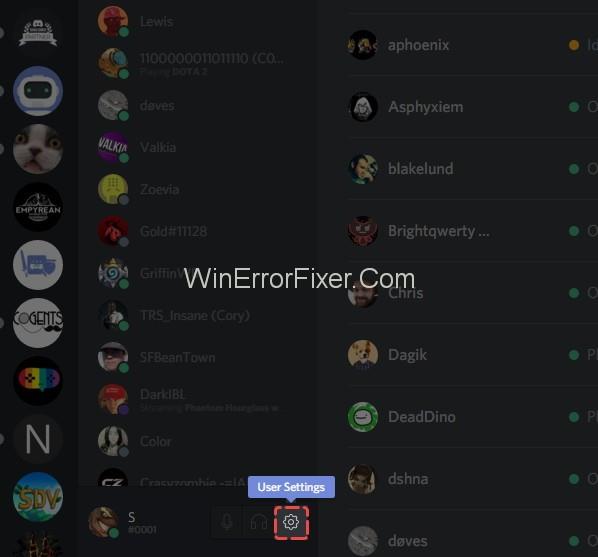
Βήμα 3: Από το αριστερό παράθυρο, επιλέξτε την επιλογή Επικάλυψη . Στο δεξιό παράθυρο, θα βρείτε το εκχωρημένο πλήκτρο πρόσβασης. Εκχωρήστε ένα νέο πλήκτρο πρόσβασης σύμφωνα με την επιθυμία σας.
Βήμα 4: Αποθηκεύστε τις νέες ρυθμίσεις και ανοίξτε τώρα το παιχνίδι σας.
Βήμα 5: Μπορείτε να ανοίξετε το παιχνίδι σας χρησιμοποιώντας το πλήκτρο πρόσβασης που εκχωρήθηκε πρόσφατα.
Λύση 5: Αλλάξτε τη θέση επικάλυψης
Μερικές φορές η θέση επικάλυψης μπορεί να είναι λανθασμένη. Όπως γνωρίζουμε ότι μπορούμε να μετακινήσουμε την επικάλυψη. Είναι πιθανό να έχετε μετακινήσει κατά λάθος το Overlay από την οθόνη. Έτσι, καθώς το Overlay δεν θα βρίσκεται στην ακριβή του θέση, ενδέχεται να προκύψει σφάλμα. Εφαρμόστε τα ακόλουθα βήματα για να αλλάξετε τη θέση επικάλυψης:
Βήμα 1: Κλείστε το παιχνίδι που παίζετε. Ανοίξτε την εφαρμογή Discord από το μενού Έναρξη.
Βήμα 2: Πατήστε το συνδυασμό πλήκτρων Ctrl + Shift + I. Εμφανίζεται ένα νέο παράθυρο κονσόλας Javascript .
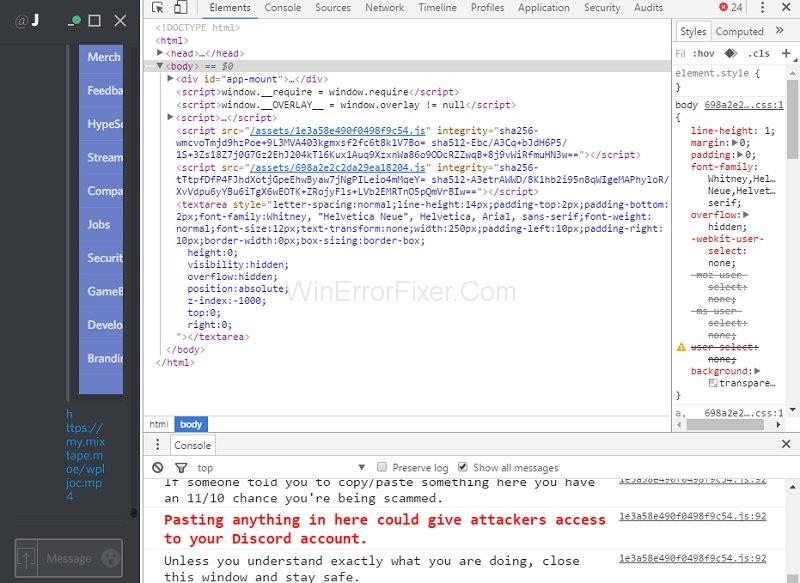
Βήμα 3: Κ��ντε κλικ στο εικονίδιο στο παράθυρο της κονσόλας Javascript .
Βήμα 4: Επιλέξτε την επιλογή Εφαρμογή από τη λίστα.
Βήμα 5: Κάντε διπλό κλικ στην επιλογή Τοπική αποθήκευση από το αριστερό παράθυρο. Θα εμφανιστούν διάφορες επιλογές.
Βήμα 6: Κάντε δεξί κλικ στο OverlayStore ή το OverlayStoreV2 και επιλέξτε Διαγραφή .
Βήμα 7: Κλείστε το παιχνίδι και την εφαρμογή. Ξεκινήστε τα για άλλη μια φορά. Αυτή η διαδικασία θα ορίσει τη θέση Overlay στην προεπιλογή.
Λύση 6: Εκτελέστε την εφαρμογή Discord ως διαχειριστής
Μερικές φορές οι χρήστες δεν μπορούν να ανοίξουν το Discord Overlay λόγω της άδειας της εφαρμογής. Πολλές φορές απαιτούνται δικαιώματα διαχειριστή για την εκτέλεση της εφαρμογής Discord. Μπορείτε να διορθώσετε αυτό το ζήτημα ακολουθώντας τα παρακάτω βήματα:
Βήμα 1: Στην επιφάνεια εργασίας σας, κάντε δεξί κλικ στο εικονίδιο συντόμευσης του Discord και επιλέξτε Ιδιότητες . Μπορείτε επίσης να βρείτε την επιλογή Discord από το μενού Έναρξη .
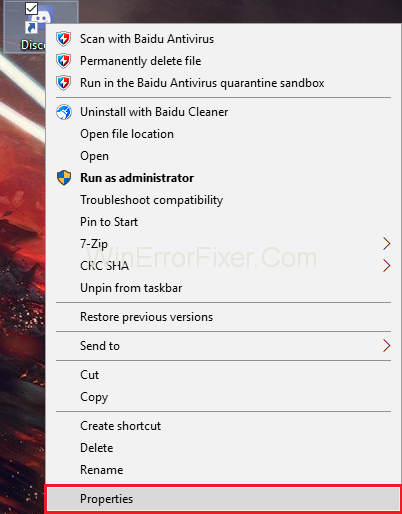
Βήμα 2: Θα εμφανιστεί ένα παράθυρο. Πλοηγηθείτε στην καρτέλα Συμβατότητα . Επιλέξτε την επιλογή Εκτέλεση αυτού του προγράμματος ως διαχειριστής .
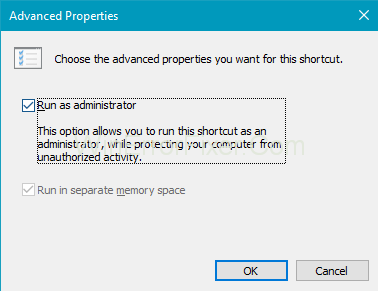
Βήμα 3: Τώρα κάντε κλικ στο κουμπί Εφαρμογή και OK για να αποθηκεύσετε τις αλλαγές.
Βήμα 4: Επαναλάβετε το παιχνίδι σας.
Δείτε αν το πρόβλημα επικάλυψης Discord δεν λειτουργεί επιλύεται. Επομένως, εάν το σφάλμα οφείλεται σε ρυθμίσεις δικαιωμάτων, τότε μπορείτε να εφαρμόσετε αυτά τα βήματα.
Λύση 7: Επανεγκαταστήστε ή ενημερώστε την εφαρμογή Discord
Υπάρχει πιθανότητα η εφαρμογή Discord που χρησιμοποιείτε να μην λειτουργεί σωστά. Μερικές φορές, τα κατεστραμμένα ή τα αρχεία διαμόρφωσης που λείπουν δημιουργούν επίσης προβλήματα. Επίσης, ενδέχεται να χρειαστούν κάποια στιγμή νέες ενημερώσεις της εφαρμογής.
Επομένως, είναι καλύτερο να εγκαταστήσετε ξανά την εφαρμογή. Για να το κάνετε αυτό, πρώτα απεγκαταστήστε την παλιά εφαρμογή. Τα βήματα για την απεγκατάσταση και την επανεγκατάσταση της εφαρμογής Discord είναι:
(α) Απεγκατάσταση της εφαρμογής
Βήμα 1: Από το πληκτρολόγιο, πατήστε Windows + R για να ανοίξετε το πλαίσιο διαλόγου Εκτέλεση . Πληκτρολογήστε Control και πατήστε το πλήκτρο Enter .
Βήμα 2: Θα ανοίξει ο Πίνακας Ελέγχου . Προβολή Πίνακα Ελέγχου ανά Κατηγορία . Κάντε κλικ στο Απεγκατάσταση προγράμματος .
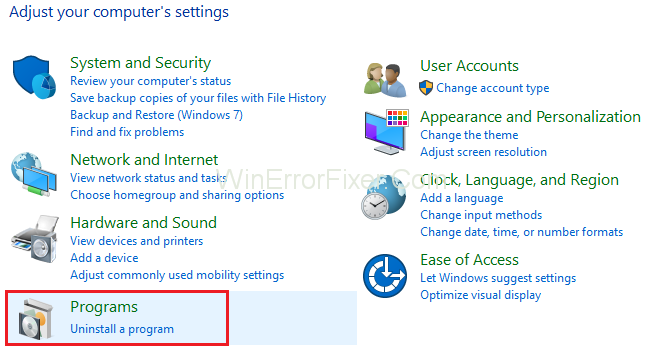
Βήμα 3: Κάντε διπλό κλικ στο Discord για να το απεγκαταστήσετε.
Βήμα 4: Επανεκκινήστε το σύστημά σας.
(β) Επανεγκατάσταση της εφαρμογής
Μόλις απεγκατασταθεί η παλιά εφαρμογή, πρέπει να την εγκαταστήσετε ξανά. Η διαδικασία εγκατάστασης της εφαρμογής Discord δίνεται ως εξής:
Βήμα 1: Κατεβάστε την πιο πρόσφατη εφαρμογή Discord από τον επίσημο ιστότοπο .
Βήμα 2: Εγκαταστήστε το μέσω ενός προγράμματος εγκατάστασης λήψης.
Βήμα 3: Επανεκκινήστε ξανά το σύστημα.
Δείτε αν έχει διορθωθεί το σφάλμα επικάλυψης Discord Not Working, τότε έχετε λύσει το πρόβλημα.
Σχετικές αναρτήσεις:
συμπέρασμα
Στο τέλος, μπορούμε να συμπεράνουμε ότι το Discord Overlay είναι ένας τρόπος επικοινωνίας ενώ παίζετε παιχνίδια. Οι χρήστες αισθάνονται πραγματικά ενοχλημένοι αν δεν μπορούν να έχουν πρόσβαση σε αυτό. Πολλοί παράγοντες μπορεί να κρύβονται πίσω από αυτό το πρόβλημα.
Το χαρακτηριστικό Game Overlay, το πρόγραμμα προστασίας από ιούς και η εσφαλμένη τοποθέτηση του Overlay είναι μερικοί από τους συνήθεις λόγους. Αν αντιμετωπίσετε τέτοιο πρόβλημα, προσπαθήστε να εφαρμόσετε τις παραπάνω λύσεις. Αυτές οι μέθοδοι λειτουργούν τις περισσότερες φορές για την επίλυση του ζητήματος της επικάλυψης Discord που δεν λειτουργεί.