Πώς να ενημερώσετε τις εφαρμογές στην τηλεόραση Hisense

Η Hisense είναι μια ολοένα και πιο δημοφιλής μάρκα όσον αφορά την τεχνολογία Smart TV. Κατασκευάζουν οικονομικές μονάδες LED και ULED (Ultra LED) που
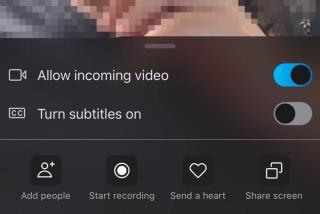
Θέλετε να ηχογραφήσετε κλήσεις Skype, ώστε να μπορείτε να τις παρακολουθήσετε ή να τις ακούσετε αργότερα; Είτε πρόκειται απλώς για ένα οικογενειακό ενθύμιο είτε για μια σημαντική συνάντηση, ίσως αναζητάτε έναν απλό τρόπο εγγραφής και αποθήκευσης των συνομιλιών σας μέσω βίντεο και ήχου στο Skype.
Λοιπόν, μπορείτε να ακολουθήσετε αυτόν τον οδηγό για να βρείτε πολλούς τρόπους για να καταγράψετε τις κλήσεις Skype με ήχο σε iPhone και iPad. Εάν χρησιμοποιείτε την εφαρμογή Zoom Video Call & Conferencing App και χρειάζεστε να καταγράψετε βασικές συναντήσεις Zoom, μπορείτε να δείτε τον προηγούμενο βήμα προς βήμα οδηγό μας !
Before recording Skype Video & Audio Calls, it is essential to ask for the permission of all speakers & let them know the purpose of recording.
Λοιπόν, ας ξεκινήσουμε την καταγραφή των συνομιλιών Skype!
Ακολουθήστε αυτόν τον οδηγό βήμα προς βήμα για εγγραφή κατά τη διάρκεια της συνομιλίας μέσω Skype χρησιμοποιώντας την ενσωματωμένη δυνατότητα:
ΒΗΜΑ 1- Εκκινήστε την εφαρμογή Skype και πατήστε το εικονίδιο του Βιβλίου διευθύνσεων, που βρίσκεται στην επάνω δεξιά γωνία της οθόνης σας.
ΒΗΜΑ 2- Βρείτε τον φίλο ή την ομάδα Skype που θέλετε να καλέσετε και εγγράψτε το βίντεο με ήχο. Πατήστε στο εικονίδιο της βιντεοκάμερας, που βρίσκεται δίπλα στο όνομα της επαφής στην επάνω δεξιά γωνία της οθόνης.
ΒΗΜΑ 3- Μόλις ξεκινήσει η συνομιλία μέσω Skype, πατήστε στο εικονίδιο (+) και επιλέξτε Έναρξη εγγραφής.

Το Skype θα ξεκινήσει αυτόματα την εγγραφή με ήχο όλων των συμμετεχόντων. Επίσης, θα ειδοποιήσει κάθε συμμετέχοντα ότι η συνομιλία έχει ηχογραφηθεί.
Πώς να αποθηκεύσετε και να μοιραστείτε μια εγγραφή κλήσης Skype;
Ακολουθήστε τα βήματα για να αποθηκεύσετε και να μοιραστείτε τη συνομιλία βιντεοκλήσης Skype:
ΒΗΜΑ 1- Μόλις σταματήσετε την εγγραφή. από τις επιλογές, επιλέξτε το κουμπί Αποθήκευση για να αποθηκεύσετε αυτόματα την εγγραφή βιντεοκλήσης στο Camera Roll.
ΒΗΜΑ 2- Για να μοιραστείτε την Εγγραφή βιντεοκλήσης Skype, απλώς πατήστε παρατεταμένα την εγγραφή και επιλέξτε Προώθηση για να μοιραστείτε το εγγεγραμμένο βίντεο με μια άλλη συνομιλία.
Για να ξεκινήσετε γρήγορα τη λήψη βιντεοκλήσεων Skype, μπορείτε να χρησιμοποιήσετε την εγγενή λειτουργία εγγραφής οθόνης iOS. Βεβαιωθείτε ότι η συσκευή σας είναι ενημερωμένη στην πιο πρόσφατη έκδοση iOS.
ΒΗΜΑ 1- Κατευθυνθείτε προς τις Ρυθμίσεις και επιλέξτε Κέντρο ελέγχου. Τώρα βρείτε και επιλέξτε την επιλογή «Προσαρμογή στοιχείων ελέγχου». Πατήστε το πράσινο κουμπί για να ενεργοποιήσετε την επιλογή Εγγραφή οθόνης. Πατήστε το κουμπί "Πίσω" και πρέπει να κάνετε εναλλαγή στην επιλογή "Πρόσβαση εντός εφαρμογών".
ΒΗΜΑΤΑ 2- Τώρα εκκινήστε την εφαρμογή Skype για iPhone και καλέστε τον συμμετέχοντα για τον οποίο θέλετε να εγγράψετε κλήσεις βίντεο και ήχου. Μόλις ξεκινήσει η κλήση Skype, πατήστε το εικονίδιο Εγγραφή από το Κέντρο Ελέγχου. Θα εμφανιστεί μια γρήγορη αντίστροφη μέτρηση στην οθόνη σας και η συνομιλία σας στο Skype θα καταγραφεί.
Δεδομένου ότι είναι μια ενσωματωμένη λειτουργία εγγραφής οθόνης iOS, το πιθανότερο είναι ότι ο ήχος των συμμετεχόντων μπορεί να μην εγγραφεί.
Εάν θέλετε να κάνετε εγγραφή ήχου και βίντεο κατά τη διάρκεια κλήσεων Skype, τότε ίσως χρειαστεί να βασιστείτε στο βοηθητικό πρόγραμμα εγγραφής οθόνης τρίτων. Ευτυχώς, υπάρχουν πολλές διαθέσιμες εφαρμογές για την οθόνη καταγραφής κλήσεων Skype τόσο με ήχο όσο και με βίντεο. Προτείνουμε την συσκευή εγγραφής οθόνης TechSmith για αυτό το σκοπό. Μπορείτε να το αποκτήσετε από το App Store, εδώ!
ΒΗΜΑ 1- Αφού εγκαταστήσετε την εφαρμογή εγγραφής οθόνης για iPhone, εκκινήστε την και δημιουργήστε έναν δωρεάν λογαριασμό για να αποκτήσετε πρόσβαση σε όλες τις δυνατότητες της. Εάν σας ζητηθεί, δώστε τις απαραίτητες άδειες!
ΒΗΜΑ 2- Βεβαιωθείτε ότι η προεπιλεγμένη λειτουργία εγγραφής οθόνης είναι επίσης ενεργοποιημένη από το Κέντρο Ελέγχου, προτού αρχίσετε να χρησιμοποιείτε το TechSmith.
ΒΗΜΑ 3- Ξεκινήστε την κλήση Skype και ξεκινήστε την εγγραφή της συνομιλίας.

Οταν είναι έτοιμο; πατήστε το κόκκινο κουμπί που εμφανίζεται στο επάνω μέρος της οθόνης. Αποθηκεύστε την ηχογραφημένη συνομιλία μέσω Skype στη συλλογή σας!
Ενώ υπάρχουν πολλά εργαλεία στην αγορά για την εγγραφή συνομιλιών Skype σε επιτραπέζιο υπολογιστή , όσον αφορά την εγγραφή κλήσεων στην οθόνη σε iPhone ή iPad, τα πράγματα είναι λίγο διαφορετικά, αλλά πολύ εύκολα. Συνιστούμε να χρησιμοποιήσετε ένα αποκλειστικό εργαλείο λήψης οθόνης iOS για το σκοπό αυτό, το FonePaw ScreenMo. Η εφαρμογή iPhone/iPad σάς επιτρέπει να εμφανίζετε και να καταγράφετε την οθόνη της συσκευής σας iOS στην οθόνη του υπολογιστή σας καθαρά (1080 X 1920 Full HD).
Ας δούμε γιατί το FonePaw ScreenMo είναι μια εξαιρετική επιλογή για την εγγραφή συνομιλιών βίντεο και ήχου Skype.
ΒΗΜΑ 1- Εγκαταστήστε και εκκινήστε την εφαρμογή εγγραφής & κατοπτρισμού οθόνης FonePaw στον υπολογιστή σας. Ταυτόχρονα, εκκινήστε το Skype στο iPhone σας και ετοιμαστείτε να πραγματοποιήσετε μια κλήση.
ΒΗΜΑ 2- Γρήγορα, σύρετε προς τα πάνω για να φτάσετε στο Κέντρο Ελέγχου, πατήστε το κουμπί Screen Mirroring για να συνδεθείτε με τη συσκευή εγγραφής.

ΒΗΜΑ 3- Τώρα ξεκινήστε την εγγραφή της κλήσης Skype στον υπολογιστή σας. Φροντίστε επίσης να κάνετε κλικ στο εικονίδιο του μικροφώνου, έτσι ώστε το FonePaw να μπορεί να εγγράψει ήχο και βίντεο κατά τη διάρκεια της κλήσης Skype.
Note: If you prefer wearing earphones to make calls, all the participants’ voices will be recorded except yours. So, make sure you put off your earbuds if you want to record your voice as well during the Skype call.
Κάντε κλικ στο κουμπί Διακοπή εγγραφής και απλώς εξάγετε τις κλήσεις βίντεο και ήχου Skype στην επιθυμητή τοποθεσία.
Εάν θέλετε απλώς να ηχογραφήσετε φωνητικές κλήσεις Skype σε iPhone και iPad. Ακολουθούν μερικές επιλογές που μπορείτε να εξετάσετε για την εγγραφή συνομιλιών με ποιότητα HD.
1. SkyRecorder
Είναι μια από τις καλύτερες εφαρμογές εγγραφής Skype που είναι διαθέσιμες στην αγορά και υποστηρίζει μόνο εγγραφή VoIP. Μερικά από τα χαρακτηριστικά του περιλαμβάνουν:
Χαρακτηριστικά:
Εγκαταστήστε την εφαρμογή εγγραφής κλήσεων Skype εδώ !
2. QuickVoice
Εδώ είναι μια άλλη χρήσιμη εφαρμογή εγγραφής Skype που σας επιτρέπει να ηχογραφείτε κλήσεις ήχου με απεριόριστη διάρκεια. Μερικά από τα χαρακτηριστικά του περιλαμβάνουν:
Χαρακτηριστικά:
Εγκαταστήστε την εφαρμογή εγγραφής κλήσεων Skype εδώ !
3. Ecamm
Είναι μια από τις πιο δημοφιλείς εφαρμογές εγγραφής Skype που επιτρέπει στους χρήστες να καταγράφουν κλήσεις ήχου HD και οι συνομιλίες αποθηκεύονται αυτόματα στη συλλογή.
Χαρακτηριστικά:
Εγκαταστήστε την εφαρμογή εγγραφής κλήσεων Skype εδώ !
Ένας άλλος μεγάλος υποψήφιος που αξίζει να αναφερθεί σε αυτή την κατηγορία των Skype Recorders είναι το ScreenChomp . Αν και είναι μια εφαρμογή ψηφιακού πίνακα , λειτουργεί επίσης εκπληκτικά για την εγγραφή ήχου μαζί με τα πλεονεκτήματα της σχεδίασης και της εξαγωγής των πάντων ως ένα αρχείο βίντεο. Η ροή εργασίας του εργαλείου είναι αρκετά εύκολη, απλώς ξεκινήστε το Skype > Έναρξη Φωνητικής/Βιντεοκλήσης > Μεταβείτε στο ScreenChomp και ξεκινήστε την εγγραφή.
Λοιπόν, αν θέλετε να σημειώσετε μερικές σημαντικές σημειώσεις κατά τη διάρκεια μιας σύσκεψης Skype, ακολουθούν μερικές προτεινόμενες εφαρμογές λήψης σημειώσεων που μπορείτε να βρείτε στα χέρια σας. Όλες αυτές οι δημοφιλείς εφαρμογές μπορούν να σας βοηθήσουν να πληκτρολογείτε σημειώσεις είτε χρησιμοποιώντας το ενσωματωμένο πληκτρολόγιο είτε σχεδιάζετε με το χέρι στην οθόνη κατά την εγγραφή.
Έχετε κάποιες προτάσεις ή συστάσεις που πρέπει να προστεθούν σε αυτό το άρθρο; Αναφέρετέ τα στην παρακάτω ενότητα σχολίων. Επίσης, μην ξεχάσετε να μοιραστείτε το αγαπημένο σας κόλπο για εγγραφή οθόνης Skype στο iPhone με ήχο!
Η Hisense είναι μια ολοένα και πιο δημοφιλής μάρκα όσον αφορά την τεχνολογία Smart TV. Κατασκευάζουν οικονομικές μονάδες LED και ULED (Ultra LED) που
Αν και το Minecraft μπορεί αρχικά να φαίνεται απλό, αυτό το παιχνίδι που βασίζεται σε μπλοκ μπορεί να απαιτεί εξαιρετικούς πόρους υπολογιστή για να λειτουργεί ομαλά. Το παιχνίδι βασίζεται σε
Η οθόνη είναι το πιο ορατό και συχνά υποτιμημένο μέρος οποιουδήποτε συστήματος υπολογιστή. Εκεί παίζονται οι ταινίες σας, εμφανίζονται τα υπολογιστικά φύλλα σας και
Οι προεπιλεγμένες εφαρμογές παρέχουν αξιοπρεπή λειτουργικότητα, αλλά ενδέχεται να μην πληρούν τα πρότυπα. Ευτυχώς, υπάρχουν πολλές κορυφαίες εφαρμογές εκεί έξω που παρέχουν
Ο χαρακτήρας του Hestu στον χαρακτήρα Tears of the Kingdom έχει αποδειχθεί αρκετά άπιαστος. Αυτός ο χορευτής Korok και ο καλύτερος μουσικός στο δάσος Korok (σύμφωνα
Αν είχατε μια κουραστική μέρα στη δουλειά ή στο σχολείο, το να παίξετε ένα παιχνίδι είναι ο ιδανικός τρόπος για να χαλαρώσετε και να διασκεδάσετε. Το BlueStacks είναι εδώ για να σας βοηθήσει να παίξετε όλα
Εάν είστε τακτικός χρήστης του GroupMe, θα πρέπει να ενημερώσετε τα στοιχεία επικοινωνίας σας εάν αποφασίσετε να αλλάξετε τη διεύθυνση email σας. Διαφορετικά, μπορεί
Το Life360 δεν έχει σχεδιαστεί για να μένει σε ένα μέρος. Λειτουργεί ως εφαρμογή GPS και εντοπισμού τοποθεσίας. Παρακολουθεί κάθε σας κίνηση και παρέχει ακριβή δεδομένα
Το Minecraft είναι ένα από τα πιο δημοφιλή παιχνίδια αλλά έχει το μερίδιό του σε προβλήματα. Ένα κοινό πρόβλημα είναι ότι το Minecraft Launcher δεν ανοίγει. Κάνοντας διπλό κλικ στο
Η σωστή διαχείριση έργου είναι απαραίτητη για την αποτελεσματική και έγκαιρη ολοκλήρωση έργων. Το Smartsheet και το Airtable είναι δύο εργαλεία που μπορείτε να εξετάσετε για το έργο








