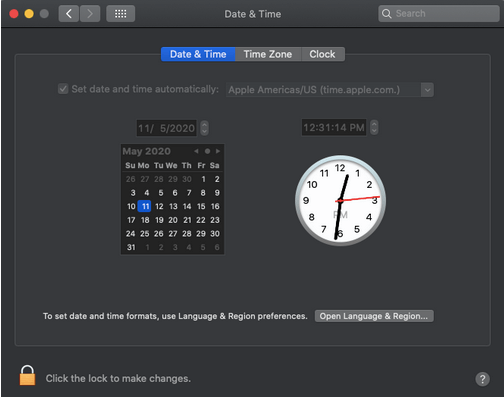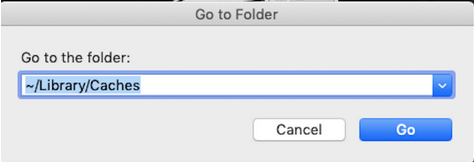Οι κλήσεις διακόπτονται αμέσως μόλις ξεκινήσουν στο FaceTime; Ή υπάρχει κάποιο σφάλμα ενεργοποίησης κατά τη σύνδεσή σας στο FaceTime; Όποια και αν είναι, μην πανικοβληθείτε, καθώς αυτός ο οδηγός θα εξηγήσει όλες τις διορθώσεις όταν το FaceTime δεν λειτουργεί σε Mac.
Μερικά πράγματα μπορεί να χρειαστεί να ελεγχθούν πριν μεταβείτε στις λύσεις.
Εάν πληρούνται οι παραπάνω συνθήκες και ωστόσο υπάρχουν δυσλειτουργίες, αυτό μπορεί να οφείλεται σε τυχαία σφάλματα συστήματος, λανθασμένες ρυθμίσεις συσκευής, σφάλματα λόγω ενημερώσεων εγκατάστασης macOS ή ανεπιθύμητων σφαλμάτων. Ωστόσο, χάρη στον οδηγό που εξηγεί όλες τις πιθανές λύσεις όταν το Facetime συνεχίζει να αποτυγχάνει ή να μην λειτουργεί σωστά.
Πώς να διορθώσετε το FaceTime που δεν λειτουργεί σε Mac
Διόρθωση 1: Κλείστε και επανεκκινήστε το Facetime
Μερικές φορές τυχαίες εφαρμογές ή σφάλματα εισβάλλουν στο σύστημα και αρχίζουν να διακόπτουν τη ροή του FaceTime. Αυτός είναι ο λόγος για τον οποίο η πρώτη σας ενέργεια πρέπει να είναι η επανεκκίνηση της εφαρμογής. Για αυτό,
> Στο Launchpad, πληκτρολογήστε Activity Monitor .
> Επιλέξτε FaceTime .
> Κάντε διπλό κλικ σε αυτό και επιλέξτε Έξοδος . Όταν σας ζητηθεί, επιλέξτε Αναγκαστική έξοδος .
Επανεκκίνηση : Μόλις κλείσει, μεταβείτε στο Finder και επιλέξτε FaceTime. Επανεκκινήστε την εφαρμογή από εδώ. Έχει τις περισσότερες πιθανότητες για το FaceTime να επανέλθει στο κανονικό.
Διόρθωση 2: Ελέγξτε τη σύνδεση στο Διαδίκτυο
Συνήθως, όταν υπάρχει ένα μικρό πρόβλημα στη σύνδεση στο Διαδίκτυο, το FaceTime βοηθά τον εαυτό του αποσυνδέοντας και επανασυνδέοντας ξανά. Αλλά αν ξεχάσατε να ελέγξετε την πινακίδα Wi-Fi στο Mac και σκέφτεστε γιατί το FaceTime δεν λειτουργεί σε Mac, πρέπει να κάνετε επαναφορά.
Ελέγξτε τη γραμμή μενού και εντοπίστε το εικονίδιο για να βρείτε εάν η σύνδεσή σας Wi-Fi είναι έτοιμη. Εάν δεν μπορείτε να δείτε το εικονίδιο, μεταβείτε στο Μενού Apple > Προτιμήσεις συστήματος > Πίνακας δικτύου. Εδώ, επιλέξτε το δίκτυό σας Wi-Fi. Για καλύτερα αποτελέσματα, αποσυνδέστε τη σύνδεση Wi-Fi και επανεκκινήστε τον υπολογιστή. Εν τω μεταξύ, επανεκκινήστε και το ρούτερ σας.
Καθώς το σύστημα επανέρχεται σε αυτό, συνδέστε το Wi-Fi σας, ανοίξτε το πρόγραμμα περιήγησής σας και δοκιμάστε διάφορους ιστότοπους (αν εκτελούνται). Εάν όχι, επικοινωνήστε με τον πάροχο υπηρεσιών σας.
Διόρθωση 3: Ελέγξτε την ημερομηνία και την ώρα σε Mac
Όταν η ημερομηνία και η ώρα δεν διαμορφώνονται σύμφωνα με τη ζώνη ώρας σας, υπάρχει μεγάλη πιθανότητα το FaceTime να συνεχίσει να αποτυγχάνει ή μια κλήση να αποτύχει κατά τη διάρκεια της νύχτας. Για να επιλύσετε αυτό το πρόβλημα, μεταβείτε στα παρακάτω βήματα.
Κάντε κλικ στο εικονίδιο Apple από τη γραμμή μενού στην κορυφή > Προτιμήσεις συστήματος > Ημερομηνία και ώρα.
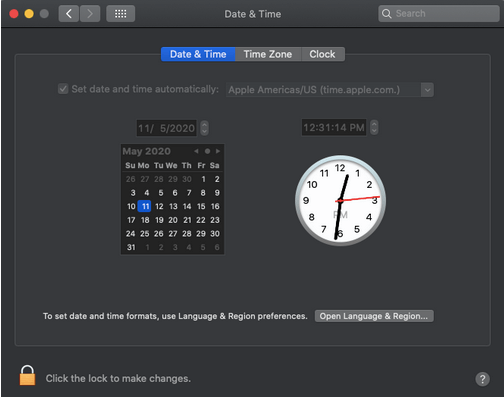
Επιλέξτε το σημάδι στην επιλογή «Αυτόματη ρύθμιση ημερομηνίας και ώρας», εάν όχι. Τώρα ελέγξτε ξανά εάν η ημερομηνία και η ώρα είναι απολύτως σύμφωνα με την τοποθεσία σας. Ωστόσο, εάν η επιλογή είναι γκρι, προσαρμόστε την ώρα λίγο νωρίτερα από το ρολόι τοίχου.
Διόρθωση 4: Ελέγξτε τον αριθμό τηλεφώνου και τη διεύθυνση email
Ακόμα, το FaceTime συνεχίζει να αποσυνδέεται; Μην ανησυχείτε, εάν το FaceTime δεν λειτουργεί σε Mac, τότε πρέπει να ελέγξετε τον αριθμό τηλεφώνου και τη διεύθυνση email σας. Μπορεί να είναι λάθος πληκτρολόγησης ή να συνδεθήκατε νωρίτερα από τα αδέρφια σας που ξέχασαν να διατηρήσουν τα διαπιστευτήριά σας όπως θα έπρεπε. Είναι επίσης πιθανό να συμβεί ένα σφάλμα που υποδηλώνει το ίδιο.
Ανοίξτε λοιπόν το FaceTime σε Mac > επιλέξτε FaceTime από τη γραμμή μενού > Προτιμήσεις > καθώς εμφανίζεται το μενού, Έναρξη νέων κλήσεων και για άλλη μια φορά ελέγξτε εάν το email και ο αριθμός τηλεφώνου αναφέρονται σωστά.
Διόρθωση 5: Εκκαθάριση της προσωρινής μνήμης
Για αυτό, ανοίξτε το παράθυρο Finder σας > πληκτρολογήστε την εντολή: ~/Library/Caches > Go > Επιλέξτε όλους τους φακέλους πατώντας Command + A > τώρα πατήστε Command + Delete > Εισαγάγετε τον κωδικό πρόσβασής σας και είναι έτοιμο!
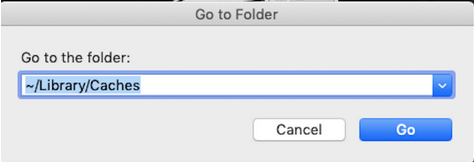
Εναλλακτικά, η χρήση ενός έξυπνου εργαλείου όπως το Disk Clean Pro μπορεί ακόμη και να σας επιτρέψει να διαγράψετε την προσωρινή μνήμη χωρίς να περάσετε από την παραπάνω διαδικασία. Εκτός από αυτό, το να διατηρείτε το σύστημά σας καθαρό και βελτιστοποιημένο είναι μια τεράστια ανάγκη εάν κάποια από τις εφαρμογές ή το FaceTime δεν λειτουργεί. Ο καλύτερος τρόπος για να κάνετε το ίδιο είναι να χρησιμοποιήσετε το Disk Clean Pro που αφαιρεί ακόμη και αρχεία προσωρινής μνήμης συστήματος και χρήστη και διατηρεί το σύστημα σε λειτουργία καθώς και βελτιστοποιημένο για την ομαλή λειτουργία του συστήματος. Επιπλέον, μπορεί να καθαρίσει τα ίχνη ταυτότητας από το πρόγραμμα περιήγησης και να σας κρατήσει ασφαλείς από τους διαδικτυακούς ιχνηλάτες.

Αποκτήστε το Disk Clean Pro από εδώ.

Διόρθωση 6: Αλλαγή/Επεξεργασία ρυθμίσεων DNS
Η διαμόρφωση ή η επεξεργασία ρυθμίσεων DNS μπορεί να επιλύσει το πρόβλημα της μη λειτουργίας του FaceTime. Αυτή η ευκαιρία μπορεί να αξιοποιηθεί περνώντας από:
Εικονίδιο Apple > Προτιμήσεις συστήματος > Δίκτυο > επιλέξτε τη σύνδεσή σας WiFi > Κουμπί για προχωρημένους > καρτέλα DNS .
Εδώ, κάντε κλικ στο κουμπί '+' για να προσθέσετε έναν νέο διακομιστή DNS. Εάν θέλετε να προσθέσετε το ανοιχτό DNS της Google, πληκτρολογήστε 8.8.8.8 & 8.8.4.4 . Πατήστε OK!
Αυτό πιθανότατα θα λύσει το πρόβλημα ότι το FaceTime συνεχίζει να τελειώνει μόλις συνδεθεί ή αν δεν λειτουργεί καθόλου.
Τύλιξε
Έχετε ελέγξει όλες τις λύσεις για το FaceTime να μην λειτουργεί; Ποιο λειτούργησε για εσάς; Ενημερώστε μας στην παρακάτω ενότητα σχολίων. Μαζί με αυτό, έχουμε ακόμη και εναλλακτικές λύσεις FaceTime για εσάς εάν το πρόβλημα δεν επιλυθεί. Για περισσότερες πληροφορίες, ελέγξτε:
Επίσης, ακολουθήστε μας στο Facebook και στο YouTube για περισσότερες τεχνολογικές ενημερώσεις και για την επίλυση προβλημάτων καθημερινά.