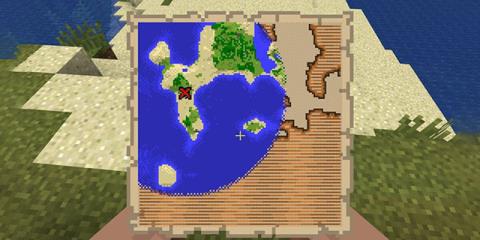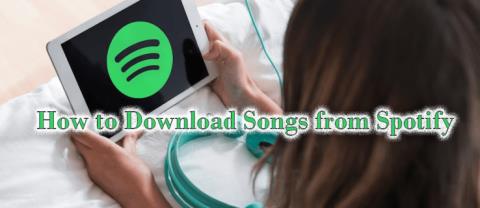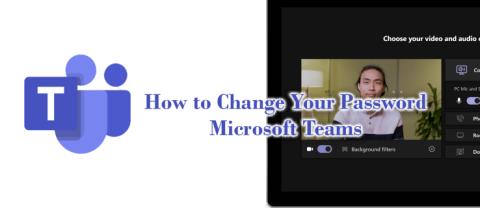Πώς να συνδέσετε φακέλους στο Obsidian

Το Obsidian είναι μια δημοφιλής εφαρμογή λήψης σημειώσεων που σας βοηθά να οργανώνετε εργασίες και να ενημερώνεστε για το πρόγραμμά σας. Χρησιμοποιεί θησαυροφυλάκια και φακέλους για να λειτουργήσει και
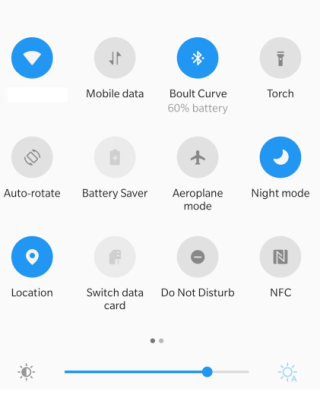
Το Google Photos κερδίζει δημοτικότητα πρόσφατα με πολλές νέες δυνατότητες, συμπεριλαμβανομένης της δυνατότητας συνομιλίας με τους φίλους σας . Και ταυτόχρονα, όλοι όσοι δραστηριοποιούνται στα μέσα κοινωνικής δικτύωσης έχουν έναν λογαριασμό στο Facebook γεμάτο με τόνους αναμνήσεων με τη μορφή Φωτογραφιών και Βίντεο Facebook. Και, αν θέλετε να μάθετε τα βήματα σχετικά με το Πώς να μεταφέρετε τις Φωτογραφίες και τα βίντεο του Facebook στο Google Photos, διαβάστε παρακάτω για να μάθετε τρεις διαφορετικές μεθόδους για να το πετύχετε.

Το νέο εργαλείο μεταφοράς φωτογραφιών του Facebook όχι μόνο θα σας επιτρέψει να μεταφέρετε όλες τις Φωτογραφίες και τα βίντεο του Facebook στο Google Photos, αλλά θα σας βοηθήσει επίσης να δημιουργήσετε αντίγραφα ασφαλείας όλων των αναμνήσεων σας στον υπολογιστή σας. Αυτό το εργαλείο αναπτύχθηκε το 2018 από ένα συνδυασμένο έργο γνωστό ως Data Transfer Project, το οποίο ήταν μια κοινή επιχείρηση από ομίλους λογισμικού όπως η Google, η Microsoft, το Facebook, η Apple και το Twitter για να βοηθήσει τους χρήστες να μεταφέρουν δεδομένα από τη μια εφαρμογή στην άλλη.
Διαβάστε επίσης: Ενημέρωση Facebook 2020: Τώρα μπορείτε να ενεργοποιήσετε τη νέα διεπαφή του Facebook με τη σκοτεινή λειτουργία
Πώς να μεταφέρετε φωτογραφίες και βίντεο από το Facebook στο Google Photos;
Υπάρχουν τρεις τρόποι για να μεταφέρετε τις φωτογραφίες σας από το Facebook στις Φωτογραφίες Google. Ας συζητήσουμε αναλυτικά κάθε μέθοδο:
Μέθοδος 1: Το ολοκαίνουργιο εργαλείο μεταφοράς φωτογραφιών του Facebook
Το Facebook έχει το εργαλείο του για να διευκολύνει αυτή την κίνηση, και είναι αρκετά απλό και γρήγορο. Για να ξεκινήσετε τη μεταφορά, ακολουθήστε τα εξής βήματα:
Βήμα 1 . Ανοίξτε το Facebook σε οποιοδήποτε πρόγραμμα περιήγησης στον υπολογιστή σας και κάντε κλικ στο μικρό τρίγωνο που βλέπει προς τα κάτω στη γραμμή εργασιών για να εμφανιστούν οι αναπτυσσόμενες επιλογές.
Βήμα 2 . Κάντε κλικ στις Ρυθμίσεις και απόρρητο και, στη συνέχεια, επιλέξτε Ρυθμίσεις .
Βήμα 3 . Από τη λίστα μενού στα αριστερά, κάντε κλικ στο " Οι πληροφορίες σας στο Facebook ." Τώρα εντοπίστε και κάντε κλικ στο « Μεταφορά αντιγράφου των φωτογραφιών ή των βίντεό σας » στη δεξιά πλευρά.
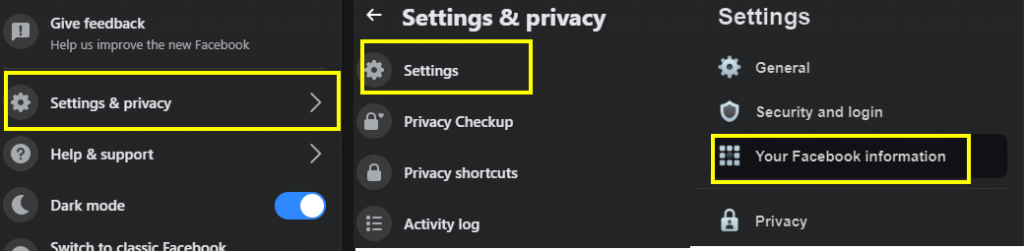
Βήμα 4 . Θα εμφανιστεί ένα μήνυμα που θα σας ζητά τον κωδικό πρόσβασής σας.
Βήμα 5. Στη νέα σελίδα, εντοπίστε Επιλογή προορισμού και από την αναπτυσσόμενη λίστα επιλέξτε Φωτογραφίες Google .
Βήμα 6 . Στη συνέχεια, επιλέξτε εάν θέλετε να μεταφέρετε όλες τις Φωτογραφίες ή τα βίντεό σας και κάντε κλικ στο επόμενο.
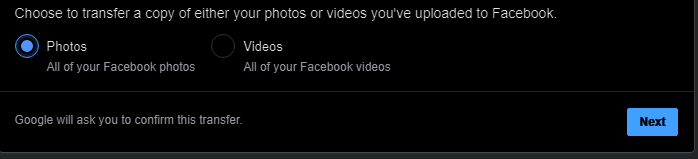
Βήμα 7. Θα ανακατευθυνθείτε στη σελίδα σύνδεσης Λογαριασμού Google όπου θα πρέπει να εισαγάγετε τα διαπιστευτήρια. Η διαδικασία θα χρειαστεί χρόνο για να ολοκληρωθεί και θα ειδοποιηθείτε στο Facebook και στο Gmail.
Τα παραπάνω βήματα μπορούν επίσης να εκτελεστούν στην εφαρμογή Facebook σε iOS και Android για να μεταφέρετε τις Φωτογραφίες και τα βίντεο του Facebook στο Google Photos. Δεν υπάρχει διαφορά καθώς η διεπαφή που έχει σχεδιαστεί είναι ακριβώς η ίδια για την έκδοση web και την έκδοση εφαρμογής.
Σημείωση : Το εργαλείο μεταφοράς δεδομένων του Facebook έχει κυκλοφορήσει σε πολλές χώρες, αλλά εξακολουθούν να υπάρχουν πολλές περιοχές όπου ενδέχεται να μην βρείτε ακόμα ενημερωμένη αυτήν την επιλογή. Για όσους δεν έχουν αυτήν την εφαρμογή, ωστόσο, μπορείτε να ακολουθήσετε την επόμενη μέθοδο.
Διαβάστε επίσης: Γιατί το Facebook Lite είναι καλύτερο από την ίδια την εφαρμογή Facebook;
Μέθοδος 2: Λήψη φωτογραφιών και βίντεο από το Facebook
Η δεύτερη μέθοδος απαιτεί λίγο χρόνο και κόπο και μπορεί να περιγραφεί περισσότερο ως μη αυτόματη μέθοδος, καθώς θα πρέπει να κατεβάσετε όλες τις φωτογραφίες και τα βίντεο του Facebook στον υπολογιστή σας και στη συνέχεια να τα ανεβάσετε στο Google Photos. Όλοι μπορούν να φέρουν αυτήν τη μέθοδο, καθώς δεν απαιτεί την εκτέλεση του νέου ενημερωμένου εργαλείου:
Βήμα 1 . Κάντε κλικ στις Ρυθμίσεις Facebook που βρίσκονται στην επάνω δεξιά γωνία της γραμμής εργασιών.
Βήμα 2. Κάντε κλικ στις Ρυθμίσεις και απόρρητο και, στη συνέχεια, επιλέξτε Ρυθμίσεις .
Βήμα 3. Από τη λίστα μενού στα αριστερά, κάντε κλικ στο « Οι πληροφορίες σας στο Facebook » και εντοπίστε και κάντε κλικ στο « Λήψη των πληροφοριών σας » στη δεξιά πλευρά.
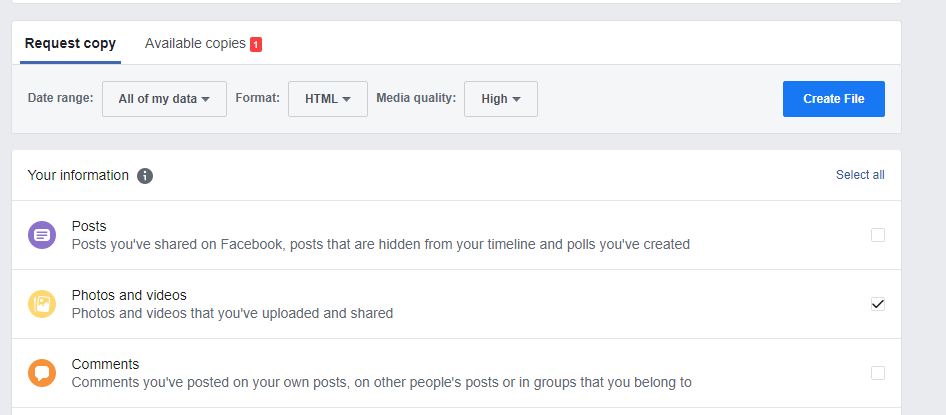
Βήμα 4 . Θα ανοίξει μια νέα σελίδα με πολλές επιλογές, συμπεριλαμβανομένης της επιλογής εύρους ημερομηνιών, Μορφής και ποιότητας πολυμέσων. Κάντε κλικ στο Deselect All κάτω από το κουμπί Create File στη δεξιά γωνία.
Βήμα 5. Αφού κάνετε κλικ στην Αποεπιλογή όλων και, στη συνέχεια, κάντε κλικ στο Φωτογραφίες και βίντεο που θα πρέπει να είναι η δεύτερη επιλογή και τώρα βεβαιωθείτε ότι αυτή είναι η μόνη επιλεγμένη επιλογή.
Βήμα 6. Τώρα κάντε κλικ στο κουμπί Δημιουργία αρχείου και περιμένετε μέχρι να λάβετε μια ειδοποίηση από το Facebook ότι η εργασία έχει ολοκληρωθεί.
Βήμα 7. Κάντε κλικ στην ειδοποίηση ή επιστρέψτε στην ίδια σελίδα όπου κάνατε κλικ στο κουμπί Δημιουργία αρχείου.
Βήμα 8. Σημειώστε στην επάνω αριστερή γωνία και θα δείτε ότι μέχρι τώρα εργαζόσασταν στην καρτέλα Αίτημα αντιγραφής. Τώρα μεταβείτε στη δεύτερη καρτέλα με την ένδειξη Διαθέσιμα αντίγραφα και κάντε κλικ στο κουμπί λήψης για να ξεκινήσει η διαδικασία λήψης.
Σημείωση : Μπορείτε να δημιουργήσετε ένα αντίγραφο από οποιαδήποτε συσκευή, ακόμη και από την εφαρμογή Facebook στο smartphone iOS ή Android. Και ταυτόχρονα, αυτό το αντίγραφο μπορεί να ληφθεί σε οποιαδήποτε συσκευή θέλετε
Διαβάστε επίσης: Το Facebook Messenger θα προσθέσει σύντομα τη δυνατότητα αυτόματης κοινής χρήσης τοποθεσίας κατάστασης
Μέθοδος 3: Αποθήκευση στον υπολογιστή
Η τελική επιλογή είναι μια δύσκολη, χρονοβόρα και κάτι που θα μπορούσε πιθανώς να πάρει μια ζωή για να ολοκληρωθεί. Ωστόσο, είναι κατάλληλο εάν έχετε μόνο λίγες εικόνες. Αυτή η μέθοδος δεν θα λειτουργεί σε βίντεο Facebook και πρέπει να χρησιμοποιείται μόνο για Φωτογραφίες Facebook. Η μέθοδος είναι αρκετά απλή:
Βήμα 1. Πατήστε σε οποιαδήποτε εικόνα στο Facebook και μετά πατήστε στο μενού με τις τρεις κουκκίδες.
Βήμα 2 . Επιλέξτε το κουμπί Λήψη ή το κουμπί Αποθήκευση φωτογραφίας, ό,τι εμφανίζεται στη συσκευή σας και αποθηκεύστε τη φωτογραφία του Facebook στον υπολογιστή σας.
Αυτή η μέθοδος χρησιμοποιείται για τη λήψη μερικών σημαντικών εικόνων, εάν τις χρειάζεστε για κάτι επείγον.
Διαβάστε επίσης: Πώς να δημιουργήσετε μια δημοσκόπηση στο Facebook;
Οι σκέψεις σας για το πώς να μεταφέρετε φωτογραφίες και βίντεο από το Facebook στο Google Photos;
Αυτές είναι οι μόνες μέθοδοι για το πώς να μεταφέρετε τις Φωτογραφίες και τα βίντεο του Facebook στο Google Photos. Η πρώτη μέθοδος είναι η πιο εύκολη και απαιτεί λιγότερο κόπο και χρόνο. Αλλά μπορεί να μην είναι διαθέσιμο για όλους, οπότε μπορείτε να χρησιμοποιήσετε τη δεύτερη μέθοδο. Το Facebook ανακοίνωσε σε συνέντευξη Τύπου ότι θα προσθέσει περισσότερα εργαλεία μεταφοράς για άλλες λειτουργίες όπως επαφές, λίστα φίλων, μηνύματα κ.λπ. Η αποθήκευση του περιεχομένου Facebook Media στον υπολογιστή σας διασφαλίζει επίσης ότι έχετε δημιουργήσει αντίγραφο ασφαλείας των πολύτιμων στιγμών σας.
Ακολουθήστε μας στα μέσα κοινωνικής δικτύωσης – Facebook, Twitter, LinkedIn και YouTube. Για τυχόν απορίες ή προτάσεις, ενημερώστε μας στην παρακάτω ενότητα σχολίων. Θα θέλαμε να επικοινωνήσουμε μαζί σας με μια λύση. Δημοσιεύουμε τακτικά συμβουλές και κόλπα μαζί με λύσεις σε κοινά ζητήματα που σχετίζονται με την τεχνολογία.
Προτεινόμενη ανάγνωση
Πώς να απενεργοποιήσετε τα σχόλια σε ανάρτηση στο Facebook
Το Facebook ξεκινά την εφαρμογή Gaming
Συντονίστηκε η νέα εφαρμογή του Facebook – Για τα ζευγάρια να παραμένουν συνδεδεμένα μεταξύ τους
Πώς να κατεβάσετε ιδιωτικά βίντεο στο Facebook
Πώς να χρησιμοποιήσετε τη νέα δυνατότητα "Off-Facebook Activity" του Facebook
Το Obsidian είναι μια δημοφιλής εφαρμογή λήψης σημειώσεων που σας βοηθά να οργανώνετε εργασίες και να ενημερώνεστε για το πρόγραμμά σας. Χρησιμοποιεί θησαυροφυλάκια και φακέλους για να λειτουργήσει και
Η προσαρμογή μπορεί να αλλάξει το παιχνίδι κατά την οργάνωση των αρχείων σας. Τα αρχεία του υπολογιστή σας έχουν εικονίδια που επιλέγονται συνήθως από το λειτουργικό σύστημα. Στις περισσότερες περιπτώσεις, φαίνονται
Η εξερεύνηση του κόσμου του "Minecraft" είναι μια από τις βασικές πτυχές του παιχνιδιού, όπου η αναζήτηση διαφορετικών αντικειμένων, εργαλείων, μπλοκ και σεντούκια είναι μια
Τα hashtags προέρχονται από το Twitter για να κατηγοριοποιούν θέματα σε συγκεκριμένες λέξεις-κλειδιά ευρετηρίου. Σήμερα, χρησιμοποιούνται περισσότερο ως έξυπνη τακτική μάρκετινγκ για να αυξηθούν
Τα περισσότερα smartphone διαθέτουν υποστήριξη τηλεφωνητή, επιτρέποντάς σας να διατηρείτε πάντα επαφή με φίλους, οικογένεια και επιχειρηματικούς συνεργάτες. Ωστόσο, όταν πρέπει
Οι εκθέτες βρίσκονται συνήθως σε μαθηματικές εκφράσεις και επιστημονικές κλίμακες. Ωστόσο, έχουν και πρακτική εφαρμογή. Συγκεκριμένα, τα χρησιμοποιούμε
Ίσως κατευθύνεστε σε μια απομακρυσμένη παραλία ή πηγαίνετε σε ένα ταξίδι για κάμπινγκ χωρίς Wi-Fi, αλλά εξακολουθείτε να θέλετε να ακούσετε τα αγαπημένα σας τραγούδια στο Spotify. Ή ίσως εσύ
Το να ξεχάσετε τον κωδικό πρόσβασής σας στο Microsoft Teams μπορεί να προκαλέσει ορισμένα σοβαρά προβλήματα. Θα μπορούσατε να φανείτε αντιεπαγγελματικός εάν παραλείψετε μια συνάντηση επειδή δεν μπορείτε να συνδεθείτε
Η αλλαγή των κωδικών πρόσβασής σας από καιρό σε καιρό μπορεί να αντιμετωπίσει πολλές απειλές hacking, μειώνοντας σημαντικά τον κίνδυνο αποκάλυψης των προσωπικών σας στοιχείων.
Η προσθήκη μουσικής δημιουργεί προσωπικότητα και ενισχύει την ποιότητα των ροών σας OBS, παρέχοντας μια πιο ευχάριστη εμπειρία στους θεατές. Και με μουσική μέσα