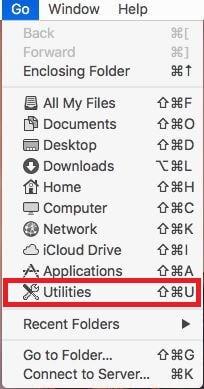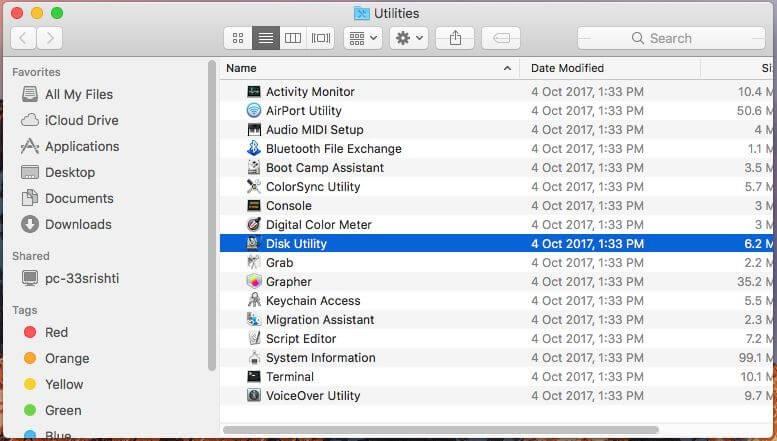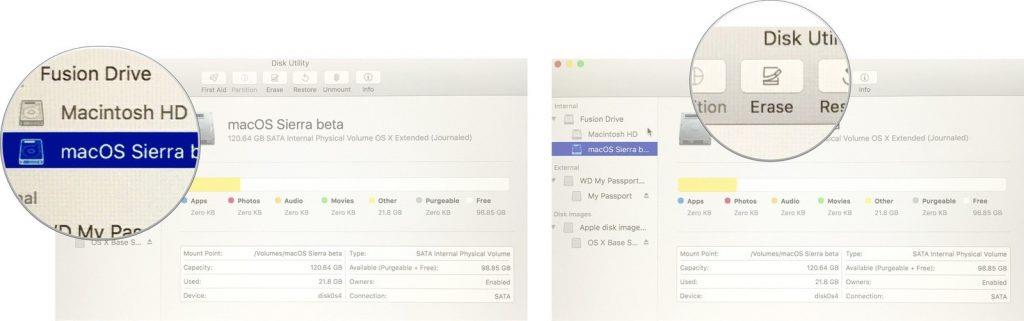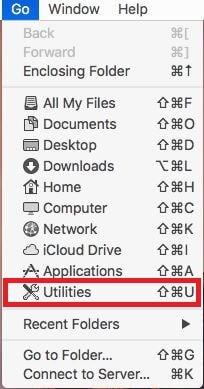Εάν έχετε εγκαταστήσει το Mojave macOS όταν κυκλοφόρησε ως beta, αλλά δεν είναι άνετο με τις συνήθεις εφαρμογές σας, τότε πρέπει να το υποβαθμίσετε σε High Sierra. Ναι, μπορείτε να γυρίσετε τον τροχό, ωστόσο, είναι αρκετά μακρά διαδικασία, επομένως πρέπει να ακολουθήσετε τα βήματα με ακρίβεια.
Σε αυτήν την ανάρτηση, έχουμε παραθέσει οδηγό βήμα προς βήμα για την υποβάθμιση του macOS από Mojave σε High Sierra.
Ας ελέγξουμε αν θέλετε να υποβαθμίσετε το macOS
Εάν αντιμετωπίζετε προβλήματα απόδοσης και θέλετε να υποβαθμίσετε το macOS σας σε High Sierra, τότε θα μπορούσατε να προσπαθήσετε να βελτιώσετε την απόδοση του Mac σας. Εκτελέστε μια σάρωση για ανεπιθύμητα αρχεία, ανεπιθύμητα και διπλότυπα αρχεία. Μπορείτε να ανακτήσετε πολύ χώρο εάν αφαιρέσετε ανεπιθύμητα αρχεία και βελτιώσετε την απόδοση. Μπορείτε επίσης να αφαιρέσετε ανεπιθύμητες εφαρμογές για να δημιουργήσετε περισσότερο χώρο. Τα εργαλεία καθαρισμού Mac τρίτων κατασκευαστών, όπως το Cleanup My System, μπορούν επίσης να βοηθήσουν στην ενεργοποίηση ή απενεργοποίηση στοιχείων εκκίνησης για τη βελτίωση της ταχύτητας του υπολογιστή σας. Μπορείτε επίσης να διαγράψετε μεγάλα αρχεία όπως Μουσική, Βίντεο και Εικόνες και ανεπιθύμητες εφαρμογές για να βελτιστοποιήσετε το Mac σας. Αποκτήστε το Cleanup My System από το κουμπί λήψης που δίνεται παρακάτω –

Πώς να επιστρέψετε από το Mojave στην High Sierra;
Βήμα 1: Δημιουργήστε αντίγραφα ασφαλείας του Mac σας
Σημείωση: Συνιστάται πάντα να δημιουργείτε αντίγραφα ασφαλείας του Mac σας πριν κάνετε σημαντικές αλλαγές.
Θα πρέπει να δημιουργήσετε ένα αντίγραφο ασφαλείας του Mac σας πριν απεγκαταστήσετε το Mojave. Σε περίπτωση που έχετε δημιουργήσει αντίγραφο ασφαλείας πριν εγκαταστήσετε το Mojave. Μπορείτε απλώς να αντιγράψετε όλα τα αρχεία στον χώρο αποθήκευσης cloud ή σε εξωτερικό δίσκο.
Βήμα 2: Σημειώστε σημαντικά πράγματα
Κατά τη διαδικασία υποβάθμισης, διαγράφονται τα πάντα, συμπεριλαμβανομένων των κλειδιών άδειας χρήσης, των κωδικών πρόσβασης και των ρυθμίσεων. Εάν διαθέτετε το παλιό αρχείο αντιγράφου ασφαλείας, τότε πρέπει να έχετε τα περισσότερα από τα δεδομένα σε αυτό και τα υπόλοιπα δεδομένα θα μπορούσαν να σημειωθούν είτε σε μια εφαρμογή ενσωματωμένη με διακομιστή cloud είτε να είναι παλιομοδίτικα, να τα γράψετε σε χαρτί. Εάν έχετε Password Manager, τότε μπορείτε εύκολα να το συγχρονίσετε με άλλες συσκευές.
Μπορείτε επίσης να αποθηκεύσετε όλες αυτές τις αλλαγές στον εξωτερικό σκληρό σας δίσκο, ώστε να μπορείτε να κάνετε τις αλλαγές στο macOS εύκολα.
Βήμα 3: Απεγκαταστήστε το Mojave macOS
Για να διαγράψετε το Mojave, πρέπει να βεβαιωθείτε ότι το Mac σας είναι συνδεδεμένο στο διαδίκτυο.
- Κάντε κλικ στο μενού Apple από την επάνω αριστερή γωνία και επιλέξτε Επανεκκίνηση.
- Πατήστε παρατεταμένα τα πλήκτρα Command, Shift, Option και R για να μεταβείτε σε λειτουργία ανάκτησης.
Σημείωση, μπαίνεις στη λειτουργία ανάκτησης πατώντας τα πλήκτρα Command και R. Αν και, όταν πατάτε το Option και το Shift μαζί με τα Command και R, θα επανεγκατασταθεί το High Sierra, εάν το Mac σας το έχει ενεργοποιήσει όταν το αγοράσατε.
Ακολουθήστε αυτά τα βήματα για να προχωρήσετε περαιτέρω:
- Από το μενού του Finder, κάντε κλικ στην επιλογή Μετάβαση σε-> Βοηθητικά προγράμματα
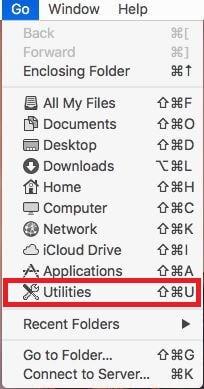
- Από το παράθυρο Utilities, κάντε κλικ στο Disk Utility.
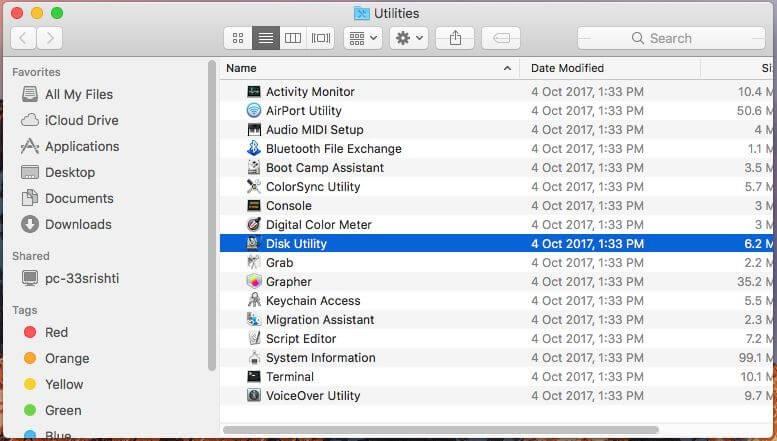
- Επιλέξτε το δίσκο στον οποίο έχει εγκατασταθεί το Mojave.
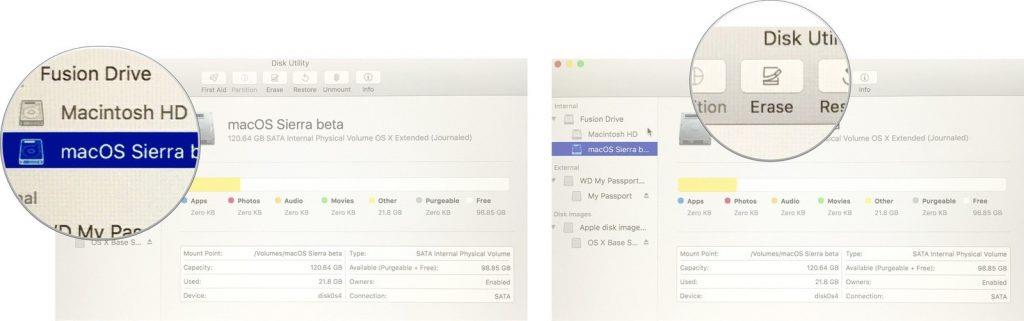
Συντελεστές εικόνας: iMore
- Επιλέξτε Διαγραφή.
- Τώρα ονομάστε το δίσκο και επιλέξτε μορφή αρχείου - MacOS Extended ή APFS.
- Πάλι, κάντε κλικ στο Διαγραφή και κλείστε το Βοηθητικό πρόγραμμα δίσκου.
Διαβάστε επίσης: -
11 Καλύτερο δωρεάν VPN για Mac το 2021 Αναζητώντας απόρρητο και ασφάλεια ενώ σερφάρετε στο Διαδίκτυο σε Mac, τότε ρίξτε μια ματιά στις δωρεάν και καλύτερες υπηρεσίες VPN για...
Πώς να επαναφέρετε το Mojave στο High Sierra εάν το Mac σας είχε αποσταλεί με αυτό;
- Πρέπει να διαγράψετε το Startup Disk με τα προαναφερθέντα βήματα. Πρέπει να το κάνετε αυτό πρώτα πριν μεταβείτε στη λειτουργία ανάκτησης, καθώς δεν μπορείτε να εγκαταστήσετε την παλαιότερη έκδοση του macOS έναντι της νέας.
- Τώρα μεταβείτε ξανά στο Utilities. Επιλέξτε εγκατάσταση macOS.
- Κάντε κλικ στο Continue.
Πώς να επιστρέψετε από το Mojave χρησιμοποιώντας το αντίγραφο ασφαλείας του Time Machine
Εάν έχετε δημιουργήσει ένα αντίγραφο ασφαλείας του Mac σας όταν εγκαταστήσατε το Mojave, είναι η καλύτερη μέρα σας. Μπορείτε να το χρησιμοποιήσετε για να εγκαταστήσετε το High Sierra. Πριν προχωρήσετε περαιτέρω, ελέγξτε εάν ο δίσκος Time Machine είναι συνδεδεμένος σε Mac. Τώρα ακολουθήστε αυτά τα βήματα:
- Πρώτη διαγραφή δίσκου εκκίνησης.
- Από το μενού του Finder, κάντε κλικ στην επιλογή Μετάβαση σε-> Βοηθητικά προγράμματα
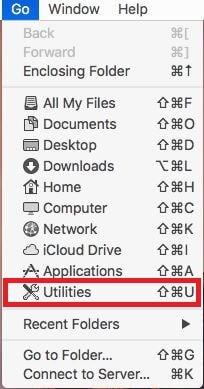
- Από το παράθυρο Utilities, επιλέξτε Restore from Time Machine Backup.
- Τώρα επιλέξτε το αντίγραφο ασφαλείας που δημιουργήσατε, είτε από την εξωτερική μονάδα δίσκου είτε από τον απομακρυσμένο δίσκο.
- Εισαγάγετε το όνομα και τον κωδικό πρόσβασής σας για το δίσκο, εάν σας ζητηθεί.
- Τώρα πρέπει να επιλέξετε την ώρα και τα δεδομένα του backup που θέλετε να επαναφέρετε.
- Μετά από αυτό, απλώς ακολουθήστε τις οδηγίες που εμφανίζονται στην οθόνη.
Πώς να κάνετε υποβάθμιση από Mojave σε High Sierra μέσω Bootable High Sierra Installer;
Εάν δεν είχατε High Sierra όταν ανοίξατε τη συσκευασία, τότε η παραπάνω μέθοδος δεν είναι για εσάς. Για υποβάθμιση από Mojave σε High Sierra, πρέπει να δημιουργήσετε δίσκο εγκατάστασης. Η Apple το έχει στο App Store και η πρόσφατη διαθέσιμη έκδοση είναι το El Capitan. Μπορείτε επίσης να πάρετε το High Sierra. Για να εντοπίσετε το πρόγραμμα εγκατάστασης, ανοίξτε το App Store και κοιτάξτε στην αριστερή πλευρά του παραθύρου ή αναζητήστε το από το πλαίσιο αναζήτησης.
Κάνοντας την υποβάθμιση του Mojave μετά τη δημόσια κυκλοφορία του, τότε θα μπορούσε να δημιουργήσει προβλήματα για να αποκτήσετε το πρόγραμμα εγκατάστασης με δυνατότητα εκκίνησης του High Sierra. Πρέπει να λάβετε πρόγραμμα εγκατάστασης εκκίνησης του El Capitan ή να χρησιμοποιήσετε τη λειτουργία ανάκτησης για να επαναφέρετε την πρόσφατη έκδοση του macOS. Για λειτουργία ανάκτησης, πατήστε παρατεταμένα τα πλήκτρα Command, Shift, Option και R. Μπαίνεις σε λειτουργία ανάκτησης και σβήνεις επίσης το Mojave. πατώντας τα πλήκτρα Command, Option και R. Αν και, όταν πατάτε Option και Shift μαζί με Command και R.
Αφού εντοπίσετε το πρόγραμμα εγκατάστασης με δυνατότητα εκκίνησης, κάντε κλικ στο κουμπί Λήψη από το App Store και περιμένετε έως ότου γίνει λήψη του λειτουργικού συστήματος. Θα μπορούσε να ξεκινήσει κατά τη λήψη, κλείστε το.
Τώρα ακολουθήστε αυτά τα βήματα:
- Αποκτήστε έναν εξωτερικό σκληρό δίσκο, μονάδα flash ή SSD με χωρητικότητα αποθήκευσης 128 GB ή περισσότερο για να δημιουργήσετε πρόγραμμα εγκατάστασης.
- Συνδέστε εξωτερική μονάδα δίσκου ή μονάδα flash στο Mac σας.
- Από το μενού του Finder, κάντε κλικ στην επιλογή Μετάβαση σε-> Βοηθητικά προγράμματα
- Από το παράθυρο Utilities, κάντε κλικ στο Disk Utility.
- Πατήστε στον εξωτερικό δίσκο από την πλαϊνή γραμμή και επιλέξτε Διαγραφή.
- Ονομάστε τη μονάδα δίσκου, "My Volume" στο παράθυρο Διαγραφή. Επιλέξτε είτε APFS είτε Mac OS ως μορφή αρχείου.
- Επιλέξτε διαγραφή και κάντε κλικ στο Τέλος όταν ολοκληρωθεί η διαδικασία.
- Κλείστε το Disk Utility.
- Τώρα μεταβείτε στο φάκελο Utilties και ξεκινήστε το Terminal.
- Τώρα πληκτρολογήστε την εντολή, "sudo /Applications/Install\ macOS\ High\ Sierra.app/Contents/Resources/createinstallmedia –volume /Volumes/MyVolume –applicationpath /Applications/Install\ macOS\ High\ Sierra.app”
- Πατήστε το πλήκτρο Return.
- Τώρα πρέπει να εισαγάγετε τον κωδικό πρόσβασης του λογαριασμού διαχειριστή για το Mac σας.
- Αναζητήστε το Done στο παράθυρο Terminal, για να βεβαιωθείτε ότι η εργασία έχει ολοκληρωθεί.
Βήμα 4: Εγκαταστήστε το High Sierra
- Εντοπίστε το μενού Apple από την επάνω αριστερή γωνία της επιφάνειας εργασίας, επιλέξτε Επανεκκίνηση και πατήστε και κρατήστε πατημένο το πλήκτρο επιλογής.
- Θα έχετε την επιλογή να επιλέξετε έναν δίσκο εκκίνησης, επιλέξτε τον δίσκο εγκατάστασης που δημιουργήσατε.
- Το High Sierra θα αρχίσει να εγκαθίσταται στο Mac σας.
- Όταν ολοκληρωθεί, ο υπολογιστής Mac σας θα επανεκκινηθεί και θα εμφανιστεί το Startup Assistant.
- Ακολουθήστε τις οδηγίες στην οθόνη, για να ρυθμίσετε το Mac σας.
Βήμα 5: Επαναφορά στις προηγούμενες ρυθμίσεις
Εάν έχετε δημιουργήσει ένα αντίγραφο ασφαλείας με κάποια εφαρμογή, μπορείτε να επαναφέρετε το Mac σας στην κατάσταση που είχατε όταν δημιουργήσατε το αντίγραφο ασφαλείας. Ωστόσο, μπορείτε επίσης να εγκαταστήσετε ξανά την εφαρμογή με μη αυτόματο τρόπο και επίσης να αλλάξετε τις ρυθμίσεις σύμφωνα με τις προτιμήσεις, εάν δεν έχετε τον χρονικό περιορισμό.
Διαβάστε επίσης: -
 10 καλύτερες εφαρμογές καθαρισμού Mac και λογισμικό βελτιστοποίησης... Ρίξτε μια ματιά στη λίστα με το καλύτερο λογισμικό καθαρισμού Mac για πλήρη εκκαθάριση δίσκου Mac. Εφαρμογές βελτιστοποίησης όπως SmartMacCare, CleanMyMac & Ccleaner...
10 καλύτερες εφαρμογές καθαρισμού Mac και λογισμικό βελτιστοποίησης... Ρίξτε μια ματιά στη λίστα με το καλύτερο λογισμικό καθαρισμού Mac για πλήρη εκκαθάριση δίσκου Mac. Εφαρμογές βελτιστοποίησης όπως SmartMacCare, CleanMyMac & Ccleaner...
Έτσι, με αυτόν τον τρόπο μπορείτε να κάνετε υποβάθμιση από Mojave σε High Sierra. Ωστόσο, εάν διατηρήσετε το σύστημά σας βελτιστοποιημένο και εξαλείψετε όλες τις ανεπιθύμητες εφαρμογές από τον υπολογιστή σας, μπορεί να μην το χρειάζεστε καθόλου. Μπορείτε να χρησιμοποιήσετε το Cleanup My System για να βελτιστοποιήσετε τον υπολογιστή σας, να αφαιρέσετε μεγάλα αρχεία και να απεγκαταστήσετε εφαρμογές. Δοκιμάστε το και διατηρήστε το Mac σας καθαρό.