Πώς να ενεργοποιήσετε το ποσοστό μπαταρίας στην γραμμή κατάστασης Android

Όταν ενεργοποιήσετε το ποσοστό μπαταρίας στο τηλέφωνό σας Android, γνωρίζετε πόση μπαταρία απομένει. Δείτε πώς να το ενεργοποιήσετε εύκολα.
Όταν είστε οργανωμένοι, μπορείτε να κάνετε τα πράγματα πιο γρήγορα και είναι πιο εύκολο να βρείτε τα πράγματα. Ένα εργαλείο που σας βοηθά να βρείτε κάτι πιο γρήγορα είναι το χρώμα . Όταν προσθέτετε χρώμα σε μια καρτέλα Φύλλα Google που πρέπει να έχετε συχνά πρόσβαση, είναι πιο εύκολο να το βρείτε. Τα καλά νέα είναι ��τι μπορείτε να προσθέσετε χρώμα σε όσο το δυνατόν περισσότερες καρτέλες με μια ενσωματωμένη επιλογή στα Φύλλα Google. Μπορείτε επίσης να το αλλάξετε ανά πάσα στιγμή και να το διαγράψετε εντελώς.
Πώς να προσθέσετε χρώμα στις καρτέλες του φύλλου Google
Εάν χρησιμοποιείτε τον υπολογιστή σας, μπορείτε να προσθέσετε χρώμα στις καρτέλες του Φύλλου Google ακολουθώντας μερικά απλά βήματα. Αφού ανοίξετε τα Φύλλα Google, επιλέξτε το φύλλο στην καρτέλα του οποίου θέλετε να προσθέσετε χρώμα. Μπορείτε να αποκτήσετε πρόσβαση στο μενού κάνοντας κλικ στο αναπτυσσόμενο μενού στα δεξιά του αριθμού της καρτέλας ( ή του ονόματος ) ή κάνοντας δεξί κλικ στην καρτέλα.
Μόλις εμφανιστεί το μενού, τοποθετήστε τον κέρσορα στην επιλογή Αλλαγή χρώματος.
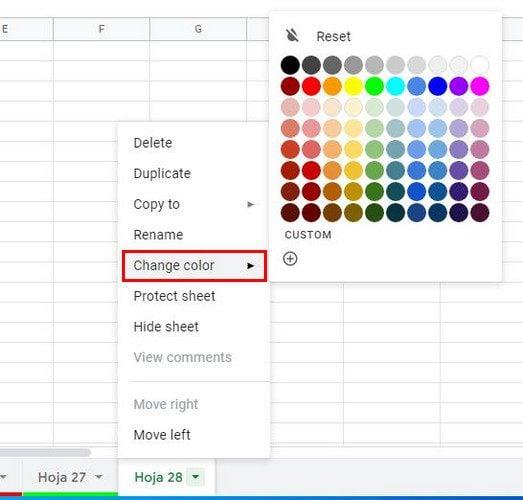
Μπορείτε να επιλέξετε από πολλά χρώματα. Εάν δεν βλέπετε κάποιο που σας αρέσει, μπορείτε να κάνετε κλικ στην επιλογή Προσαρμοσμένο ή σύμβολο συν. Μόλις εμφανιστεί το μικρό παράθυρο, μπορείτε να εισαγάγετε τον αριθμό Hex ή να χρησιμοποιήσετε το ρυθμιστικό κάτω από το τετράγωνο χρώματος για να επιλέξετε το σωστό χρώμα. Μην ξεχάσετε να κάνετε κλικ στο πράσινο OK για να αποθηκεύσετε τις αλλαγές σας.
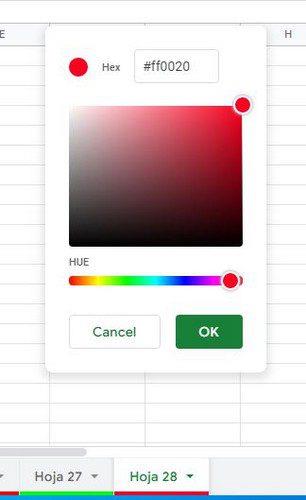
Εφόσον έχετε ανοιχτό το μενού, υπάρχουν και άλλες επιλογές που μπορείτε να επωφεληθείτε. Για παράδειγμα, μπορείτε να κάνετε άλλα πράγματα όπως:
Πώς να αφαιρέσετε το χρώμα από την καρτέλα Φύλλα Google
Μετά από όλα, αποφασίσατε ότι η προσθήκη χρώματος δεν ήταν καλή ιδέα. Μπορείτε να αφαιρέσετε εύκολα το χρώμα κάνοντας κλικ στο αναπτυσσόμενο μενού στα δεξιά του αριθμού ή του ονόματος της καρτέλας και επιλέγοντας την επιλογή Αλλαγή χρώματος . Στο επάνω μέρος, θα δείτε την επιλογή επαναφοράς που αφαιρεί το χρώμα που προσθέσατε.
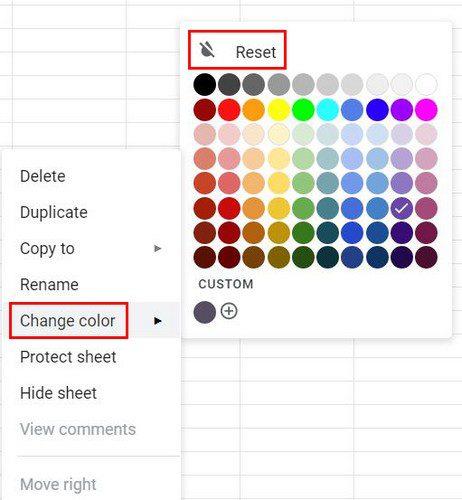
Πώς να αλλάξετε το χρώμα περιγράμματος στα Φύλλα Google
Εφόσον ασχολούμαστε με το θέμα της αλλαγής χρώματος και έχετε ήδη αλλάξει το χρώμα της καρτέλας, γιατί να μην προσθέσετε λίγο στυλ και χρώμα στα κελιά; Επισημάνετε την περιοχή όπου μπορείτε να προσθέσετε περίγραμμα και χρώμα. Μόλις επιλεγεί αυτή η περιοχή, κάντε κλικ στο εικονίδιο Περιγράμματος στην κορυφή που μοιάζει με τετράγωνο.
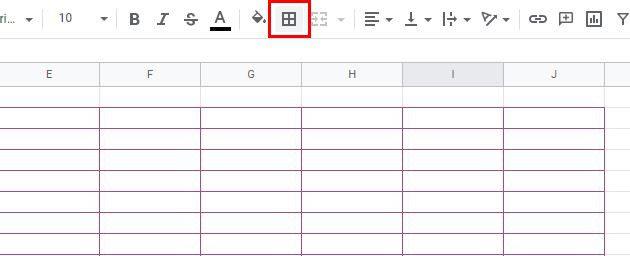
Όταν κάνετε κλικ σε αυτήν την επιλογή, θα δείτε το αναπτυσσόμενο μενού για το χρώμα και το σχέδιο που θα έχουν τα περιγράμματα των κελιών. Έχετε διαφορετικά στυλ για να διαλέξετε. Μόλις επιλέξετε αυτές τις δύο επιλογές, κάντε κλικ στην επιλογή Όλα τα σύνορα και οι επιλογές σας θα εφαρμοστούν.
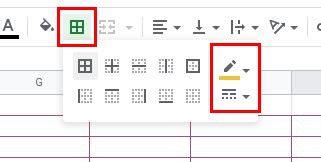
Συμβουλή: Μπορείτε να δώσετε σε όλες τις καρτέλες το ίδιο χρώμα πατώντας το πλήκτρο Control και μετά κάνοντας κλικ στις καρτέλες. Αφού επιλεγούν όλες οι καρτέλες, κάντε κλικ στο αναπτυσσόμενο μενού και επιλέξτε ένα χρώμα. Θα πρέπει να δείτε πώς όλες οι καρτέλες παίρνουν το ίδιο χρώμα.
Εάν είχατε προβλήματα με αυτόν τον συνδυασμό πληκτρολογίου, θα μπορούσατε επίσης να δοκιμάσετε να πατήσετε το πλήκτρο Shift, ακολουθούμενο από την πρώτη και την τελευταία καρτέλα όπου θέλετε να εφαρμόσετε τα χρώματα. Στη συνέχεια, κάντε κλικ στο αναπτυσσόμενο μενού και επιλέξτε το χρώμα σας.
Πώς να αλλάξετε το χρώμα της καρτέλας στο Android
Η αλλαγή του χρώματος μιας καρτέλας Φύλλου Google είναι επίσης δυνατή στη συσκευή σας Android. Για να ξεκινήσετε, βεβαιωθείτε ότι έχετε ανοιχτό το σωστό υπολογιστικό φύλλο. Μόλις γίνει αυτό, πατήστε στην καρτέλα που θέλετε να προσθέσετε χρώμα και σύρετε προς τα επάνω για να δείτε την επιλογή Χρώμα καρτέλας. Θα δείτε δύο καρτέλες. Βασικό και Προσαρμοσμένο. Θα βρείτε 11 χρώματα από τα οποία μπορείτε να διαλέξετε στην επάνω σειρά. Κάτω από αυτήν τη σειρά χρωμάτων, θα δείτε διαφορετικές αποχρώσεις του χρώματος που έχετε επιλέξει.
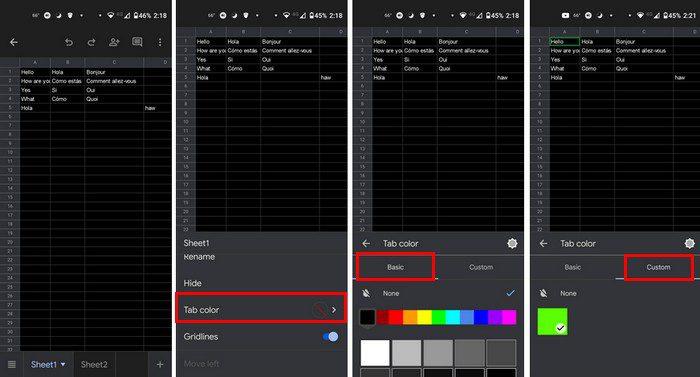
Λάβετε υπόψη ότι στη συσκευή σας Android, δεν θα μπορείτε να δημιουργήσετε ένα προσαρμοσμένο χρώμα. Αυτό μπορεί να γίνει μόνο στον υπολογιστή σας. Εάν φτιάξατε ένα, θα εμφανιζόταν μόνο στην ενότητα Προσαρμοσμένη της συσκευής σας Android, αλλά δεν θα δείτε τις επιλογές για να δημιουργήσετε ένα.
συμπέρασμα
Μπορείτε να βρείτε εύκολα τα σημαντικά όταν προσθέτετε χρώμα στις καρτέλες στα Φύλλα Google. Υπάρχουν διάφορα χρώματα για να διαλέξετε και δημιουργήστε ένα προσαρμοσμένο χρώμα εάν δεν βλέπετε αυτό που σας αρέσει. Μπορείτε να αποκτήσετε πρόσβαση σε περισσότερες επιλογές εάν χρησιμοποιείτε τον υπολογιστή σας, αλλά μπορείτε ακόμα να προσθέσετε χρώμα στην καρτέλα σας από τη συσκευή σας Android. Τι χρώματα θα επιλέξετε; Μοιραστείτε τις σκέψεις σας στα παρακάτω σχόλια και μην ξεχάσετε να μοιραστείτε το άρθρο με άλλους στα μέσα κοινωνικής δικτύωσης.
Όταν ενεργοποιήσετε το ποσοστό μπαταρίας στο τηλέφωνό σας Android, γνωρίζετε πόση μπαταρία απομένει. Δείτε πώς να το ενεργοποιήσετε εύκολα.
Το WhatsApp Web δεν λειτουργεί; Μην ανησυχείτε. Ακολουθούν ορισμένες χρήσιμες συμβουλές που μπορείτε να δοκιμάσετε για να λειτουργήσει ξανά το WhatsApp.
Μάθετε πώς να επιταχύνετε τον χρόνο που περνάτε εργάζεστε σε αρχεία PowerPoint μαθαίνοντας αυτές τις σημαντικές συντομεύσεις πληκτρολογίου.
Αν δεν είστε βέβαιοι για τις εμφανίσεις, την εμβέλεια και τη συμμετοχή στο Facebook, συνεχίστε να διαβάζετε για να μάθετε. Δείτε αυτή την εύκολη εξήγηση.
Αν αναρωτιέστε τι είναι αυτή η λέξη-κλειδί υπολογισμός ομίχλης στον τομέα της υπολογιστικής νέφους, τότε βρίσκεστε στο σωστό μέρος. Διαβάστε για να μάθετε περισσότερα!
Επαναφέρετε τα εικονίδια της αρχικής οθόνης στο iPad σας και ξεκινήστε ξανά για να οργανώσετε τα εικονίδια σας με πιο εύκολο τρόπο. Ακολουθήστε τα εύκολα βήματα που αναφέρονται εδώ.
Γνωρίζοντας πώς να αλλάξετε τις ρυθμίσεις απορρήτου του Facebook σε τηλεφώνου ή tablet, θα διευκολύνει τη διαχείριση του λογαριασμού σας.
Αλλάξτε την προεπιλεγμένη μηχανή αναζήτησης στο Opera για Android και απολαύστε τις προτιμώμενες επιλογές σας. Ανακαλύψτε τον γρηγορότερο τρόπο. Αλλάξτε την προεπιλεγμένη μηχανή αναζήτησης που χρησιμοποιεί ο περιηγητής Opera για Android με αυτά τα εύκολα βήματα.
Δείτε ποιά βήματα να ακολουθήσετε για να απενεργοποιήσετε τον Google Assistant και να αποκτήσετε κάποια ηρεμία. Νιώστε λιγότερο παρακολουθούμενοι και απενεργοποιήστε τον Google Assistant.
Εάν θέλετε απλά να ζητήσετε από φίλους συστάσεις για μια συγκεκριμένη δραστηριότητα, μεταβείτε στο "Τι σκέφτεστε;" και πληκτρολογήστε την ερώτησή σας.






