Πώς να Μετατρέψετε τη Χειρόγραφη Γραφή σε Κείμενο με το Samsung Notes

Αν ψάχνετε μια αναζωογονητική εναλλακτική λύση στο παραδοσιακό πληκτρολόγιο οθόνης, το Samsung Galaxy S23 Ultra παρέχει μια εξαιρετική λύση. Με το
Το PDF σημαίνει φορητή μορφή εγγράφου που αναπτύχθηκε από την Adobe Systems για να διατηρεί μια συνεπή μορφή εγγράφου σε διαφορετικές πλατφόρμες.
Εάν έχετε χρησιμοποιήσει Microsoft Word ή άλλα προγράμματα επεξεργασίας λέξεων, πιθανότατα έχετε συνειδητοποιήσει ότι τις περισσότερες φορές, όταν ένα έγγραφο αποστέλλεται από έναν υπολογιστή σε άλλο, η μορφοποίηση του εγγράφου τείνει να παραμορφώνεται ανάλογα με τις ρυθμίσεις του προγράμματος επεξεργασίας λέξεων. Το PDF παρέχει ένα μέσο για την ασφαλή αποστολή αρχείων χωρίς να ανησυχείτε για την παραμόρφωση της μορφής όταν το αφεντικό ή ο πελάτης σας ανοίγει το έγγραφο.
Τα Έγγραφα Google είναι ένα ισχυρό εργαλείο που παρέχεται από την Google για εύκολη διαχείριση όλων των εγγράφων σας στο διαδίκτυο. Παρέχει πλούσιες λειτουργίες που περιλαμβάνουν ζωντανή συλλογική επεξεργασία εγγράφων, μετατροπή εγγράφων word σε PDF, μετατροπή εγγράφων PDF σε word – στα οποία θα επικεντρωθούμε παρακάτω και πολλά άλλα. Υπάρχουν φορές που σας αποστέλλονται έγγραφα PDF και πρέπει να τροποποιήσετε το περιεχόμενο του εγγράφου, ας πούμε, να προσθέσετε σε μια λίστα ή ίσως να επεξεργαστείτε ένα τιμολόγιο. Και μόνο η προσθήκη σχολίων στο έγγραφο με τη συσκευή ανάγνωσης PDF δεν θα φαίνεται επαγγελματική.
Είναι καιρός να μην ανησυχείτε άλλο . Τα παρακάτω βήματα θα σας καθοδηγήσουν στη διαδικασία μετατροπής των αρχείων PDF σας σε Έγγραφα Google. Είναι ευθύ και εύκολο να γίνει.
Τα Έγγραφα Google έχουν μια ενσωματωμένη λειτουργία που μετατρέπει αυτόματα τα αρχεία PDF σας σε έγγραφα Έγγραφα Google όταν ένα έγγραφο PDF μεταφορτώνεται στα Έγγραφα Google. Το κύριο πλεονέκτημα της χρήσης των Εγγράφων Google είναι ότι είναι συμβατό με όλες τις συσκευές. Το μόνο που χρειάζεστε είναι ένα πρόγραμμα περιήγησης για να αποκτήσετε πρόσβαση στον διαδικτυακό λογαριασμό σας στα Έγγραφα Google. Ο λογαριασμός σας στα Έγγραφα Google είναι ο ίδιος με τον λογαριασμό σας στο Gmail. Ένας λογαριασμός στο Google είναι ένας λογαριασμός για όλες τις υπηρεσίες της Google, από το ηλεκτρονικό ταχυδρομείο στο YouTube έως το Google Drive και τους Χάρτες.
Για να διασφαλίσετε καλύτερα αποτελέσματα κατά τη μετατροπή του εγγράφου PDF σε Έγγραφα Google, προσέξτε τα εξής:
Τα έγγραφα πρέπει να προσανατολίζονται κανονικά, με τον συνήθη προσανατολισμό ανάγνωσης. Δεν πρέπει να περιστρέφεται δεξιά ή αριστερά ή να καθρέφτεται. Εάν έχει περιστραφεί ή αντικατοπτριστεί, περιστρέψτε το στην κανονική θέση πριν από τη μετατροπή, διαφορετικά το Έγγραφο Google που έχει μετατραπεί ενδέχεται να μην είναι σωστό.
Θα είναι υπέροχο εάν οι εικόνες στο έγγραφο PDF είναι ευκρινείς με καλή αντίθεση. Εάν είναι θολά, τα αποτελέσματα δεν θα είναι πολύ καλά.
Δεν υποστηρίζονται όλες οι γραμματοσειρές στα Έγγραφα Google, επομένως το έγγραφό σας θα είναι καλύτερα εάν το PDF είναι σε Arial ή Times New Roman ή σε οποιαδήποτε από τις κοινές γραμματοσειρές.
Εάν δεν είστε ήδη συνδεδεμένοι στο λογαριασμό σας στα Έγγραφα Google, κάντε κλικ εδώ για να συνδεθείτε. Συμπληρώστε τα στοιχεία του Gmail και συνδεθείτε.
Τώρα πρέπει να ανεβάσετε το έγγραφο PDF σας στα Έγγραφα Google. Για να το κάνετε αυτό, κάντε κλικ στο εργαλείο επιλογής αρχείων, το οποίο μοιάζει με φάκελο, που φαίνεται στην παρακάτω εικόνα. Θα ανοίξει ένα νέο παράθυρο.
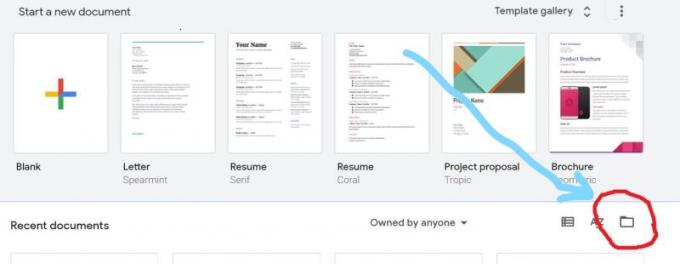
Στο νέο παράθυρο που ανοίγει, επιλέξτε Μεταφόρτωση.
Μπορείτε είτε να σύρετε και να αποθέσετε το αρχείο στο παράθυρο είτε να κάνετε κλικ στο "Επιλογή αρχείου από τη συσκευή σας" για να μεταβείτε στη θέση του αρχείου σας. Επιλέξτε το αρχείο και κάντε κλικ στο Άνοιγμα.
Το έγγραφο θα μεταφορτωθεί και θα ανοίξει όπως φαίνεται παρακάτω. Στην κορυφή του εγγράφου, κάντε κλικ στο "Άνοιγμα με τα Έγγραφα Google". Στη συνέχεια, το έγγραφο PDF θα μετατραπεί και θα ανοίξει σε μια νέα καρτέλα.
Ναί! Το έχεις κάνει. Το έγγραφό σας έχει πλέον μετατραπεί σε Έγγραφα Google και μπορεί να το επεξεργαστείτε όπως θέλετε. Μπορείτε να αλλάξετε τη μορφή, να εισαγάγετε πίνακες, να προσαρμόσετε και να κάνετε πολλά περισσότερα.
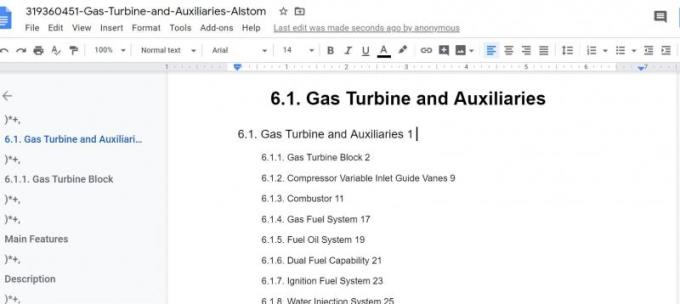
Τώρα μάθατε πώς να μετατρέπετε ένα έγγραφο PDF σε Έγγραφο Google. Είναι εύκολο. Τα Έγγραφα Google σάς εξοικονομούν από το άγχος της αγοράς ή εγκατάστασης πρόσθετου λογισμικού για τη μετατροπή PDF σε Έγγραφα Google. Μετά την επεξεργασία, μπορείτε εύκολα να αποθηκεύσετε το αρχείο σε οποιαδήποτε μορφή εγγράφου της επιλογής σας, π.χ. PDF, txt, epub, rtf, Microsoft Word, HTML, zip. Απλώς μεταβείτε στο Μενού Αρχείο και στο αναπτυσσόμενο μενού, τοποθετήστε τον κέρσορα στη θέση Λήψη.
Θα εμφανιστεί ένα φυλλάδιο και θα επιλέξει τη μορφή εγγράφου της επιλογής σας. Το έγγραφό σας θα μεταφορτωθεί στην επιλεγμένη μορφή στον υπολογιστή σας.
Θα πρέπει να σημειωθεί ότι η μετατροπή ενός εγγράφου PDF σε Έγγραφα Google είναι μια περίπλοκη διαδικασία, και ενώ τα Έγγραφα Google θα προσπαθούν πάντα να διατηρήσουν τη μορφή του εγγράφου PDF, μερικές φορές υπάρχουν αλλαγές, ειδικά εάν το έγγραφο PDF περιέχει πίνακες, φόρμες, πλαίσια ελέγχου , και εικόνες. Όταν τα PDF μετατρέπονται σε αρχεία κειμένου, τα Έγγραφα Google μπορούν να εισάγουν μόνο λειτουργίες και κώδικα που υποστηρίζει.
Εάν το PDF σας περιέχει πίνακες, εικόνες φόντου, μορφοποίηση, γραμματοσειρές ή άλλες δυνατότητες που κωδικοποιούνται διαφορετικά από τα Έγγραφα ή περιέχουν λειτουργίες που επί του παρόντος δεν είναι διαθέσιμες στα Έγγραφα, δεν θα μετατραπούν σωστά.
Αν ψάχνετε μια αναζωογονητική εναλλακτική λύση στο παραδοσιακό πληκτρολόγιο οθόνης, το Samsung Galaxy S23 Ultra παρέχει μια εξαιρετική λύση. Με το
Σε αυτό το οδηγό, σας δείχνουμε πώς να αλλάξετε την προεπιλεγμένη ρύθμιση ζουμ στο Adobe Reader.
Σας δείχνουμε πώς να αλλάξετε το χρώμα επισήμανσης για κείμενο και πεδία κειμένου στο Adobe Reader με αυτόν τον βήμα προς βήμα οδηγό.
Ανακαλύψτε πώς να διορθώσετε τον κωδικό σφάλματος OneDrive 0x8004de88 ώστε να επαναφέρετε την αποθήκευση στο cloud.
Μάθετε πώς να λύσετε ένα κοινό πρόβλημα όπου η οθόνη αναβοσβήνει στον φυλλομετρητή ιστού Google Chrome.
Μέχρι στιγμής, δεν είναι δυνατή η απενεργοποίηση ανώνυμων ερωτήσεων στα Live Events του Microsoft Teams. Ακόμη και οι εγγεγραμμένοι χρήστες μπορούν να υποβάλουν ανώνυμες ερωτήσεις.
Εάν το LastPass αποτυγχάνει να συνδεθεί στους διακομιστές του, καθαρίστε την τοπική προσωρινή μνήμη, ενημερώστε το διαχειριστή κωδικών πρόσβασης και απενεργοποιήστε τις επεκτάσεις του προγράμματος περιήγησης σας.
Αναρωτιέστε πώς να ενσωματώσετε το ChatGPT στο Microsoft Word; Αυτός ο οδηγός σας δείχνει ακριβώς πώς να το κάνετε με το πρόσθετο ChatGPT for Word σε 3 εύκολα βήματα.
Χρειάζεστε να προγραμματίσετε επαναλαμβανόμενες συναντήσεις στο MS Teams με τα ίδια μέλη της ομάδας; Μάθετε πώς να ρυθμίσετε μια επαναλαμβανόμενη συνάντηση στο Teams.
Βρείτε εδώ τις λεπτομερείς οδηγίες για το πώς να αλλάξετε το User Agent String στον περιηγητή Apple Safari για MacOS.






