Τι να κάνετε όταν το Google Drive δεν λειτουργεί

Το Google Drive μπορεί να σταματήσει να λειτουργεί ανά πάσα στιγμή. όταν συμβεί αυτό, ακολουθούν μερικές χρήσιμες συμβουλές που μπορείτε να δοκιμάσετε.
Η Google είναι ο παγκόσμιος τεχνολογικός γίγαντας, αλλά αυτό δεν σημαίνει ότι μπορεί να αποτύχει από καιρό σε καιρό. Δεν έχει σημασία αν χρησιμοποιείτε Έγγραφα, Gmail ή Drive. Θα έρθει μια στιγμή που θα αποτύχουν. Λοιπόν, τι μπορείτε να κάνετε όταν σταματήσουν να λειτουργούν; Εδώ είναι μερικές συμβουλές που μπορείτε να δοκιμάσετε.
Είναι πάντα καλή ιδέα να δοκιμάζετε πρώτα τα βασικά προτού μπείτε σε κάτι πιο περίπλοκο. Ποτέ δεν ξέρεις; Ίσως κάτι τόσο απλό όπως ο καθαρισμός της προσωρινής μνήμης του προγράμματος περιήγησης για το Chrome μπορεί να κάνει το κόλπο. Ο έλεγχος της σύνδεσής σας στο Διαδίκτυο και η αποσύνδεσή σας και στη συνέχεια η επιστροφή είναι επίσης απαραίτητος.
Αναμένετε ότι το Διαδίκτυό σας θα λειτουργεί πάντα, αλλά μπορεί επίσης να αποτύχει. Εάν εμφανιστεί ένα μήνυμα σφάλματος Προσπάθεια σύνδεσης στην οθόνη σας ή εάν η φόρτωση του Drive διαρκεί για πάντα, τότε υπάρχει μεγάλη πιθανότητα να είναι η σύνδεσή σας στο Διαδίκτυο.
Η έκδοση του προγράμματος περιήγησης που χρησιμοποιείτε μπορεί επίσης να επηρεάσει το Drive, καθώς μπορεί να χρησιμοποιηθεί με τις δύο πιο πρόσφατες εκδόσεις του προγράμματος περιήγησης που χρησιμοποιείτε. Είναι επίσης σημαντικό το JavaScript και τα cookies να είναι επίσης ενεργοποιημένα. Το μέγεθος του αρχείου μπορεί επίσης να είναι η αιτία. Εάν το αρχείο υπερβαίνει το όριο μεγέθους αρχείου που έχει ορίσει το Drive, θα αντιμετωπίσετε προβλήματα.
Μερικές φορές δεν είσαι εσύ. είναι η Google που αντιμετωπίζει το πρόβλημα. Για να επιβεβαιώσετε ότι είναι η Google, θα πρέπει να μεταβείτε στον Πίνακα ελέγχου κατάστασης του χώρου εργασίας της Google . Θα δείτε μια λίστα με όλες τις υπηρεσίες Google με μια πράσινη κουκκίδα δίπλα τους, που υποδεικνύει ότι είναι σε λειτουργία.
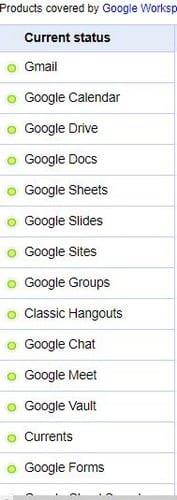
Δεν είναι ασυνήθιστο το λογισμικό προστασίας από ιούς να είναι ο ένοχος ορισμένων από τα προβλήματα που αντιμετωπίζετε, συμπεριλαμβανομένου αυτού. Εάν δεν είστε σίγουροι αν απενεργοποιήσατε την Ασφάλεια των Windows που συνοδεύει τον υπολογιστή σας. Πρέπει να μεταβείτε στις Ρυθμίσεις και στη συνέχεια στις Ενημέρωση και Ασφάλεια. Στη συνέχεια, μεταβείτε στο Windows Security και κάντε κλικ στο Open Windows Security.
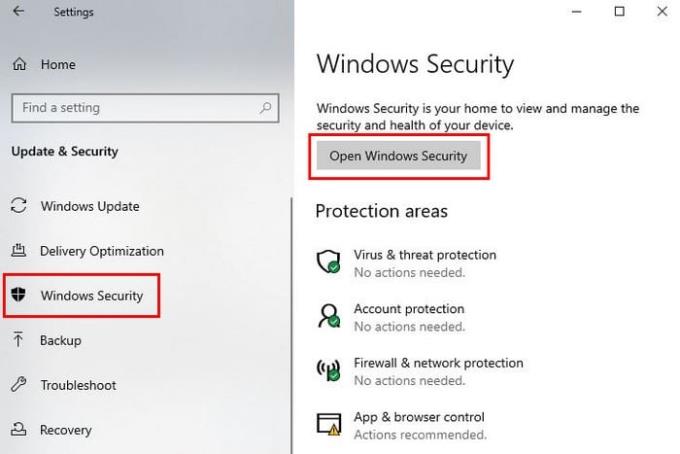
Τώρα μεταβείτε στο Τείχος προστασίας και προστασία δικτύου, κάντε κλικ στο δίκτυό σας και απενεργοποιήστε το Τείχος προστασίας του Microsoft Defender.
Αργά ή γρήγορα, όλοι θα πρέπει να αντιμετωπίσουμε μια υπηρεσία Google που δεν λειτουργεί για κάποιο λόγο. Ας ελπίσουμε ότι το πρόβλημα μπορεί να επιλυθεί με βασικές επιδιορθώσεις, όπως η απενεργοποίηση και η ενεργοποίηση της σύνδεσής σας στο Διαδίκτυο. Υπάρχει κάποια συγκεκριμένη μέθοδος που λειτουργεί πάντα για εσάς; Μοιραστείτε το μαζί μας στα παρακάτω σχόλια και επίσης, μην ξεχάσετε να μοιραστείτε το άρθρο με άλλους στα μέσα κοινωνικής δικτύωσης.
Όταν ενεργοποιήσετε το ποσοστό μπαταρίας στο τηλέφωνό σας Android, γνωρίζετε πόση μπαταρία απομένει. Δείτε πώς να το ενεργοποιήσετε εύκολα.
Το WhatsApp Web δεν λειτουργεί; Μην ανησυχείτε. Ακολουθούν ορισμένες χρήσιμες συμβουλές που μπορείτε να δοκιμάσετε για να λειτουργήσει ξανά το WhatsApp.
Μάθετε πώς να επιταχύνετε τον χρόνο που περνάτε εργάζεστε σε αρχεία PowerPoint μαθαίνοντας αυτές τις σημαντικές συντομεύσεις πληκτρολογίου.
Αν δεν είστε βέβαιοι για τις εμφανίσεις, την εμβέλεια και τη συμμετοχή στο Facebook, συνεχίστε να διαβάζετε για να μάθετε. Δείτε αυτή την εύκολη εξήγηση.
Αν αναρωτιέστε τι είναι αυτή η λέξη-κλειδί υπολογισμός ομίχλης στον τομέα της υπολογιστικής νέφους, τότε βρίσκεστε στο σωστό μέρος. Διαβάστε για να μάθετε περισσότερα!
Επαναφέρετε τα εικονίδια της αρχικής οθόνης στο iPad σας και ξεκινήστε ξανά για να οργανώσετε τα εικονίδια σας με πιο εύκολο τρόπο. Ακολουθήστε τα εύκολα βήματα που αναφέρονται εδώ.
Γνωρίζοντας πώς να αλλάξετε τις ρυθμίσεις απορρήτου του Facebook σε τηλεφώνου ή tablet, θα διευκολύνει τη διαχείριση του λογαριασμού σας.
Αλλάξτε την προεπιλεγμένη μηχανή αναζήτησης στο Opera για Android και απολαύστε τις προτιμώμενες επιλογές σας. Ανακαλύψτε τον γρηγορότερο τρόπο. Αλλάξτε την προεπιλεγμένη μηχανή αναζήτησης που χρησιμοποιεί ο περιηγητής Opera για Android με αυτά τα εύκολα βήματα.
Δείτε ποιά βήματα να ακολουθήσετε για να απενεργοποιήσετε τον Google Assistant και να αποκτήσετε κάποια ηρεμία. Νιώστε λιγότερο παρακολουθούμενοι και απενεργοποιήστε τον Google Assistant.
Εάν θέλετε απλά να ζητήσετε από φίλους συστάσεις για μια συγκεκριμένη δραστηριότητα, μεταβείτε στο "Τι σκέφτεστε;" και πληκτρολογήστε την ερώτησή σας.







