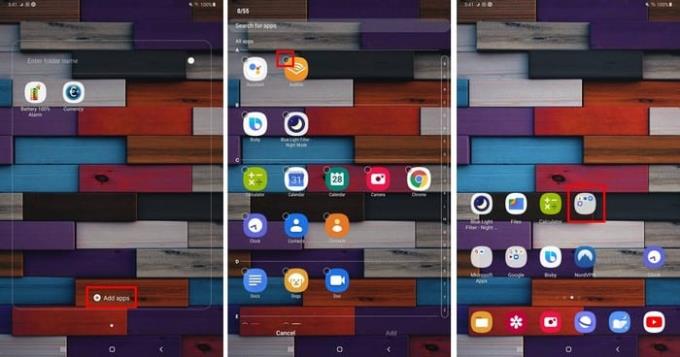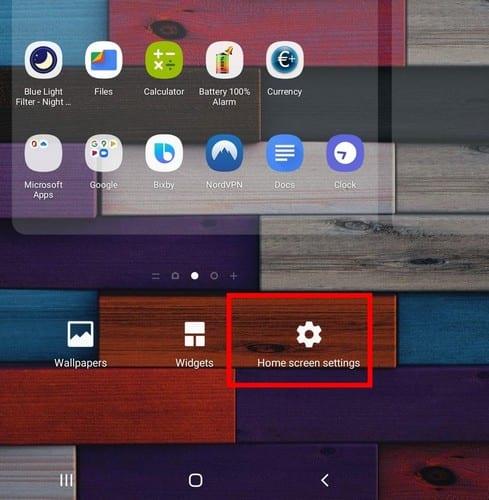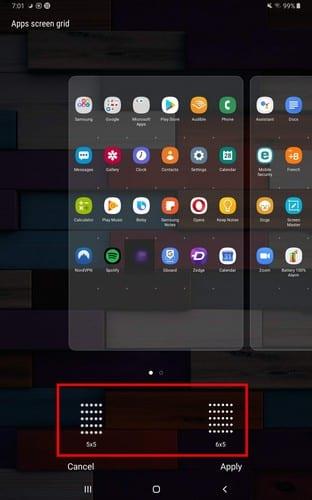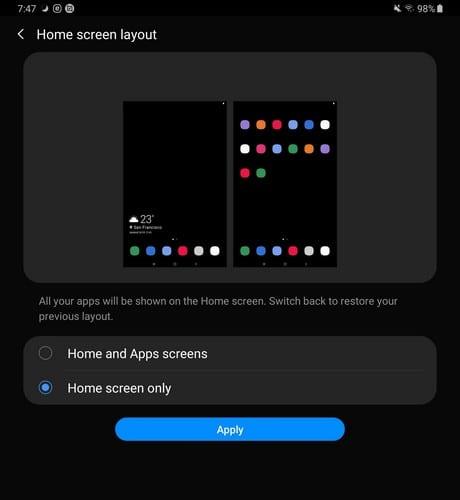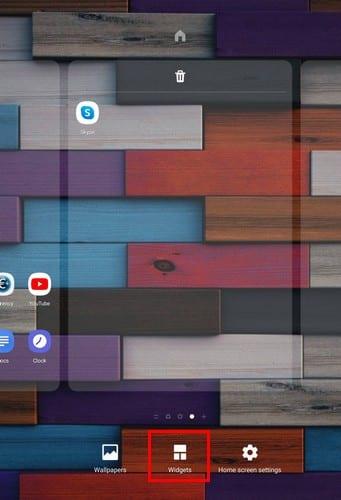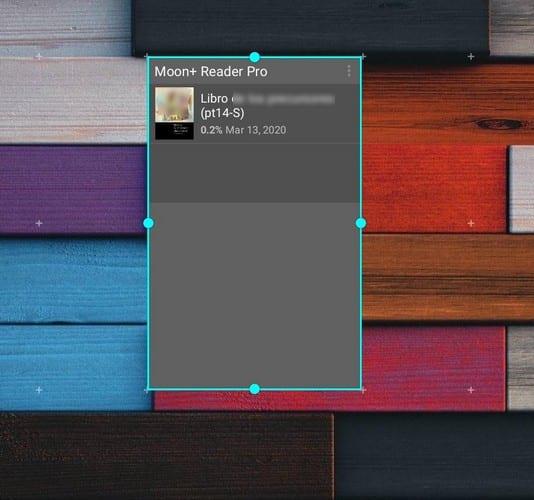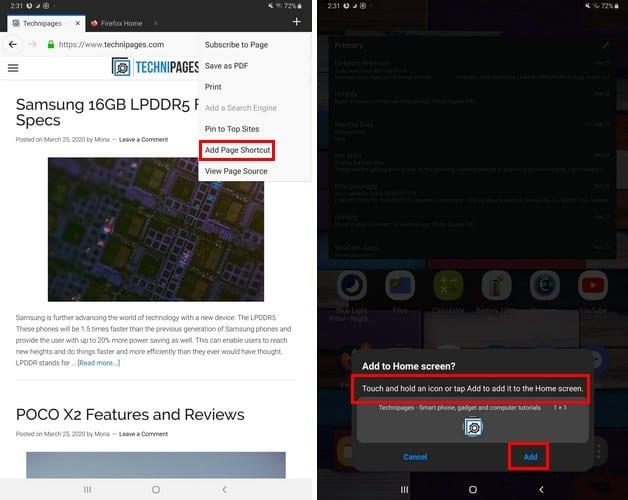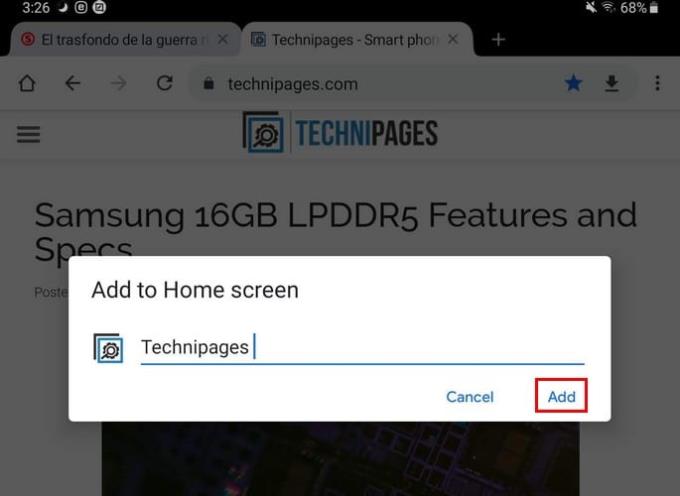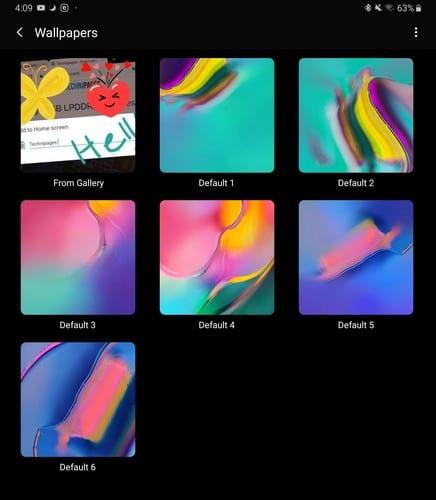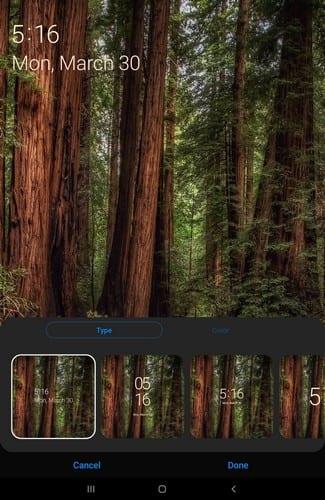Όταν λαμβάνετε για πρώτη φορά το tablet σας, το πρώτο πράγμα που κάνετε συνήθως είναι να ξεκινήσετε την εγκατάσταση των εφαρμογών που χρειάζεστε. Τι γίνεται όμως με το σπίτι και την οθόνη κλειδώματος; Αξίζουν επίσης να τους δώσετε τη δική σας προσωπική πινελιά όταν πρόκειται να την εξατομικεύσετε.
Υπάρχουν διάφοροι τρόποι με τους οποίους μπορείτε να προσαρμόσετε την αρχική οθόνη του tablet σας, όπως να προσθέσετε ταπετσαρία, να μετακινήσετε τα εικονίδια των εφαρμογών ή να δημιουργήσετε φακέλους, έτσι ώστε οι πιο χρησιμοποιούμενες εφαρμογές σας να ομαδοποιούνται. Ας δούμε τι άλλα πράγματα μπορείτε να κάνετε στην αρχική οθόνη και την οθόνη κλειδώματος του tablet σας.
Πώς να ομαδοποιήσετε εφαρμογές σε φακέλους
Όταν ενεργοποιήσατε για πρώτη φορά το tablet σας, είδατε ότι υπήρχαν ήδη μερικοί φάκελοι με διάφορες εφαρμογές Google σε αυτό. Αλλά, Πώς να ομαδοποιήσετε εφαρμογές που χρησιμοποιείτε τακτικά (για παράδειγμα);
Πατήστε παρατεταμένα σε μια εφαρμογή και τοποθετήστε το πάνω από την άλλη εφαρμογή που θέλετε να προσθέσετε στο φάκελο. Μόλις το ένα εικονίδιο εφαρμογής βρίσκεται πάνω από το άλλο, ο νέος φάκελος θα ανοίξει και θα εμφανίζει μόνο αυτές τις δύο εφαρμογές.
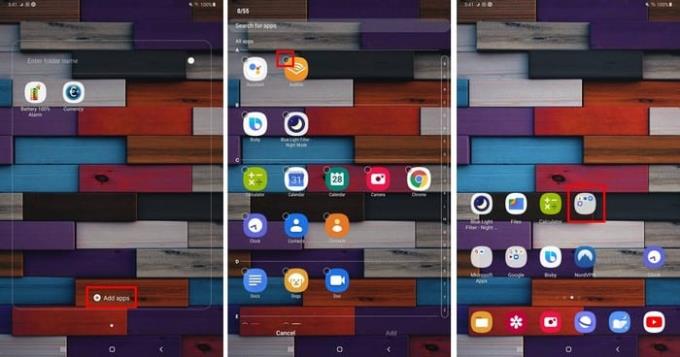
Για να προσθέσετε περισσότερες εφαρμογές στο φάκελο, πατήστε την επιλογή Προσθήκη εφαρμογών στο κάτω μέρος. Όπως μπορείτε να δείτε στην παραπάνω εικόνα, η εφαρμογή θα έχει μια κενή κουκκίδα στο πλάι τους και καθώς πηγαίνετε να τα επιλέξετε, θα εμφανιστεί μια επιταγή.
Επιλέξτε όσες θέλετε και όταν τελειώσετε, πατήστε το κουμπί πίσω ή το κουμπί αρχικής οθόνης για να βγείτε από το φάκελο.
Πώς να αλλάξετε το μέγεθος του πλέγματος οθόνης εφαρμογών
Εάν δεν είστε ικανοποιημένοι με το τρέχον μέγεθος του πλέγματος οθόνης εφαρμογών, υπάρχει τρόπος να το αλλάξετε μεταβαίνοντας στις ρυθμίσεις της αρχικής οθόνης . Πατήστε παρατεταμένα σε ένα κενό χώρο στην οθόνη σας και πατήστε Ρυθμίσεις αρχικής οθόνης.
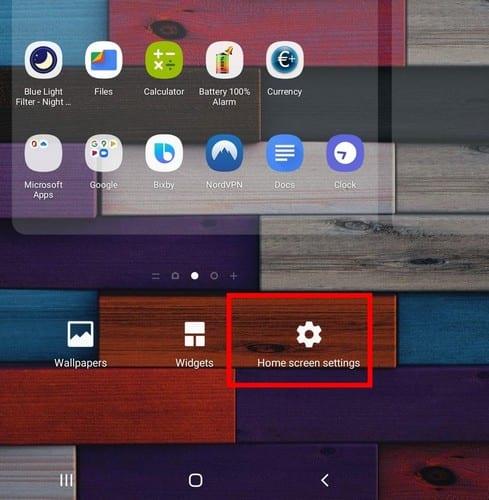
Μόλις μεταβείτε στις ρυθμίσεις της αρχικής οθόνης, πατήστε στην επιλογή Πλέγμα οθόνης εφαρμογών. Υπάρχουν μόνο δύο επιλογές για να διαλέξετε μεταξύ 5 X 5 και 6 X 5 . Αυτό σημαίνει ότι θα υπάρχουν έξι ή πέντε εφαρμογές για κάθε σειρά.
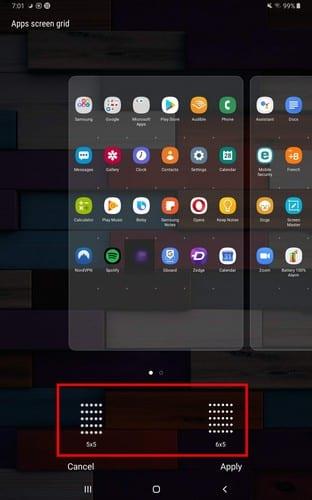
Άλλα πράγματα που μπορείτε να αλλάξετε στις ρυθμίσεις της αρχικής οθόνης
Όσο βρίσκεστε στις Ρυθμίσεις της αρχικής οθόνης, υπάρχουν άλλες αλλαγές που μπορείτε να κάνετε. Για παράδειγμα, μπορείτε να αλλάξετε τη διάταξη της αρχικής οθόνης.
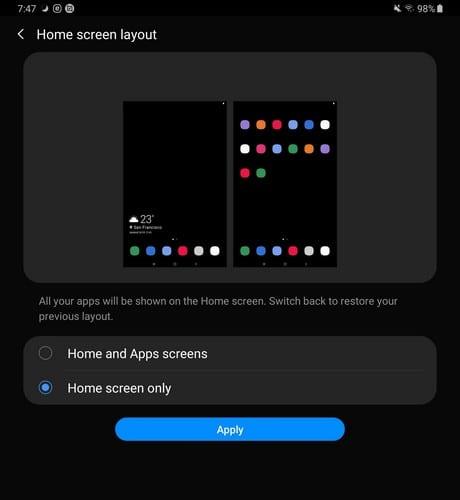
Θα δείτε επιλογές για να έχετε διαθέσιμη μια ξεχωριστή οθόνη εφαρμογών και όπου μπορείτε να σύρετε προς τα πάνω ή προς τα κάτω στην Αρχική οθόνη για να την προβάλετε. Με την επιλογή Μόνο αρχική οθόνη, θα έχετε όλες τις εφαρμογές σας στην αρχική σας οθόνη.
Άλλα χρήσιμα χαρακτηριστικά περιλαμβάνουν:
- Μια επιλογή για απόκρυψη εφαρμογών
- Εμφάνιση ενός κουμπιού για πρόσβαση στην οθόνη εφαρμογών
- Εμφάνιση/απόκρυψη αριθμών στα σήματα εικονιδίων εφαρμογών
- Κλείδωμα διάταξης αρχικής οθόνης
- Προσθέστε εφαρμογές στην αρχική οθόνη μόλις εγκατασταθούν από το Play Store
- Σύρετε προς τα κάτω για τον πίνακα ειδοποιήσεων
Τρόπος προσθήκης/αφαίρεσης γραφικών στοιχείων
Το να έχετε widget στην αρχική σας οθόνη μπορεί να είναι πολύ χρήσιμο. Για να προσθέσετε ένα γραφικό στοιχείο, πατήστε παρατεταμένα σε έναν κενό χώρο στην αρχική οθόνη σας και επιλέξτε την επιλογή Γραφικά στοιχεία .
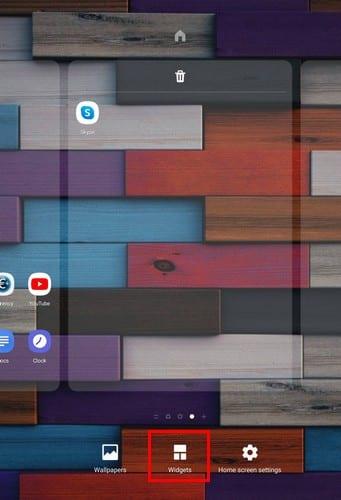
Κοιτάξτε όλες τις επιλογές γραφικών στοιχείων που έχει να προσφέρει η συσκευή σας και όταν βρείτε ένα, επιλέξτε το φάκελο. Για παράδειγμα, ας υποθέσουμε ότι θέλετε να προσθέσετε ένα γραφικό στοιχείο Gmail. Επιλέξτε το είδος του γραφικού στοιχείου που θέλετε να προσθέσετε και σύρετε στο σημείο που θέλετε να το τοποθετήσετε στην αρχική σας οθόνη.
Μόλις αφήσετε το γραφικό στοιχείο, θα δείτε πώς είναι επιλεγμένο και με τελείες γύρω του. Σύρετε στις κουκκίδες στο πλάι για να προσαρμόσετε το μέγεθος του γραφικού στοιχείου.
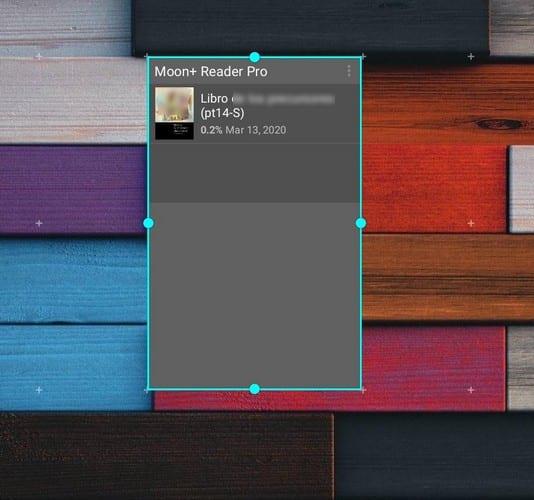
Πώς να προσθέσετε μια συντόμευση ιστότοπου στην αρχική οθόνη
Θέλετε ταχύτερη πρόσβαση στον αγαπημένο σας ιστότοπο; Τα βήματα ενδέχεται να διαφέρουν ανάλογα με τα προγράμματα περιήγησης που χρησιμοποιείτε. Για παράδειγμα, εάν χρησιμοποιείτε Firefox , πατήστε στις τρεις τελείες επάνω δεξιά και πατήστε την επιλογή Σελίδα.
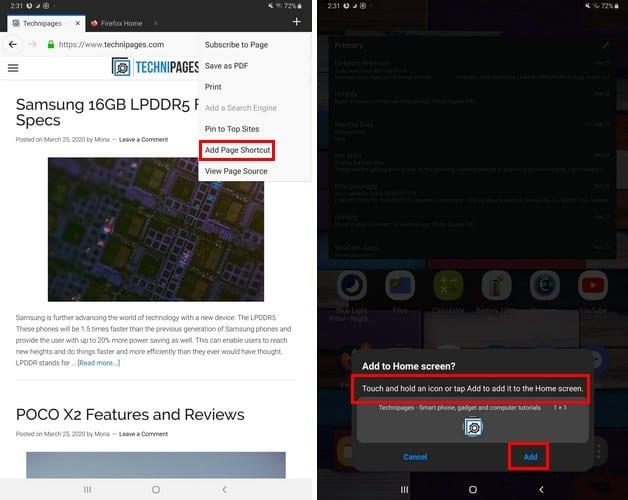
Όταν εμφανιστεί το πλευρικό μενού, επιλέξτε την επιλογή Προσθήκη συντόμευσης σελίδας. Θα πρέπει να δείτε ένα μήνυμα που σας ζητά να σύρετε το εικονίδιο του ιστότοπου στο σημείο που θέλετε να το τοποθετήσετε στην αρχική οθόνη. Μπορείτε επίσης να πατήσετε απλώς την επιλογή προσθήκης.
Για χρήστες του Chrome , πατήστε και στις τρεις τελείες, ακολουθούμενη από την επιλογή Προσθήκη στην αρχική σελίδα. Θα δείτε μια προεπισκόπηση της εμφάνισης της συντόμευσης. Εάν είστε ευχαριστημένοι με αυτό που βλέπετε, πατήστε στο κουμπί Προσθήκη.
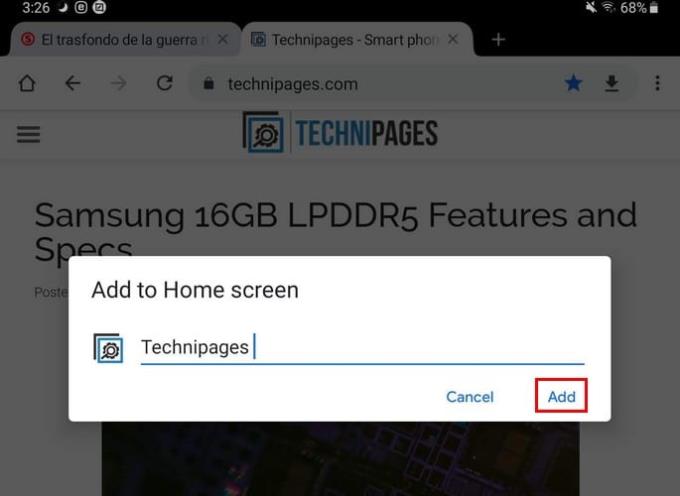
Εάν είστε χρήστης του Opera , μπορείτε να προσθέσετε μια συντόμευση ιστότοπου πατώντας στις τρεις τελείες και επιλέγοντας την επιλογή Αρχική οθόνη.
Πώς να αλλάξετε την ταπετσαρία της αρχικής οθόνης
Για να αλλάξετε την ταπετσαρία, πατήστε παρατεταμένα σε έναν κενό χώρο στην αρχική σας οθόνη. Επιλέξτε την επιλογή Ταπετσαρία και θα εμφανιστεί μια σειρά προεπιλεγμένων ταπετσαριών. Θα δείτε επίσης τυχόν εικόνες ή άλλες ταπετσαρίες που μπορεί να έχετε αποθηκεύσει στη συσκευή σας.
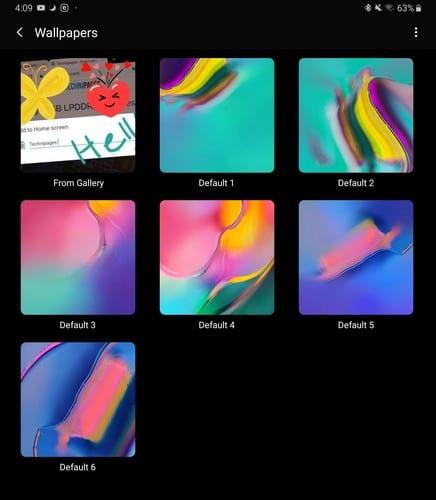
Επιλέξτε την ταπετσαρία που θέλετε να προσθέσετε και, στη συνέχεια, επιλέξτε πού θέλετε να πάει η ταπετσαρία. Μπορείτε να ρυθμίσετε την ταπετσαρία στην Αρχική οθόνη, στην οθόνη κλειδώματος και στην Αρχική οθόνη και στην οθόνη κλειδώματος.
Πώς να προσθέσετε γραφικά στοιχεία προσώπου στην οθόνη κλειδώματος
Προσθέτοντας γραφικά στοιχεία προσώπου στην οθόνη κλειδώματος, μπορείτε να αποκτήσετε γρήγορη πρόσβαση σε πράγματα όπως:
- ΜΟΥΣΙΚΗ
- Το σημερινό πρόγραμμα
- Επόμενος συναγερμός
- Καιρός
Για να τα ενεργοποιήσετε στην οθόνη κλειδώματος, μεταβείτε στη διεύθυνση:
Ρυθμίσεις
Κλείδωμα οθόνης
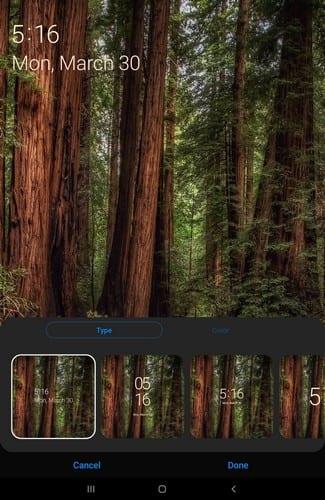
Όσο βρίσκεστε εκεί, μπορείτε επίσης να επιλέξετε εφαρμογές για άνοιγμα από την οθόνη κλειδώματος, να επιλέξετε στυλ ρολογιού και πολλά άλλα.
συμπέρασμα
Ο καθένας προσαρμόζει τις αρχικές οθόνες του σύμφωνα με τις προτιμήσεις του. Ορισμένοι μπορεί να προσθέσουν έναν εκκινητή, ενώ σε άλλους αρέσει να διατηρούν τον προεπιλεγμένο. Πώς εξατομικεύετε την αρχική οθόνη σας; Μοιραστείτε τις σκέψεις σας στα σχόλια παρακάτω.