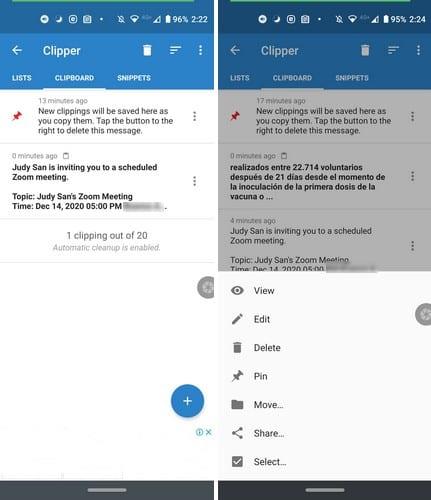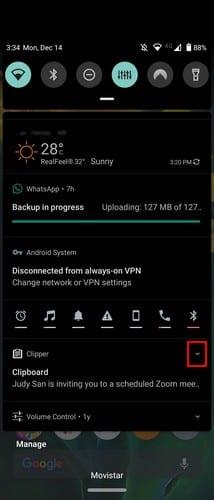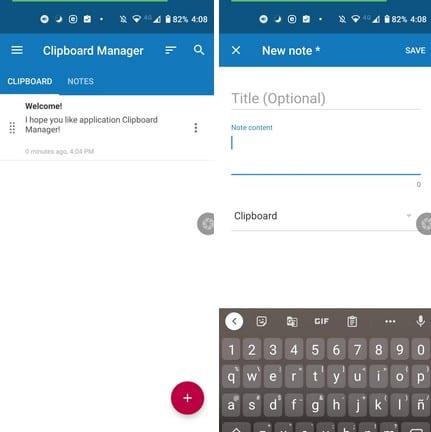Όταν χρησιμοποιείτε κάτι όπως το πρόχειρο Android , όσο περισσότερες δυνατότητες έχει, τόσο το καλύτερο, σωστά; Δυστυχώς, αυτό δεν συμβαίνει με το ενσωματωμένο πρόχειρο Android. Μέχρι στιγμής, το μόνο που μπορεί να κάνει είναι να αποθηκεύσει το κείμενο που αντιγράψατε μέχρι να είστε έτοιμοι να το επικολλήσετε.
Αν αυτό είναι το μόνο που χρειάζεστε για να κάνετε το πρόχειρο, τότε είστε έτοιμοι, αλλά άλλοι χρήστες χρειάζονται απλώς περισσότερα από αυτό. Συνεχίστε να διαβάζετε για να δείτε πώς μπορείτε να αποκτήσετε πρόσβαση και να διαχειριστείτε ένα καλύτερο πρόχειρο σε οποιαδήποτε συσκευή Android.
Πώς να αποκτήσετε πρόσβαση στο Πρόχειρο στο Android
Στο Android (χωρίς τη βοήθεια μιας εφαρμογής τρίτου μέρους), δεν υπάρχει πραγματικό μέρος όπου μπορείτε να δείτε όλα όσα έχετε αντιγράψει. Γνωρίζετε ότι το πρόχειρο λειτουργεί όταν πατάτε παρατεταμένα το κείμενο για να το αντιγράψετε και να το επικολλήσετε αλλού. Έτσι γνωρίζετε ότι το πρόχειρο είναι σε λειτουργία.
Εάν χρησιμοποιείτε το Gboard, τότε έχετε ήδη ένα πρόχειρο, καθώς η εφαρμογή συνοδεύεται από ένα. Το πρόχειρο του Gboard είναι εύκολο στη χρήση, καθώς σας προσφέρει επίσης ένα υπέροχο πληκτρολόγιο. Εάν δεν χρησιμοποιείτε το Gboard, τότε μια εφαρμογή τρίτου μέρους, όπως το Clipper – Clipboard Manager . Είναι μια εφαρμογή με κορυφαία βαθμολογία στο Google Play με διάφορες επιλογές που μπορεί να σας φανούν χρήσιμες. Εάν η συσκευή σας Android διαθέτει Android 10, η εφαρμογή θα σας εμφανίσει ένα μήνυμα που θα σας ενημερώνει ότι ορισμένες λειτουργίες έχουν καταργηθεί με αυτήν την έκδοση. Για χρήστες Android 10, μπορείτε να δοκιμάσετε την εφαρμογή που αναφέρεται παρακάτω, το Clipboard Manager.
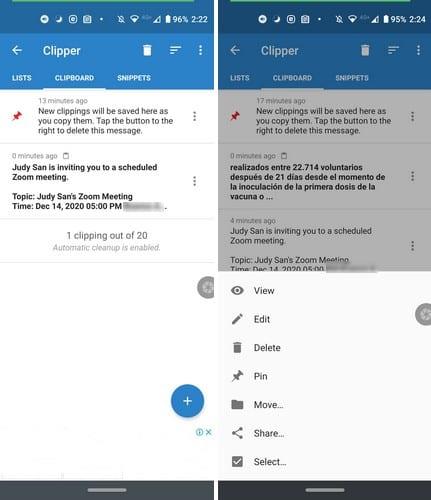
Μπορείτε να αποκτήσετε πρόσβαση στο αντιγραμμένο κείμενο με δύο τρόπους. μπορείτε να ανοίξετε την εφαρμογή ή να πατήσετε στην ειδοποίηση της εφαρμογής. Στη γραμμή ειδοποιήσεων, θα δείτε το τελευταίο κείμενο που αντιγράψατε τελευταίο. Εάν θέλετε να δείτε περισσότερο από το κείμενο που αντιγράψατε, πατήστε στο αναπτυσσόμενο μενού στα δεξιά της ειδοποίησης.
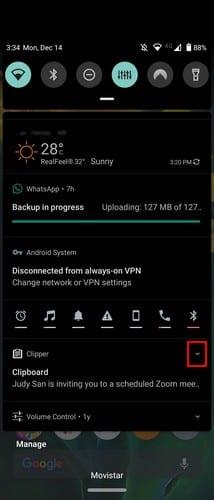
Τρόπος επεξεργασίας του περιεχομένου του Android Clipboard Manager
Η εφαρμογή σάς επιτρέπει επίσης να κάνετε άλλα πράγματα με το κείμενό σας. Για παράδειγμα, όταν αποκτάτε πρόσβαση στην εφαρμογή, θα βλέπετε κουκκίδες στα δεξιά κάθε αντιγραμμένου κειμένου. Θα εμφανιστεί ένα νέο σύνολο επιλογών, όπως:
- Θέα
- Επεξεργασία
- Διαγράφω
- Καρφίτσα
- Κίνηση
- Μερίδιο
- Επιλέγω
Το πλεονέκτημα που αποκομίζετε με αυτήν την εφαρμογή είναι ότι μπορείτε να έχετε πρόσβαση σε πράγματα που αντιγράψατε πριν από λίγο καιρό. Με το τυπικό πρόχειρο Android , αν αντιγράψετε κάτι και ξεχάσετε να το επικολλήσετε, μπορείτε εύκολα να το χάσετε.
Μπορείτε επίσης να ταξινομήσετε το αντιγραμμένο κείμενο κατά ημερομηνία ή κατά περιεχόμενο. Στις ρυθμίσεις της εφαρμογής, μπορείτε να επιλέξετε να σκοτεινιάζετε και να ενεργοποιήσετε το σκοτεινό θέμα. Επίσης, επιλέγοντας δύο σετ κειμένου και, στη συνέχεια, πατώντας στις κουκκίδες στην επάνω δεξιά γωνία, η εφαρμογή σάς δίνει επιλογές για να τις συγχωνεύσετε ή να τις καρφιτσώσετε.
Κάτω δεξιά, μπορείτε να πατήσετε το σύμβολο συν για να πληκτρολογήσετε απευθείας κάτι εκεί. Προς το παρόν, δεν υπάρχει επιλογή να επιλέγει η εφαρμογή τα πάντα και να τα διαγράφει μαζικά, αλλά ελπίζουμε ότι θα έχει αυτήν την επιλογή σε μελλοντική ενημέρωση.
Διαχείριση προχείρου – Android 10
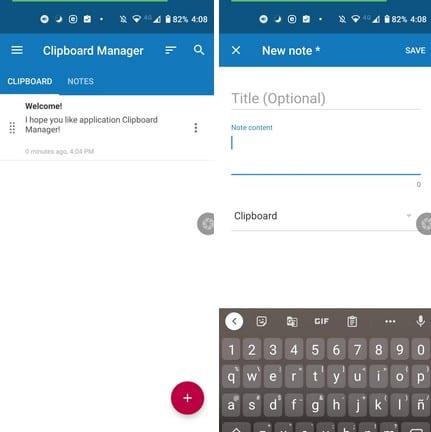
Με το Clipboard Manager , δεν θα λαμβάνετε προειδοποιήσεις εάν η συσκευή σας Android εκτελείται σε Android 10. Αυτή η εφαρμογή προσφέρει περισσότερες επιλογές όσον αφορά τη γραμμή ειδοποιήσεων. Για παράδειγμα, όταν βλέπετε την ειδοποίηση, μπορείτε να διαγράψετε το κείμενο, να ανοίξετε πρόσφατες σημειώσεις ή να επιλέξετε τις επιλογές Έξυπνες ενέργειες που σας επιτρέπουν:
- Προσθέστε μια νέα σημείωση
- Αναζήτηση στο Google
- Αναζήτηση στις εφαρμογές μου
- Μεταφράζω
- Εμφάνιση στον χάρτη
- Κυβερνώ
- Μερίδιο
Όταν πατήσετε στις τελείες στα δεξιά του κειμένου που αντιγράψατε, θα δείτε επιλογές όπως:
- Αντιγραφή στο πρόχειρο
- Αντιγράψτε στο Πρόχειρο και κλείστε
- Προβολή Σημείωσης
- Επεξεργασία
- Διαγράφω
- Μερίδιο
Μεταβείτε στις ρυθμίσεις της εφαρμογής για περισσότερες επιλογές, όπως μεταφόρτωση στο cloud, Αυτόματη εκκαθάριση περιεχομένου, Παράλειψη διπλότυπων εγγραφών, Σκούρο θέμα, Αυτόματος καθαρισμός απορριμμάτων, Αυτόματη προσθήκη νέων σημειώσεων στην κορυφή της λίστας και άλλα. Για να διατηρήσετε τις σημειώσεις σας οργανωμένες , μπορείτε επίσης να δημιουργήσετε κατηγορίες που θα σας βοηθήσουν να βρείτε τις σημειώσεις σας πιο γρήγορα.
συμπέρασμα
Για να έχετε περισσότερες επιλογές για τη χρήση του Πρόχειρου Android, είναι πάντα καλύτερο να χρησιμοποιείτε μια εφαρμογή τρίτου κατασκευαστή. Η εφαρμογή που θα επιλέξετε θα εξαρτηθεί από τις καθημερινές σας ανάγκες λήψης σημειώσεων, αλλά υπάρχουν αρκετές εφαρμογές για να διαλέξετε.