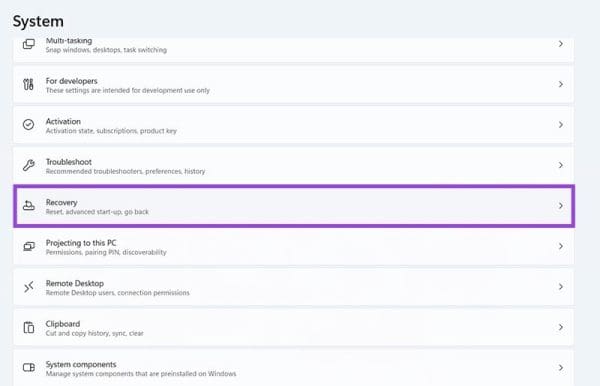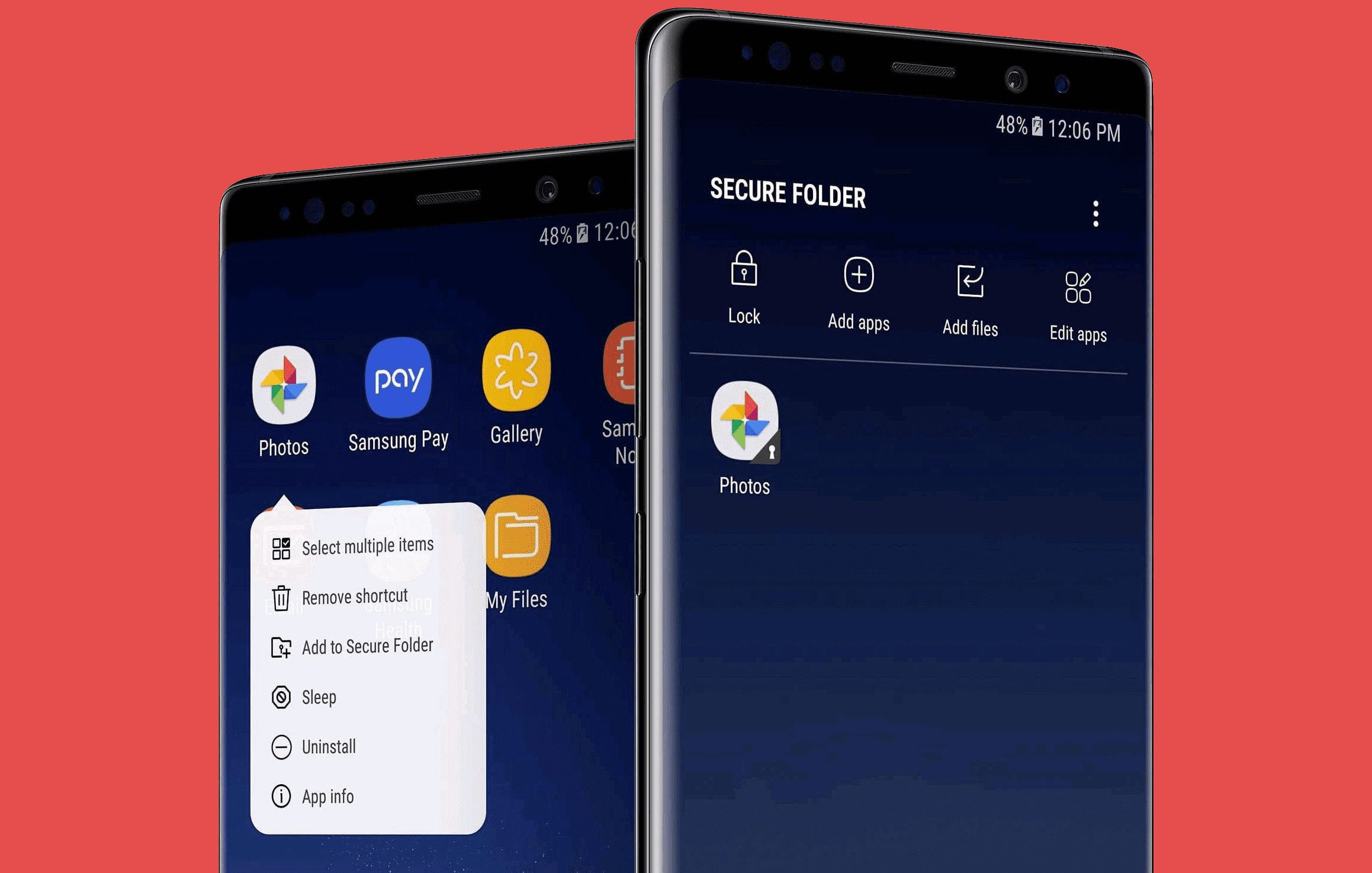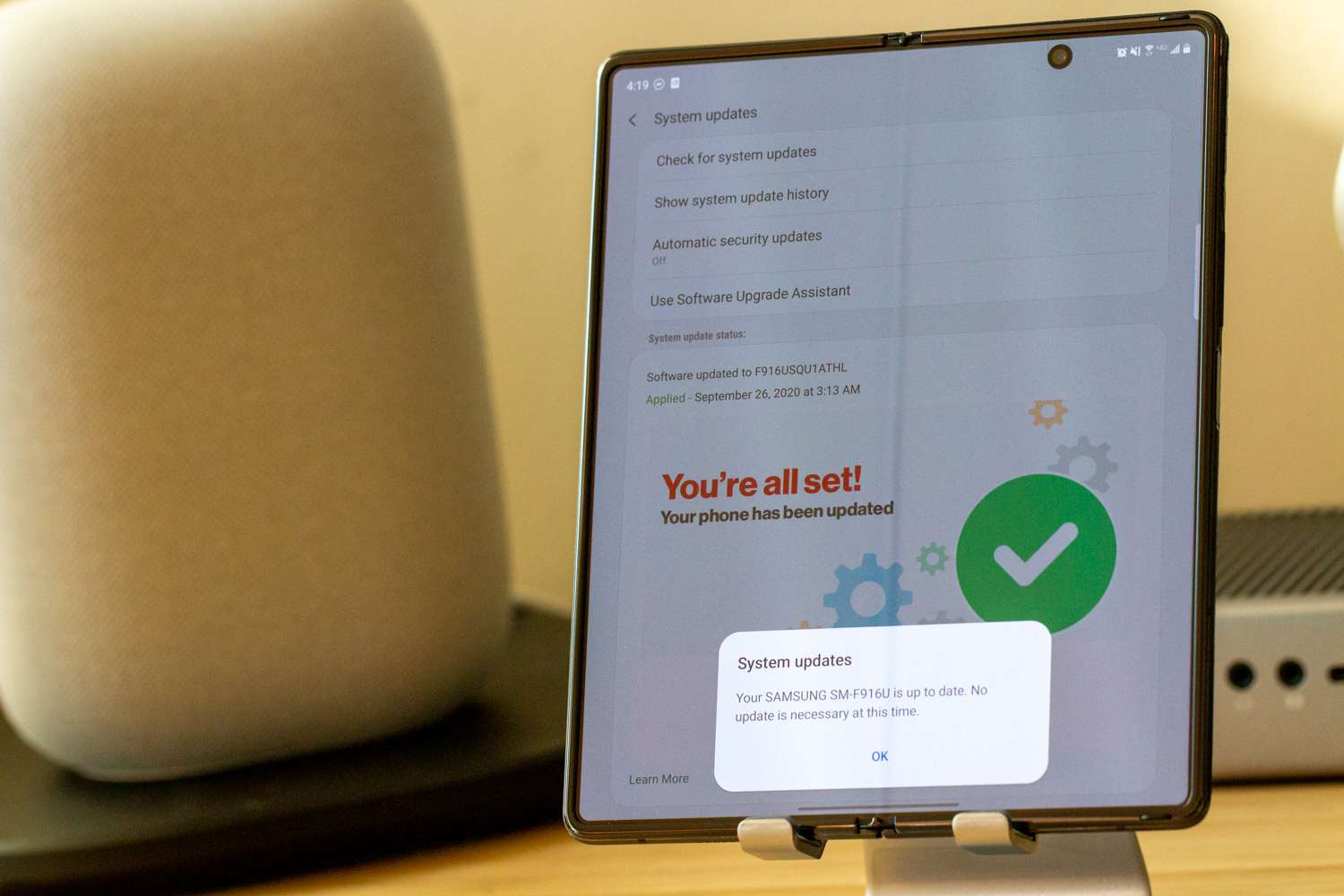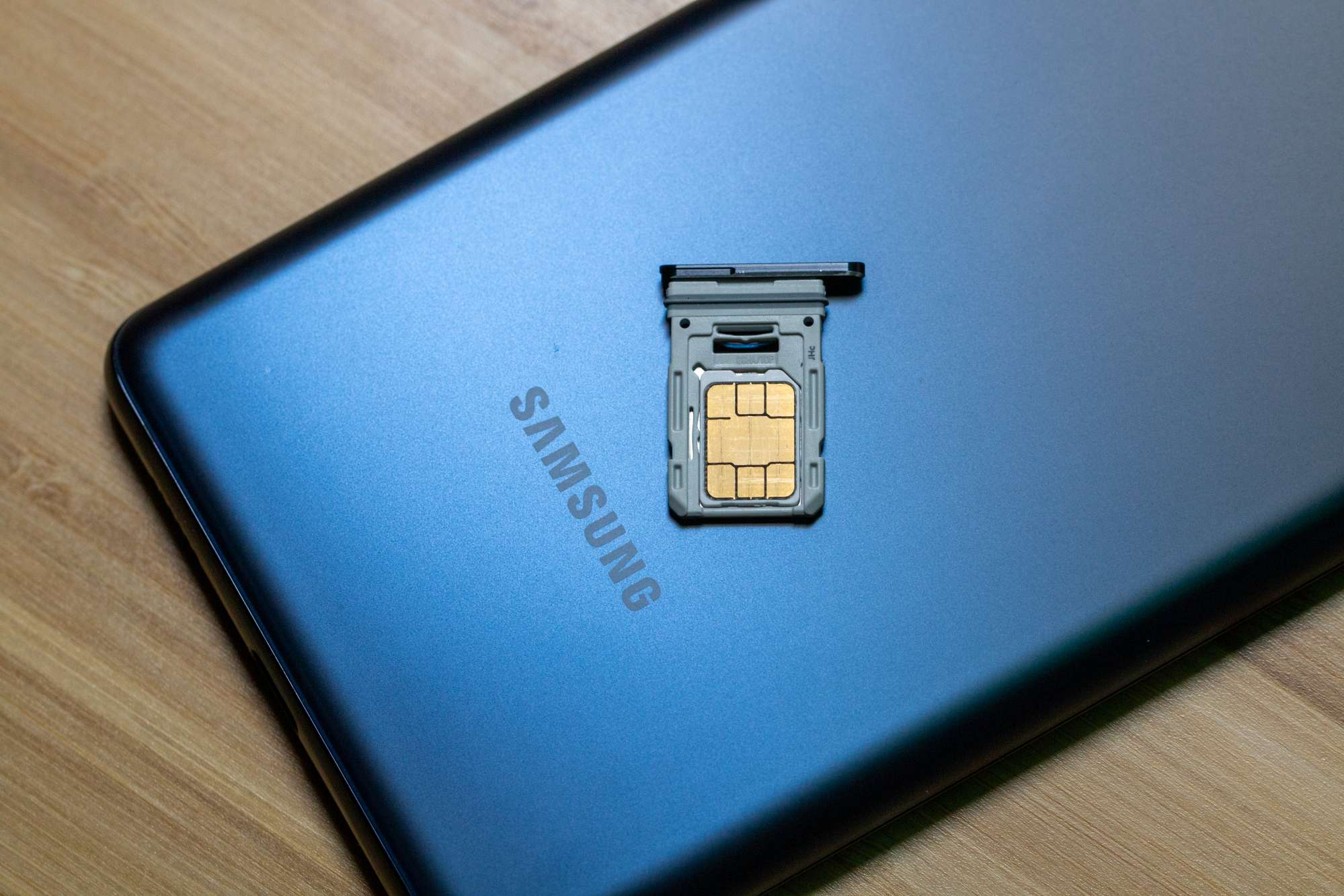Πώς να ενεργοποιήσετε το ποσοστό μπαταρίας στην γραμμή κατάστασης Android

Όταν ενεργοποιήσετε το ποσοστό μπαταρίας στο τηλέφωνό σας Android, γνωρίζετε πόση μπαταρία απομένει. Δείτε πώς να το ενεργοποιήσετε εύκολα.
Μπορεί να μην το σκεφτείτε, αλλά ένα από τα πιο κοινά χαρακτηριστικά ενός smartphone είναι η δυνατότητα λήψης στιγμιότυπου οθόνης. Με τα χρόνια, οι μέθοδοι λήψης αυτών των στιγμιότυπων οθόνης έχουν αλλάξει για διάφορους λόγους. Είτε αυτό οφείλεται στην προσθήκη (ή αφαίρεση) κουμπιών είτε σε νέες δυνατότητες λογισμικού, οι μέθοδοι λήψης στιγμιότυπου οθόνης έχουν αλλάξει.
Το ίδιο συναίσθημα ακούγεται και για το Samsung Galaxy Z Fold 2. Ακόμη και με αυτήν την τεράστια οθόνη και τον εκπληκτικό σχεδιασμό, υπάρχουν περισσότερες από λίγες επιλογές όταν πρόκειται για λήψη στιγμιότυπου οθόνης. Ας βουτήξουμε λίγο πιο βαθιά και ας μάθουμε πώς να τραβήξουμε ένα στιγμιότυπο οθόνης στο Galaxy Z Fold 2.
Η πιο συνηθισμένη μέθοδος λήψης στιγμιότυπου οθόνης στο Galaxy Z Fold 2 περιλαμβάνει μερικά κουμπιά υλικού. Δείτε πώς μπορείτε να τραβήξετε ένα στιγμιότυπο οθόνης:
Πατήστε το κουμπί λειτουργίας και το κουμπί μείωσης έντασης ταυτόχρονα.
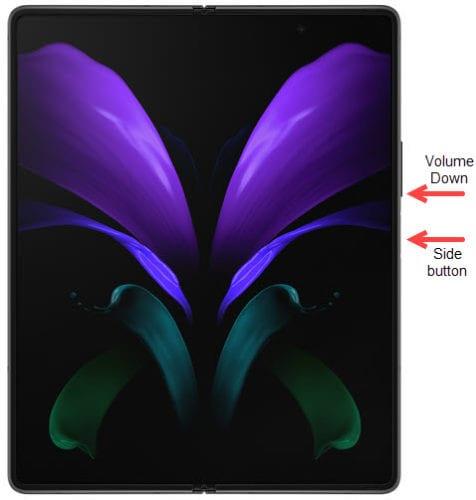
Είναι σημαντικό να τα πατάτε ταυτόχρονα και να μην κρατάτε κανένα από τα κουμπιά. Κρατώντας πολύ το κουμπί λειτουργίας θα ενεργοποιηθεί το μενού απενεργοποίησης. Προφανώς, πατώντας παρατεταμένα μόνο το κουμπί μείωσης της έντασης θα γίνει σίγαση των μέσων στη συσκευή σας.
Με τρόπο που μόνο η Samsung μπορεί, υπάρχει άλλος τρόπος λήψης στιγμιότυπου οθόνης, αλλά αυτός ο τρόπος χρησιμοποιεί μια κίνηση ολίσθησης. Αλλά αυτή η κίνηση ολίσθησης δεν είναι ενεργοποιημένη από προεπιλογή. Αντίθετα, θα πρέπει πρώτα να το ενεργοποιήσετε μέσω της εφαρμογής Ρυθμίσεις.
Ανοίξτε την εφαρμογή Ρυθμίσεις στο Galaxy Z Fold 2.
Κάντε κύλιση προς τα κάτω και πατήστε Προηγμένες λειτουργίες.
Πατήστε Κινήσεις και χειρονομίες.
Ενεργοποιήστε το σάρωση με την παλάμη για λήψη στη θέση Ενεργοποίηση.
Κλείστε την εφαρμογή Ρυθμίσεις.
Τώρα, αν θέλετε να τραβήξετε ένα στιγμιότυπο οθόνης χρησιμοποιώντας την κίνηση της παλάμης, είναι απλό. Πάρτε την παλάμη του χεριού σας και σύρετε αργά από δεξιά προς τα αριστερά στην οθόνη. Η οθόνη θα αναβοσβήσει και η προεπισκόπηση στιγμιότυπου οθόνης θα εμφανιστεί στην κάτω αριστερή γωνία. Είναι σημαντικό να σημειώσετε ότι εάν το πληκτρολόγιό σας είναι ενεργοποιημένο, δεν θα μπορείτε να εκτελέσετε αυτήν την κίνηση.
Ο Βοηθός Google είναι αναμφισβήτητα ο καλύτερος και πιο ισχυρός βοηθός φωνής. Αλλά το καλύτερο μέρος είναι ότι δεν περιορίζεται μόνο στις συσκευές Pixel της Google, καθώς το Assistant είναι διαθέσιμο σχεδόν σε κάθε συσκευή Android. Επιπλέον, η Google έχει ενσωματώσει μια νέα φωνητική εντολή που επιτρέπει στον Βοηθό να τραβήξει ένα στιγμιότυπο οθόνης.
Από την κάτω δεξιά γωνία, σύρετε προς τα μέσα προς τη μέση της οθόνης για να καλέσετε τον Βοηθό Google.
Πείτε "Take a screenshot".
Στη συνέχεια, ο Βοηθός Google θα σας απαντήσει, ενημερώνοντάς σας ότι κατάλαβε την εντολή. Στη συνέχεια, η οθόνη θα αναβοσβήσει και θα εμφανιστεί η προεπισκόπηση του στιγμιότυπου οθόνης. Όταν πρόκειται για κοινή χρήση, ο Βοηθός Google κάνει τα πράγματα κάπως διαφορετικά. Αντί να εμφανίζει μια γραμμή εργαλείων στο κάτω μέρος, ο Βοηθός ανοίγει το Φύλλο κοινής χρήσης σε όλο το σύστημα. Αυτό παρέχει γρήγορη πρόσβαση στις επαφές σας και στις πιο χρησιμοποιούμενες εφαρμογές σας, ώστε να μπορείτε είτε να μοιραστείτε το στιγμιότυπο οθόνης είτε να το στείλετε σε κάτι όπως το Drive ή το Dropbox.
Καλώς ή κακώς, το Bixby είναι η απόδοση της Samsung για έναν προσωπικό φωνητικό βοηθό. Η απογοητευτική πτυχή είναι ότι το Bixby απλά δεν μπορεί να συγκρατήσει ένα κερί όπως το Amazon Alexa, πόσο μάλλον το Google Assistant. Ωστόσο, η Samsung συνεχίζει να αναπτύσσει το Bixby και να διευκολύνει την αλληλεπίδραση με τις συσκευές σας.
Για να μπορέσετε να προχωρήσετε, θα πρέπει να λάβετε τη ρύθμιση του Bixby. Αυτό μπορεί να γίνει ανοίγοντας την εφαρμογή Bixby και ακολουθώντας τις προτροπές στην οθόνη.
Μετά τη ρύθμιση του Bixby, δείτε πώς μπορείτε να τραβήξετε ένα στιγμιότυπο οθόνης.
Ξεκλειδώστε το Galaxy Z Fold 2.
Πείτε «Γεια, Bixby».
Περιμένετε να εμφανιστεί η επικάλυψη Bixby με το εικονίδιο στην κορυφή.
Πείτε "Take a screenshot".
Υπάρχει μια άλλη μέθοδος που μπορείτε να χρησιμοποιήσετε για να καλέσετε το Bixby για να τραβήξει ένα στιγμιότυπο οθόνης. Στις Ρυθμίσεις Bixby, υπάρχουν πολλές επιλογές για να καλέσετε το Bixby χωρίς να χρησιμοποιήσετε τη φωνή σας:
Οποιοδήποτε από αυτά θα λειτουργήσει μια χαρά, καθώς θα δείτε την επικάλυψη να εμφανίζεται στην οθόνη σας. Μόλις εμφανιστεί το λογότυπο Bixby στην κορυφή, απλώς πείτε την εντολή σας και θα ληφθεί το στιγμιότυπο οθόνης.
Στη συνέχεια, μπορείτε να χρησιμοποιήσετε την αναδυόμενη γραμμή εργαλείων για να μοιραστείτε, να επεξεργαστείτε ή να αποθηκεύσετε το στιγμιότυπο οθόνης σας.
Όταν ενεργοποιήσετε το ποσοστό μπαταρίας στο τηλέφωνό σας Android, γνωρίζετε πόση μπαταρία απομένει. Δείτε πώς να το ενεργοποιήσετε εύκολα.
Λύστε το πρόβλημα με το Samsung Galaxy Tab A που κολλά σε μαύρη οθόνη και δεν μπορεί να ενεργοποιηθεί.
Αν δεν είστε σίγουροι αν πρέπει να αγοράσετε AirPods για το τηλέφωνο Samsung σας, αυτός ο οδηγός μπορεί σίγουρα να βοηθήσει. Η πιο προφανής ερώτηση είναι αν τα δύο είναι συμβατά, και η απάντηση είναι: ναι είναι!
Μπορεί να μην το σκέφτεστε πάντα, αλλά μία από τις πιο διαδεδομένες λειτουργίες ενός smartphone είναι η δυνατότητα να κάνετε στιγμιότυπο οθόνης. Με την πάροδο του χρόνου, οι τρόποι καταγραφής αυτών των στιγμιότυπων έχουν εξελιχθεί για διάφορους λόγους.
Έχουμε περάσει λίγο χρόνο με το Galaxy Tab S9 Ultra, και είναι το τέλειο tablet για να το συνδυάσετε με τον υπολογιστή σας Windows ή το Galaxy S23.
Πολλά μοντέλα τηλεφώνων Samsung, συμπεριλαμβανομένου του Galaxy S21, αντιμετωπίζουν προβλήματα με τις Κλήσεις Wi-Fi. Η εγκατάσταση της εφαρμογής VoWiFi μπορεί να διορθώσει το πρόβλημα.
Η σειρά Samsung Galaxy Z Fold είναι στην πρωτοπορία της επανάστασης των αναδιπλούμενων smartphones, προσφέροντας στους χρήστες έναν μοναδικό συνδυασμό καινοτομίας και λειτουργικότητας.
Γεια σας! Φαίνεται ότι σας ενδιαφέρει το Samsung Galaxy Z Fold 5 και η συμβατότητά του με ένα στυλό. Λοιπόν, είστε τυχεροί! Έχω όλες τις λεπτομέρειες που χρειάζεστε, και θα τις αναλύσω σε έναν ολοκληρωμένο οδηγό για εσάς.
Αν και οι eSIM αυξάνονται σε δημοτικότητα με τους παρόχους, κάθε smartphone εξακολουθεί να διαθέτει υποδοχή κάρτας SIM. Αυτό γίνεται για να μπορείτε να ανταλλάξετε μια κάρτα SIM εάν
Σε έναν κόσμο όπου οι βιομετρικές μέθοδοι στα smartphone μας συνεχίζουν να αλλάζουν, είναι σημαντικό να διατηρείτε ιδιωτικά τα προσωπικά σας αρχεία. Ενώ είναι υπέροχο να μπορείς
Μην ξεχνάτε ποτέ να ευχηθείτε σε κάποιον καλή επέτειο προγραμματίζοντας τα μηνύματα κειμένου σας στο Galaxy S21 σας. Να πώς.
Η σειρά Galaxy S21 είναι αναμφισβήτητα το καλύτερο τηλέφωνο Android της χρονιάς μέχρι στιγμής και πιθανότατα θα συνεχίσει να ανταγωνίζεται για αυτόν τον τίτλο καθώς προχωρά η χρονιά και
Η εικόνα εμφάνισης ή η εικόνα προφίλ οποιουδήποτε λογαριασμού — μέσα κοινωνικής δικτύωσης ή άλλο — είναι ένα κρίσιμο αναγνωριστικό. Επιτρέπει στους συναδέλφους και τους φίλους μας να δουν τα ονόματά μας, να χτίσουν μια αίσθηση εμπιστοσύνης…
Το να έχετε έναν έξυπνο βοηθό απευθείας στο τηλέφωνό σας Android είναι εξαιρετικά χρήσιμο και χρήσιμο. Από το άναμμα και το σβήσιμο των φώτων στο σπίτι σας μέχρι την αποστολή μηνυμάτων
Ορισμένοι κάτοχοι του Galaxy Z Fold 2 έχουν αρχίσει να λαμβάνουν μια νέα ενημέρωση λογισμικού. Δεν έχει φτάσει ακόμα σε όλες τις συσκευές, αλλά αυτό είναι συνηθισμένο. Λογισμικό
Εάν το τηλέφωνό σας Samsung εμφανίζει λευκή οθόνη, επανεκκινήστε αναγκαστικά τη συσκευή, αφαιρέστε τις κάρτες SIM και μνήμης και αφαιρέστε την μπαταρία.
Όταν πρόκειται να δείτε τις καλύτερες εκδόσεις smartphone του 2020, δεν μπορείτε απλώς να κοιτάξετε το παρελθόν του Samsung Galaxy Z Fold 2. Αυτή η συσκευή φέρνει το μέλλον σε
Αν και το Android 11 κυκλοφόρησε τον Σεπτέμβριο, οι μόνες συσκευές που είδαν την τελική έκδοση ήταν σε μεγάλο βαθμό οι συσκευές Pixel της Google. Αυτό δεν πρέπει να το πω
Ενώ οι eSIM γίνονται όλο και πιο δημοφιλείς, δεν έχουν κατακτήσει ακόμη τον κόσμο. Αυτό περιλαμβάνει το Samsung Galaxy S20 FE που κυκλοφόρησε πρόσφατα. Σας δείχνουμε βήμα προς βήμα πώς να εισάγετε και να αφαιρέσετε τη θήκη της κάρτας SIM από το Samsung Galaxy s20.
Το 2020 ήταν μια αρκετά πολυάσχολη χρονιά για τη Samsung, καθώς είδαμε να κυκλοφορούν συνολικά επτά διαφορετικές συσκευές ναυαρχίδας. Αυτός ο αριθμός απλώς συνεχίζει
Αφού κάνετε root το τηλέφωνό σας Android, έχετε πλήρη πρόσβαση στο σύστημα και μπορείτε να εκτελέσετε πολλούς τύπους εφαρμογών που απαιτούν πρόσβαση root.
Τα κουμπιά στο τηλέφωνό σας Android δεν προορίζονται μόνο για τη ρύθμιση της έντασης ήχου ή την ενεργοποίηση της οθόνης. Με μερικές απλές τροποποιήσεις, μπορούν να γίνουν συντομεύσεις για γρήγορη λήψη φωτογραφιών, παράλειψη τραγουδιών, εκκίνηση εφαρμογών ή ακόμα και ενεργοποίηση λειτουργιών έκτακτης ανάγκης.
Αν αφήσατε τον φορητό υπολογιστή σας στη δουλειά και έχετε μια επείγουσα αναφορά να στείλετε στον προϊστάμενό σας, τι πρέπει να κάνετε; Χρησιμοποιήστε το smartphone σας. Ακόμα πιο εξελιγμένο, μετατρέψτε το τηλέφωνό σας σε υπολογιστή για να κάνετε πολλαπλές εργασίες πιο εύκολα.
Το Android 16 διαθέτει γραφικά στοιχεία οθόνης κλειδώματος για να αλλάζετε την οθόνη κλειδώματος όπως θέλετε, καθιστώντας την οθόνη κλειδώματος πολύ πιο χρήσιμη.
Η λειτουργία Picture-in-Picture για Android σάς βοηθά να συρρικνώσετε το βίντεο και να το παρακολουθήσετε σε λειτουργία picture-in-picture, παρακολουθώντας το βίντεο σε μια άλλη διεπαφή, ώστε να μπορείτε να κάνετε άλλα πράγματα.
Η επεξεργασία βίντεο σε Android θα γίνει εύκολη χάρη στις καλύτερες εφαρμογές και λογισμικό επεξεργασίας βίντεο που παραθέτουμε σε αυτό το άρθρο. Βεβαιωθείτε ότι θα έχετε όμορφες, μαγικές και κομψές φωτογραφίες για να μοιραστείτε με φίλους στο Facebook ή το Instagram.
Το Android Debug Bridge (ADB) είναι ένα ισχυρό και ευέλικτο εργαλείο που σας επιτρέπει να κάνετε πολλά πράγματα, όπως εύρεση αρχείων καταγραφής, εγκατάσταση και απεγκατάσταση εφαρμογών, μεταφορά αρχείων, root και flash custom ROM, δημιουργία αντιγράφων ασφαλείας συσκευών.
Με εφαρμογές αυτόματου κλικ. Δεν θα χρειάζεται να κάνετε πολλά όταν παίζετε παιχνίδια, χρησιμοποιείτε εφαρμογές ή εργασίες που είναι διαθέσιμες στη συσκευή.
Ενώ δεν υπάρχει μαγική λύση, μικρές αλλαγές στον τρόπο φόρτισης, χρήσης και αποθήκευσης της συσκευής σας μπορούν να κάνουν μεγάλη διαφορά στην επιβράδυνση της φθοράς της μπαταρίας.
Το τηλέφωνο που αγαπούν πολλοί αυτή τη στιγμή είναι το OnePlus 13, επειδή εκτός από το ανώτερο υλικό, διαθέτει επίσης ένα χαρακτηριστικό που υπάρχει εδώ και δεκαετίες: τον αισθητήρα υπερύθρων (IR Blaster).